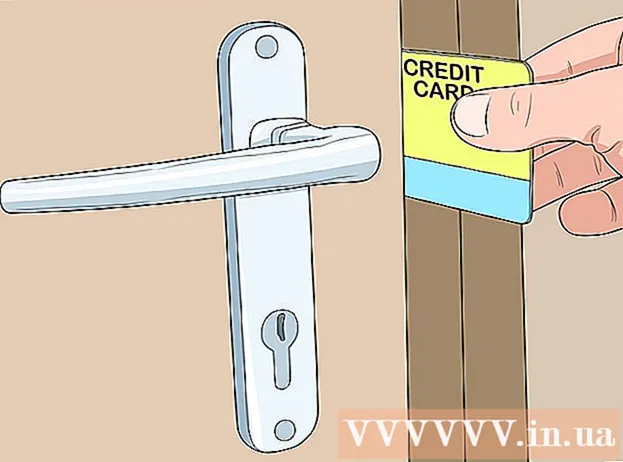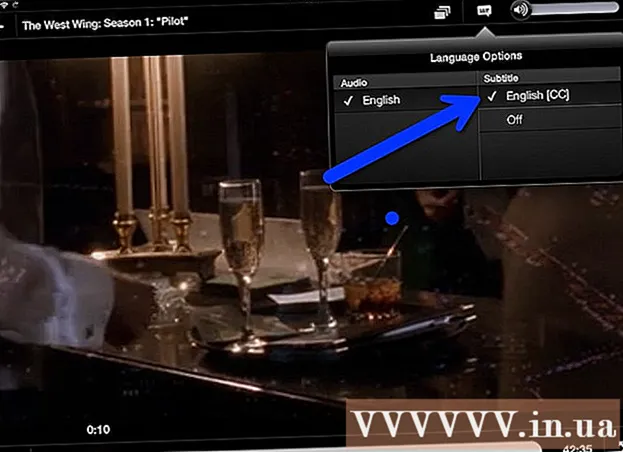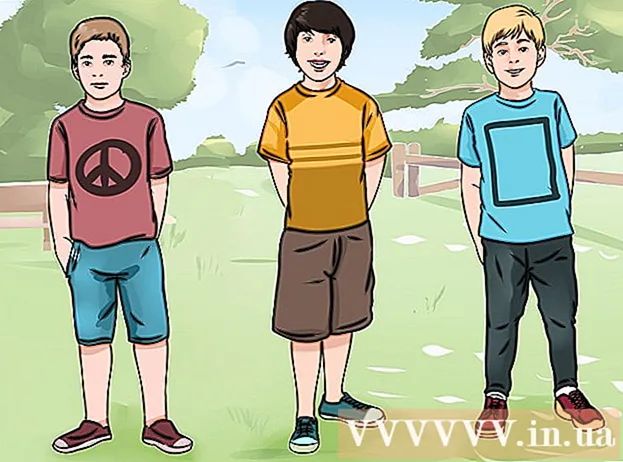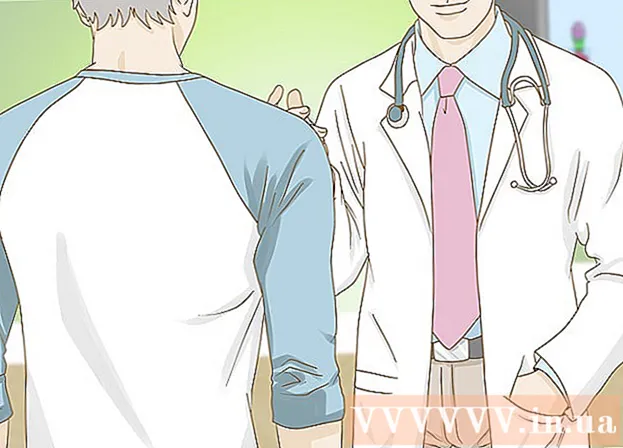Yazar:
Christy White
Yaratılış Tarihi:
4 Mayıs Ayı 2021
Güncelleme Tarihi:
1 Temmuz 2024
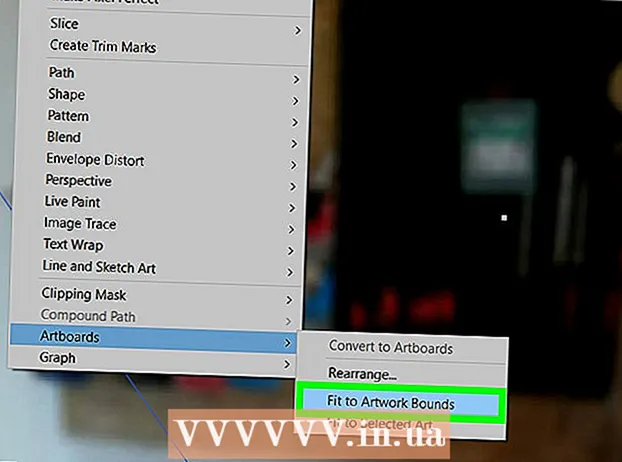
İçerik
- Adım atmak
- Yöntem 1/3: Çalışma yüzeyini yeniden boyutlandırma
- Yöntem 2/3: Birden çok çalışma yüzeyini yeniden boyutlandırma
- Yöntem 3/3: Çalışma yüzeyinizi bir resme sığdırın
- İpuçları
- Uyarılar
Bu makale, Adobe Illustrator'da çalışma yüzeyinizi nasıl yeniden boyutlandıracağınızı öğretir.
Adım atmak
Yöntem 1/3: Çalışma yüzeyini yeniden boyutlandırma
 Belgenizi Illustrator'da açın. Illustrator projesini çift tıklayarak açın. Çalışma yüzeyini ayarlamadan önce projeyi Illustrator'da açmalısınız.
Belgenizi Illustrator'da açın. Illustrator projesini çift tıklayarak açın. Çalışma yüzeyini ayarlamadan önce projeyi Illustrator'da açmalısınız. 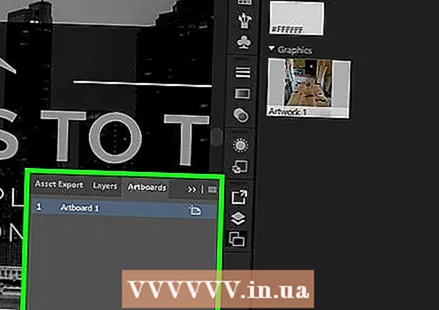 Ayarlamak istediğiniz çalışma yüzeyini bulun. Sayfanın sağ tarafındaki Çalışma Yüzeyleri paneline bakın ve çalışma yüzeyinizin adını bulun.
Ayarlamak istediğiniz çalışma yüzeyini bulun. Sayfanın sağ tarafındaki Çalışma Yüzeyleri paneline bakın ve çalışma yüzeyinizin adını bulun. - Bu paneli görmüyorsanız, tıklayın Pencere ekranın üst kısmında, ardından Çalışma yüzeyleri açılır menüde.
 "Çalışma Yüzeyi" simgesine çift tıklayın. Bu, çizim alanı adının sağında artı (+) işareti olan dikdörtgendir. Bu bir açılır pencere açacaktır.
"Çalışma Yüzeyi" simgesine çift tıklayın. Bu, çizim alanı adının sağında artı (+) işareti olan dikdörtgendir. Bu bir açılır pencere açacaktır.  Çizim alanının genişliğini değiştirin. Bunu, "Genişlik" metin kutusundaki sayıyı ayarlayarak yaparsınız.
Çizim alanının genişliğini değiştirin. Bunu, "Genişlik" metin kutusundaki sayıyı ayarlayarak yaparsınız. 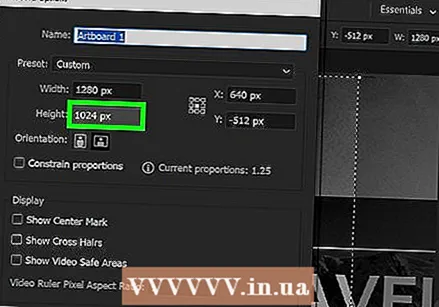 Çizim alanının yüksekliğini değiştirin. Bunu, "Yükseklik" metin kutusundaki sayıyı ayarlayarak yaparsınız.
Çizim alanının yüksekliğini değiştirin. Bunu, "Yükseklik" metin kutusundaki sayıyı ayarlayarak yaparsınız. 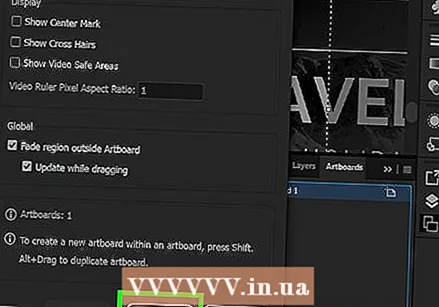 tıklamak TAMAM MI. Bu düğme, pencerenin altında bulunabilir. Bu, değişiklikleri kaydedecek ve çalışma yüzeyinizi yeniden boyutlandıracaktır.
tıklamak TAMAM MI. Bu düğme, pencerenin altında bulunabilir. Bu, değişiklikleri kaydedecek ve çalışma yüzeyinizi yeniden boyutlandıracaktır. - Çalışma yüzeyinizdeki bir resmin konumunu ayarlamak için resmi seçin ve beliren noktalı çizgiyi sürükleyin.
Yöntem 2/3: Birden çok çalışma yüzeyini yeniden boyutlandırma
 Belgenizi Illustrator'da açın. Illustrator projesini çift tıklayarak açın. Çalışma yüzeyini ayarlamadan önce projeyi Illustrator'da açmalısınız.
Belgenizi Illustrator'da açın. Illustrator projesini çift tıklayarak açın. Çalışma yüzeyini ayarlamadan önce projeyi Illustrator'da açmalısınız. 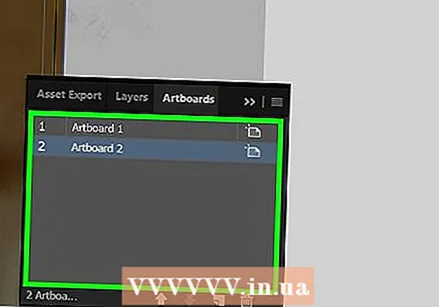 Ayarlanacak çalışma yüzeylerini seçin. Sayfanın sağ tarafındaki Çalışma Yüzeyleri panelinde, tüm çalışma yüzeylerinizin bir listesini görürsünüz; lütfen bekleyin Ctrl (Windows) veya ⌘ Komut (Mac) ve ayarlamak istediğiniz her çalışma yüzeyini tıklayın.
Ayarlanacak çalışma yüzeylerini seçin. Sayfanın sağ tarafındaki Çalışma Yüzeyleri panelinde, tüm çalışma yüzeylerinizin bir listesini görürsünüz; lütfen bekleyin Ctrl (Windows) veya ⌘ Komut (Mac) ve ayarlamak istediğiniz her çalışma yüzeyini tıklayın. - Çalışma Yüzeyleri panelini görmüyorsanız, Pencere ekranın üst kısmındaki Çalışma yüzeyleri açılır menüde.
 tıklamak ⇧ Shift+Ö. Bu, tıklattığınız çalışma yüzeylerini seçecek ve boyutlarını Illustrator penceresinin üst kısmında açacaktır.
tıklamak ⇧ Shift+Ö. Bu, tıklattığınız çalışma yüzeylerini seçecek ve boyutlarını Illustrator penceresinin üst kısmında açacaktır. 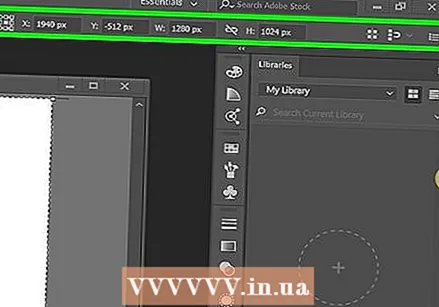 Çalışma yüzeylerinin boyutlarını değiştirin. Sayfanın üst kısmında bulunan "B" ve "H" metin kutularına istediğiniz boyutları girebilirsiniz.
Çalışma yüzeylerinin boyutlarını değiştirin. Sayfanın üst kısmında bulunan "B" ve "H" metin kutularına istediğiniz boyutları girebilirsiniz. - Her çalışma yüzeyinde bir resmin konumunu ayarlamak için resmi seçin ve beliren noktalı çizgiyi sürükleyin.
Yöntem 3/3: Çalışma yüzeyinizi bir resme sığdırın
 Belgenizi Illustrator'da açın. Illustrator projesini çift tıklayarak açın. Çalışma yüzeyini ayarlamadan önce projeyi Illustrator'da açmalısınız.
Belgenizi Illustrator'da açın. Illustrator projesini çift tıklayarak açın. Çalışma yüzeyini ayarlamadan önce projeyi Illustrator'da açmalısınız. 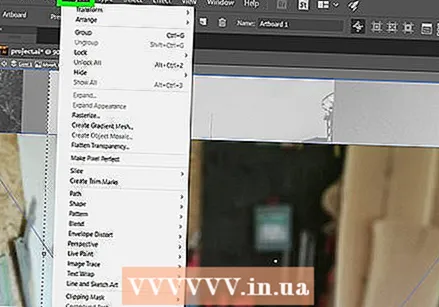 tıklamak Nesne. Bu, Illustrator penceresinin en üstünde (Windows) veya ekranın üstünde (Mac) bulunan bir menü öğesidir. Bu bir açılır menü açacaktır.
tıklamak Nesne. Bu, Illustrator penceresinin en üstünde (Windows) veya ekranın üstünde (Mac) bulunan bir menü öğesidir. Bu bir açılır menü açacaktır.  Seçiniz Çalışma yüzeyleri. Bu seçenek, açılır menünün altında bulunabilir. Şimdi bir menü görünecektir.
Seçiniz Çalışma yüzeyleri. Bu seçenek, açılır menünün altında bulunabilir. Şimdi bir menü görünecektir. 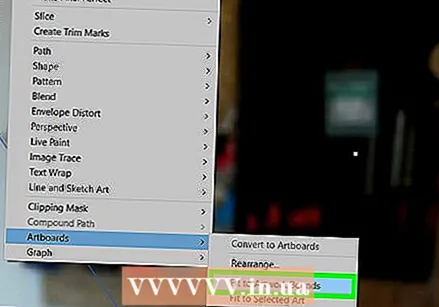 tıklamak Resim Sınırlarına Sığdır. Bunu menüde bulabilirsiniz. Resmin boyutuna göre çalışma yüzeyinin boyutunu ayarlar.
tıklamak Resim Sınırlarına Sığdır. Bunu menüde bulabilirsiniz. Resmin boyutuna göre çalışma yüzeyinin boyutunu ayarlar. - Birden çok çalışma yüzeyiniz varsa, her çalışma yüzeyi ayarlanacaktır.
İpuçları
- Çalışma yüzeyi, çalışma alanınızdan farklıdır. Çalışma alanı da tuval tüm çalışma yüzeylerinizi içeren alandır.
Uyarılar
- Çalışma yüzeylerinden farklı olarak, Illustrator'daki çalışma alanı 227 x 227 inçlik standart boyuttan yukarı veya aşağı ölçeklenemez.