Yazar:
John Pratt
Yaratılış Tarihi:
16 Şubat 2021
Güncelleme Tarihi:
28 Haziran 2024
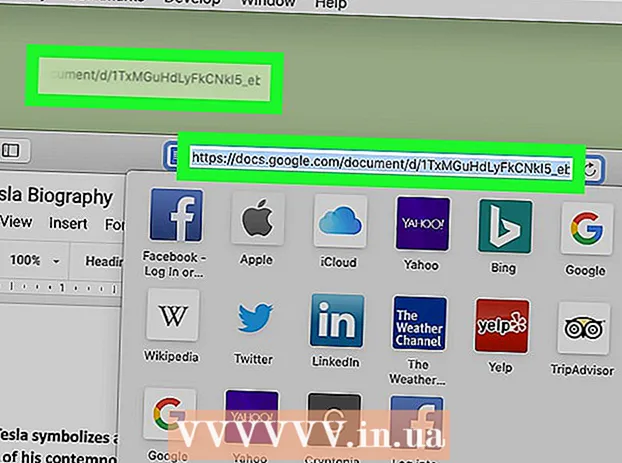
İçerik
Bu wikiHow makalesi, Dokümanlar hesabınızdan yeni bir Google Dokümanlar dosyası kısayol simgesini nasıl oluşturacağınızı ve bunu bilgisayarınızın masaüstüne nasıl yerleştireceğinizi öğretir. PC'de bir masaüstü kısayolu oluşturmak için Google Chrome tarayıcısını kullanabilirsiniz. Ancak Google Chrome, Mac'te masaüstü kısayolları oluşturmanıza izin vermez.Bununla birlikte, bir web sayfasını, seçtiğiniz herhangi bir web tarayıcısıyla Mac'e webloc dosyası olarak kaydedebilirsiniz.
Adım atmak
Yöntem 1/2: Windows'ta
 Google Chrome'u açın. Bu uygulama, ortasında mavi bir nokta bulunan kırmızı, yeşil ve sarı tekerlekli bir simge ile tanınabilir. Google, bir web sayfasından masaüstü kısayolu oluşturmanıza izin veren tek web tarayıcısıdır.
Google Chrome'u açın. Bu uygulama, ortasında mavi bir nokta bulunan kırmızı, yeşil ve sarı tekerlekli bir simge ile tanınabilir. Google, bir web sayfasından masaüstü kısayolu oluşturmanıza izin veren tek web tarayıcısıdır.  Tür https://docs.google.com/ adres çubuğunda ve ↵ Girin. Adres çubuğu, Google Chrome'un üst kısmında, ana menünün sekmelerinin altında bulunabilir. Şimdi Google Dokümanlar web sitesine yönlendirileceksiniz.
Tür https://docs.google.com/ adres çubuğunda ve ↵ Girin. Adres çubuğu, Google Chrome'un üst kısmında, ana menünün sekmelerinin altında bulunabilir. Şimdi Google Dokümanlar web sitesine yönlendirileceksiniz. - Dokümanlar, en son dokümanlarınızın bir listesini açar.
- Otomatik olarak oturum açmadıysanız, lütfen oturum açmak için e-posta adresinizi veya telefon numaranızı ve Google hesabınızla ilişkilendirdiğiniz şifreyi girin.
 Kısayol oluşturmak istediğiniz belgeye tıklayın. Bu, belgeyi web tarayıcısında açacaktır.
Kısayol oluşturmak istediğiniz belgeye tıklayın. Bu, belgeyi web tarayıcısında açacaktır. - Google Dokümanlar listeniz için bir masaüstü kısayolu oluşturmayı tercih ediyorsanız, bu adımı atlayın ve "Son Dokümanlar" sayfasında kalın.
 tıklamak ⋮. Bu seçenek, Google Chrome'un sağ üst köşesinde, adres çubuğunun yanında yer alır. Bu, seçenekler için bir açılır menü görüntüler.
tıklamak ⋮. Bu seçenek, Google Chrome'un sağ üst köşesinde, adres çubuğunun yanında yer alır. Bu, seçenekler için bir açılır menü görüntüler.  Yukarıda süzül Daha fazla araç. Bunu, açılır menünün yarısından biraz daha ileride bulacaksınız. Yan tarafta kayan bir menü açılacaktır.
Yukarıda süzül Daha fazla araç. Bunu, açılır menünün yarısından biraz daha ileride bulacaksınız. Yan tarafta kayan bir menü açılacaktır.  tıklamak Kısayol oluştur. Bu, "Diğer Araçlar" menüsündeki ikinci seçenektir. Bu, yeni bir kısayol oluşturmak için bir iletişim kutusu görüntüler.
tıklamak Kısayol oluştur. Bu, "Diğer Araçlar" menüsündeki ikinci seçenektir. Bu, yeni bir kısayol oluşturmak için bir iletişim kutusu görüntüler.  Kısayol için bir ad yazın. Kısayol için bir ad yazmak için mavi kağıt sayfası simgesinin yanındaki metin kutusunu kullanın. Dokümanınızın adını veya sadece "Google Dokümanlar" diyebilirsiniz.
Kısayol için bir ad yazın. Kısayol için bir ad yazmak için mavi kağıt sayfası simgesinin yanındaki metin kutusunu kullanın. Dokümanınızın adını veya sadece "Google Dokümanlar" diyebilirsiniz.  tıklamak Yapmak. "Kısayol Oluştur" iletişim kutusundaki mavi düğmedir. Bu, seçilen Google Dokümanı için bir kısayol oluşturur ve bunu bilgisayarınızın masaüstüne kaydeder.
tıklamak Yapmak. "Kısayol Oluştur" iletişim kutusundaki mavi düğmedir. Bu, seçilen Google Dokümanı için bir kısayol oluşturur ve bunu bilgisayarınızın masaüstüne kaydeder.
Yöntem 2/2: macOS'ta
 Bir web tarayıcısı açın. MacOS'ta herhangi bir web tarayıcısını kullanabilirsiniz. Safari, varsayılan web tarayıcısıdır. Bu, mavi pusulayı andıran simgedir. Ayrıca Google Chrome, Firefox veya başka bir web tarayıcısını da kullanabilirsiniz.
Bir web tarayıcısı açın. MacOS'ta herhangi bir web tarayıcısını kullanabilirsiniz. Safari, varsayılan web tarayıcısıdır. Bu, mavi pusulayı andıran simgedir. Ayrıca Google Chrome, Firefox veya başka bir web tarayıcısını da kullanabilirsiniz.  Tür https://docs.google.com/ adres çubuğunda ve ↵ Girin. Adres çubuğu, Google Chrome'un üst kısmında, en üstteki sekmelerin altında bulunabilir. Google Dokümanlar web sitesi açılır.
Tür https://docs.google.com/ adres çubuğunda ve ↵ Girin. Adres çubuğu, Google Chrome'un üst kısmında, en üstteki sekmelerin altında bulunabilir. Google Dokümanlar web sitesi açılır. - Dokümanlar, en son dokümanlarınızın bir listesini açacaktır.
- Otomatik olarak oturum açmadıysanız, oturum açmak için lütfen Google hesabı şifrenizle birlikte e-posta adresinizi veya telefon numaranızı girin.
 Kısayol oluşturmak istediğiniz belgeye tıklayın. Bu, belgeyi web tarayıcısında açacaktır.
Kısayol oluşturmak istediğiniz belgeye tıklayın. Bu, belgeyi web tarayıcısında açacaktır. - Google Dokümanlar listeniz için bir masaüstü kısayolu oluşturmayı tercih ediyorsanız, bu adımı atlayın ve "Son Dokümanlar" sayfasında kalın.
 Web tarayıcısını masaüstünüz görünecek şekilde sürükleyin. Web tarayıcısı tam ekran modundayken, tam ekran modundan çıkmak için sol üst köşedeki yeşil düğmeyi tıklayın. Ardından, web tarayıcısının üst kısmındaki sekme çubuğunda siyah bir alana tıklayın ve masaüstünü görebilmek için aşağı doğru sürükleyin. Web tarayıcısı penceresini küçültmek için sol veya sağ tarafı içe doğru da sürükleyebilirsiniz.
Web tarayıcısını masaüstünüz görünecek şekilde sürükleyin. Web tarayıcısı tam ekran modundayken, tam ekran modundan çıkmak için sol üst köşedeki yeşil düğmeyi tıklayın. Ardından, web tarayıcısının üst kısmındaki sekme çubuğunda siyah bir alana tıklayın ve masaüstünü görebilmek için aşağı doğru sürükleyin. Web tarayıcısı penceresini küçültmek için sol veya sağ tarafı içe doğru da sürükleyebilirsiniz.  URL'ye tıklayın. URL, web tarayıcısının üst kısmındaki adres çubuğundadır. URL'ye tıklamak tüm URL'yi vurgulayacaktır. URL tam olarak vurgulanmamışsa, URL'nin sonunu tıklayın ve tam web adresini seçmek için fare imlecini tüm URL'nin üzerine sürükleyin.
URL'ye tıklayın. URL, web tarayıcısının üst kısmındaki adres çubuğundadır. URL'ye tıklamak tüm URL'yi vurgulayacaktır. URL tam olarak vurgulanmamışsa, URL'nin sonunu tıklayın ve tam web adresini seçmek için fare imlecini tüm URL'nin üzerine sürükleyin.  URL'yi tıklayın ve masaüstünüze sürükleyin. URL'yi tıklayın ve tüm URL vurgulanmış olarak masaüstünüze sürükleyin. Bu, masaüstünüzde webloc dosyası olarak bir kısayol oluşturur. Webloc dosyasına tıklamak, URL'yi varsayılan web tarayıcınızla açacaktır.
URL'yi tıklayın ve masaüstünüze sürükleyin. URL'yi tıklayın ve tüm URL vurgulanmış olarak masaüstünüze sürükleyin. Bu, masaüstünüzde webloc dosyası olarak bir kısayol oluşturur. Webloc dosyasına tıklamak, URL'yi varsayılan web tarayıcınızla açacaktır. - URL'yi tıklayıp sürüklediğinizde seçili kaldığını unutmayın.



