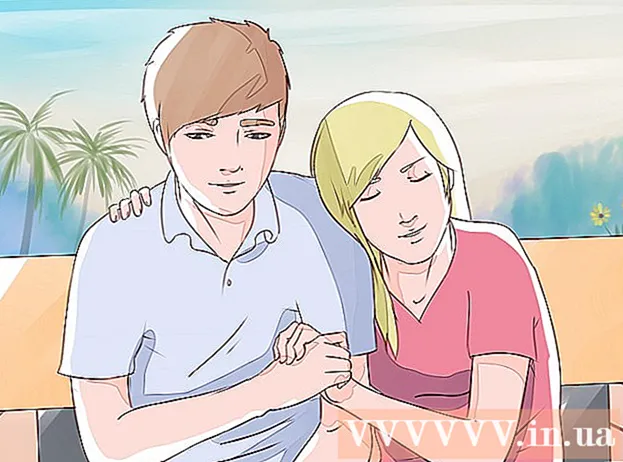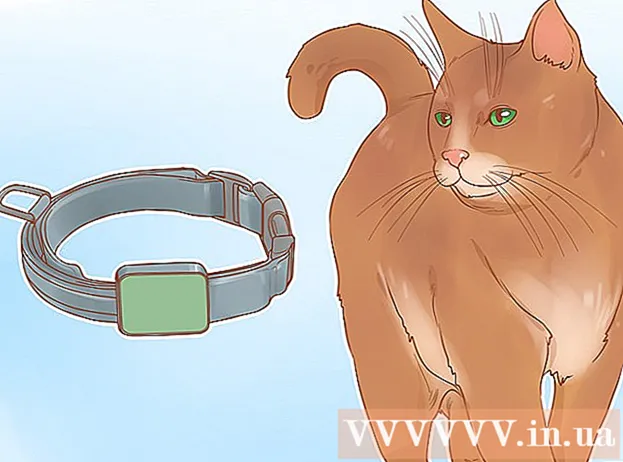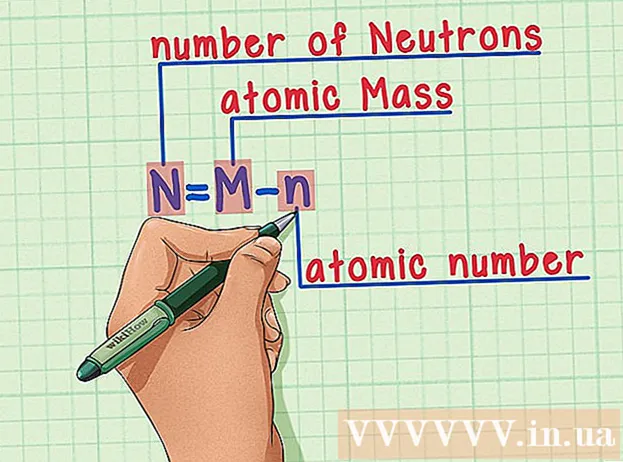Yazar:
Roger Morrison
Yaratılış Tarihi:
22 Eylül 2021
Güncelleme Tarihi:
1 Temmuz 2024

İçerik
- Adım atmak
- Yöntem 1/2: Varsayılan profil resmine dön
- Yöntem 2/2: Bir Microsoft hesabından profil resmini silme
Windows 10'da profil resminizi seçtiğinizde, giriş ekranında, Başlat menüsünde ve Windows'taki diğer birkaç yerde görünecektir. Profil resmini hiç istemiyorsan, onu varsayılan profil simgesi gibi başka bir şeyle (bir kişinin silueti) değiştirmen gerekecek. Fotoğrafı değiştirdikten sonra eski profil fotoğraflarınızı silebilirsiniz. Bu wikiHow makalesi, Windows 10'daki profil resmini varsayılan profil simgesine nasıl sıfırlayacağınızı ve eski profil resimlerinizi nasıl sileceğinizi gösterir.
Adım atmak
Yöntem 1/2: Varsayılan profil resmine dön
 Başlat'a tıklayın
Başlat'a tıklayın  Profil simgenize tıklayın. Geçerli kullanıcı fotoğrafınız gibi görünmeli ve Başlat menüsünün sol üst köşesinde olmalıdır.
Profil simgenize tıklayın. Geçerli kullanıcı fotoğrafınız gibi görünmeli ve Başlat menüsünün sol üst köşesinde olmalıdır.  Hesap Ayarlarını Değiştir'i tıklayın.
Hesap Ayarlarını Değiştir'i tıklayın. tıklamak Resim ara. "Resminizi Oluşturun" başlığı altındadır. "Aç" iletişim kutusunu göreceksiniz.
tıklamak Resim ara. "Resminizi Oluşturun" başlığı altındadır. "Aç" iletişim kutusunu göreceksiniz.  C'ye gidin: ProgramData Microsoft Kullanıcı Hesabı Resimleri. Burada varsayılan kullanıcı simgelerini bulacaksınız. İşte bunu yapmanın hızlı bir yolu:
C'ye gidin: ProgramData Microsoft Kullanıcı Hesabı Resimleri. Burada varsayılan kullanıcı simgelerini bulacaksınız. İşte bunu yapmanın hızlı bir yolu: - Bu metni farenizle seçin: C: ProgramData Microsoft Kullanıcı Hesabı Resimleri.
- Basın Ctrl+C. panonuza kopyalamak için.
- Aç penceresinin üst kısmındaki adres çubuğunda, farenizle mevcut yolun sonuna tıklayın. Bu, o kutudaki bilgileri vurgular.
- Basın Ctrl+V. kopyalanan yolu yapıştırmak için.
- Basın ↵ Girin.
 Seçiniz user.png ve tıklayın Fotoğraf seç. "Kullanıcı" adlı dosyaların her biri uygun olmalıdır. Bu, profil resminizi varsayılan profille değiştirir.
Seçiniz user.png ve tıklayın Fotoğraf seç. "Kullanıcı" adlı dosyaların her biri uygun olmalıdır. Bu, profil resminizi varsayılan profille değiştirir. - Eski fotoğrafınız hesap ayarlarınızda görünmeye devam edecek. Bilgisayardan tamamen çıkarmak istiyorsanız, bu yönteme devam edin.
 Basın ⊞ Kazan+E dosya gezginini açmak için. Artık eski fotoğrafınızı bilgisayardan silmek için dosya gezginini kullanıyorsunuz.
Basın ⊞ Kazan+E dosya gezginini açmak için. Artık eski fotoğrafınızı bilgisayardan silmek için dosya gezginini kullanıyorsunuz.  Yapıştırmak % appdata% Microsoft Windows AccountPictures adres çubuğunda. Bunu, Aç penceresindeki Kullanıcı Hesabı Resimleri klasörüne gittiğinizde yaptığınız gibi yaparsınız.
Yapıştırmak % appdata% Microsoft Windows AccountPictures adres çubuğunda. Bunu, Aç penceresindeki Kullanıcı Hesabı Resimleri klasörüne gittiğinizde yaptığınız gibi yaparsınız.  Basın ↵ Girin. Artık tüm kullanıcı hesabı resimlerinizi göreceksiniz.
Basın ↵ Girin. Artık tüm kullanıcı hesabı resimlerinizi göreceksiniz.  Silmek istediğiniz görüntüleri seçin. Birden fazla fotoğraf seçmek için basılı tutun Ctrl tıklarken.
Silmek istediğiniz görüntüleri seçin. Birden fazla fotoğraf seçmek için basılı tutun Ctrl tıklarken.  Basın Del klavyenizde. Seçilen fotoğraflar artık hesabınızdan kaldırılmıştır.
Basın Del klavyenizde. Seçilen fotoğraflar artık hesabınızdan kaldırılmıştır. - Microsoft hesabınızla Windows'ta oturum açarsanız, bazı konumlarda (örneğin, diğer Windows 10 bilgisayarlarda oturum açtığınızda) eski profil resminizi görmeye devam edebilirsiniz. Nasıl kaldırılacağını öğrenmek için "Microsoft hesabından bir profil resmini kaldırma" yöntemine bakın.
Yöntem 2/2: Bir Microsoft hesabından profil resmini silme
 Windows ayarlarınızı açın [[Image:| techicon | x30px]]. Bu uygulamayı Başlat menüsünün altında bulabilirsiniz.
Windows ayarlarınızı açın [[Image:| techicon | x30px]]. Bu uygulamayı Başlat menüsünün altında bulabilirsiniz. - Windows 10 oturumunuz Microsoft hesabınıza bağlıysa ve eski profil resminizin hiçbir yerde görünmesini istemiyorsanız, resmi Microsoft hesabınızdan kaldırmak için bu yöntemi kullanın.
 tıklamak Hesaplar. Bir kişinin siluetine benzeyen simgedir.
tıklamak Hesaplar. Bir kişinin siluetine benzeyen simgedir.  tıklamak Microsoft hesabımı yönet. Mevcut profil resminizin altında.
tıklamak Microsoft hesabımı yönet. Mevcut profil resminizin altında.  Microsoft hesabınızda oturum açın. Henüz hesabınızda oturum açmadıysanız, şimdi yapmanız istenecektir. Windows'ta oturum açmak için kullandığınız kullanıcı adını ve parolayı kullanın.
Microsoft hesabınızda oturum açın. Henüz hesabınızda oturum açmadıysanız, şimdi yapmanız istenecektir. Windows'ta oturum açmak için kullandığınız kullanıcı adını ve parolayı kullanın.  Profil resminize tıklayın. Bu, sayfanın sol üst tarafındadır. Fotoğrafınızın daha büyük bir versiyonu görünecektir.
Profil resminize tıklayın. Bu, sayfanın sol üst tarafındadır. Fotoğrafınızın daha büyük bir versiyonu görünecektir.  tıklamak Kaldır. Bu, sayfanın sağ alt köşesindedir. Altta bir onay mesajı görünecektir.
tıklamak Kaldır. Bu, sayfanın sağ alt köşesindedir. Altta bir onay mesajı görünecektir.  tıklamak Evet bunu onaylamak için. Fotoğraf artık hesabınızla ilişkili değil.
tıklamak Evet bunu onaylamak için. Fotoğraf artık hesabınızla ilişkili değil.