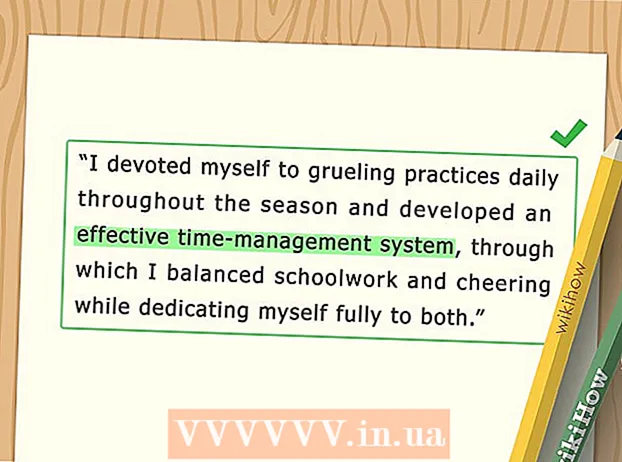Yazar:
Eugene Taylor
Yaratılış Tarihi:
13 Ağustos 2021
Güncelleme Tarihi:
1 Temmuz 2024

İçerik
Bu makale size YouTube hesabınız için bir profil resmini nasıl ayarlayacağınızı öğretecektir. YouTube'un sahibi Google olduğundan, Google hesabınız için kullandığınız profil resmi, YouTube hesabınızla aynı olacaktır.
Adım atmak
Yöntem 1/3: Bilgisayarla
 Git https://www.youtube.com bir tarayıcıda. Herhangi bir tarayıcıyı PC veya Mac'te kullanabilirsiniz.
Git https://www.youtube.com bir tarayıcıda. Herhangi bir tarayıcıyı PC veya Mac'te kullanabilirsiniz.  YouTube hesabınıza giriş yapın. YouTube hesabınıza otomatik olarak giriş yapmadıysanız, YouTube web sayfasının sağ üst tarafındaki mavi "Oturum Aç" düğmesini tıklayın. Ardından, YouTube hesabınızla ilişkili Google hesabını seçin.
YouTube hesabınıza giriş yapın. YouTube hesabınıza otomatik olarak giriş yapmadıysanız, YouTube web sayfasının sağ üst tarafındaki mavi "Oturum Aç" düğmesini tıklayın. Ardından, YouTube hesabınızla ilişkili Google hesabını seçin. - Listelenen hesaplardan hiçbiri YouTube hesabınıza bağlı değilse, "Başka bir hesap kullan" ı tıklayın ve YouTube hesabınızla ilişkili e-posta adresi ve şifre ile oturum açın.
 Sağ üst köşedeki simgeye tıklayın. Profil resminiz normal olarak buraya yerleştirilecektir. Profil resmi ayarlamadıysanız, baş harfiniz ortada olacak şekilde renkli bir daire burada görünecektir. Hesabınızın menüsü de burada görüntülenir.
Sağ üst köşedeki simgeye tıklayın. Profil resminiz normal olarak buraya yerleştirilecektir. Profil resmi ayarlamadıysanız, baş harfiniz ortada olacak şekilde renkli bir daire burada görünecektir. Hesabınızın menüsü de burada görüntülenir.  tıklamak
tıklamak  tıklamak Google'da düzenle. Bu, Ayarlar menüsünün üst kısmında adınızın ve profil resminizin yanında bulunan mavi metindir. Bu, Google hesabınızın "Hakkımda" sayfasını açacaktır.
tıklamak Google'da düzenle. Bu, Ayarlar menüsünün üst kısmında adınızın ve profil resminizin yanında bulunan mavi metindir. Bu, Google hesabınızın "Hakkımda" sayfasını açacaktır.  Simgesine tıklayın.
Simgesine tıklayın.  tıklamak Fotoğraf yükle. Bu, "Bir Fotoğraf Seçin" penceresinin sol üst köşesindeki ilk karedir. Bu, bir fotoğraf seçmek için kullanabileceğiniz bir dosya tarayıcısı getirecektir.
tıklamak Fotoğraf yükle. Bu, "Bir Fotoğraf Seçin" penceresinin sol üst köşesindeki ilk karedir. Bu, bir fotoğraf seçmek için kullanabileceğiniz bir dosya tarayıcısı getirecektir.  Bir fotoğraf seçin ve tıklayın Açık. Bilgisayarınızda bir fotoğraf dosyası bulmak için dosya tarayıcısını kullanın. Kenar çubuğundaki dosya tarayıcısının sol tarafında birkaç klasör görüntülenir. Bir fotoğraf dosyasını seçmek için tıklayın, ardından dosya tarayıcısının sağ alt köşesindeki "Aç" ı tıklayın.
Bir fotoğraf seçin ve tıklayın Açık. Bilgisayarınızda bir fotoğraf dosyası bulmak için dosya tarayıcısını kullanın. Kenar çubuğundaki dosya tarayıcısının sol tarafında birkaç klasör görüntülenir. Bir fotoğraf dosyasını seçmek için tıklayın, ardından dosya tarayıcısının sağ alt köşesindeki "Aç" ı tıklayın. - Yükleyebilmeniz için bilgisayarınızda depolanan bir dosya olduğundan emin olun.
- Google hesabınıza zaten fotoğraf yüklediyseniz, "Bir fotoğraf seçin" penceresinde bu fotoğraflardan birini de tıklayabilirsiniz.
 tıklamak Bitti "Bir fotoğraf seçin" penceresinin sağ üst köşesinde. Bu, hesabınızda yaptığınız değişiklikleri onaylayacaktır. Seçtiğiniz fotoğraf, YouTube hesabınız dahil tüm Google hesaplarınız için kullanılacaktır.
tıklamak Bitti "Bir fotoğraf seçin" penceresinin sağ üst köşesinde. Bu, hesabınızda yaptığınız değişiklikleri onaylayacaktır. Seçtiğiniz fotoğraf, YouTube hesabınız dahil tüm Google hesaplarınız için kullanılacaktır.
Yöntem 2/3: iPhone ve iPad ile
 YouTube uygulamasını açın. YouTube uygulamasında, ortasında beyaz bir "Oynat" üçgeni bulunan kırmızı televizyon ekranına benzeyen bir simge bulunur. Uygulamayı açmak için ana ekranınızdaki simgeye basın.
YouTube uygulamasını açın. YouTube uygulamasında, ortasında beyaz bir "Oynat" üçgeni bulunan kırmızı televizyon ekranına benzeyen bir simge bulunur. Uygulamayı açmak için ana ekranınızdaki simgeye basın. - Otomatik olarak oturum açmadıysanız, sağ üst köşedeki bir insana benzeyen simgeye basın ve YouTube hesabınızla ilişkili Google hesabını seçin. Bu hesap listelenmemişse, "Hesap ekle" ye basın ve YouTube hesabınızla ilişkilendirilmiş e-posta adresi ve şifre ile giriş yapın.
 Sağ üst köşedeki simgeye dokunun. Profil resminiz normal olarak buraya yerleştirilecektir. Profil resmi ayarlamadıysanız, ortada baş harfiniz olan renkli bir daire burada görünecektir.
Sağ üst köşedeki simgeye dokunun. Profil resminiz normal olarak buraya yerleştirilecektir. Profil resmi ayarlamadıysanız, ortada baş harfiniz olan renkli bir daire burada görünecektir.  Adınıza basın. Bu, "Hesap" menüsünün üstündeki profil simgenizin altındadır. Bu, oturum açabileceğiniz hesapların bir listesini getirecektir.
Adınıza basın. Bu, "Hesap" menüsünün üstündeki profil simgenizin altındadır. Bu, oturum açabileceğiniz hesapların bir listesini getirecektir.  Basın
Basın  Yeni bir fotoğraf ayarlamak istediğiniz hesaba dokunun. Bu, söz konusu Google hesabının menüsünü görüntüleyecektir.
Yeni bir fotoğraf ayarlamak istediğiniz hesaba dokunun. Bu, söz konusu Google hesabının menüsünü görüntüleyecektir.  Basın Fotoğrafı Güncelle. Bu, Google Hesabı menüsünün üst kısmında, adınızın ve e-postanızın altındaki mavi metindir.
Basın Fotoğrafı Güncelle. Bu, Google Hesabı menüsünün üst kısmında, adınızın ve e-postanızın altındaki mavi metindir.  Basın Profil fotoğrafı belirle. Bu, pop-up'ın sağ alt köşesindeki mavi metindir.
Basın Profil fotoğrafı belirle. Bu, pop-up'ın sağ alt köşesindeki mavi metindir.  Basın Fotoğraf çek veya Fotoğraflardan seç. Kameranızla fotoğraf çekmek istiyorsanız, "Fotoğraf çek" e basın. Bir fotoğraf seçmek isterseniz, "Fotoğraflardan seç" e basın.
Basın Fotoğraf çek veya Fotoğraflardan seç. Kameranızla fotoğraf çekmek istiyorsanız, "Fotoğraf çek" e basın. Bir fotoğraf seçmek isterseniz, "Fotoğraflardan seç" e basın. - YouTube'un fotoğraflarınıza erişmesine izin vermeniz istendiğinde "İzin Ver" e basın.
 Tuşuna basın veya bir fotoğraf çekin. Yeni bir fotoğraf çekerken, fotoğrafı çekmek için ekranın altındaki dairesel simgeye ve ardından "Fotoğrafı Kullan" a dokunun. Aksi takdirde, "Kamera rulosu" na basın ve ardından YouTube fotoğrafı olarak kullanmak istediğiniz bir fotoğrafa basın. Bu, fotoğrafı YouTube fotoğrafınız olarak ayarlayacaktır.
Tuşuna basın veya bir fotoğraf çekin. Yeni bir fotoğraf çekerken, fotoğrafı çekmek için ekranın altındaki dairesel simgeye ve ardından "Fotoğrafı Kullan" a dokunun. Aksi takdirde, "Kamera rulosu" na basın ve ardından YouTube fotoğrafı olarak kullanmak istediğiniz bir fotoğrafa basın. Bu, fotoğrafı YouTube fotoğrafınız olarak ayarlayacaktır.
Yöntem 3/3: Android ile
 Google uygulamasını açın. Google uygulaması simgesi beyazdır ve kırmızı, sarı, yeşil ve mavi "G" dir. Google uygulamasını açmak için ana ekranınızda, Google klasörünüzde veya uygulamalar menüsünde bu simgeye dokunun.
Google uygulamasını açın. Google uygulaması simgesi beyazdır ve kırmızı, sarı, yeşil ve mavi "G" dir. Google uygulamasını açmak için ana ekranınızda, Google klasörünüzde veya uygulamalar menüsünde bu simgeye dokunun.  Sekmeye basın Daha… uygulamanın sağ alt köşesinde. Bu, üç yatay noktalı simgedir.
Sekmeye basın Daha… uygulamanın sağ alt köşesinde. Bu, üç yatay noktalı simgedir.  "Diğer" menüsünün sol üst köşesindeki adınıza ve e-posta adresinize dokunun.
"Diğer" menüsünün sol üst köşesindeki adınıza ve e-posta adresinize dokunun. YouTube hesabınızla ilişkili Google hesabına dokunun. Oturum açtığınız Google hesabı, YouTube hesabınıza bağlı olandan farklıysa, menüden YouTube hesabınıza bağlı hesaba dokunun.
YouTube hesabınızla ilişkili Google hesabına dokunun. Oturum açtığınız Google hesabı, YouTube hesabınıza bağlı olandan farklıysa, menüden YouTube hesabınıza bağlı hesaba dokunun. - Görüntülenen hesaplardan hiçbiri YouTube hesabınıza bağlı değilse, "Başka bir hesap ekle" ye basın ve YouTube hesabınızla ilişkilendirilmiş e-posta adresi ve şifre ile giriş yapın.
 Basın Google hesabınızı yönetin. Bu, ekranın üst kısmında adınızın ve e-posta adresinizin altında bulunan düğmedir. Bu, Google hesap menünüzü getirecektir.
Basın Google hesabınızı yönetin. Bu, ekranın üst kısmında adınızın ve e-posta adresinizin altında bulunan düğmedir. Bu, Google hesap menünüzü getirecektir.  Sekmeye basın Kişisel bilgi. Bu, ekranın üst kısmındaki ikinci sekmedir. Burada kişisel bilgilerinizi düzenleyebilirsiniz.
Sekmeye basın Kişisel bilgi. Bu, ekranın üst kısmındaki ikinci sekmedir. Burada kişisel bilgilerinizi düzenleyebilirsiniz.  Basın Fotoğraf. Bu, Kişisel Bilgiler menüsünün üstündeki ilk seçenektir.
Basın Fotoğraf. Bu, Kişisel Bilgiler menüsünün üstündeki ilk seçenektir.  Profilinizin simgesine basın. Bu, adınızın üstündeki dairesel resimdir. Bu, ya mevcut profil resminizi ya da baş harfinizle renkli bir daire gösterecektir. Bu, "Bir fotoğraf seçin" menüsünü görüntüler.
Profilinizin simgesine basın. Bu, adınızın üstündeki dairesel resimdir. Bu, ya mevcut profil resminizi ya da baş harfinizle renkli bir daire gösterecektir. Bu, "Bir fotoğraf seçin" menüsünü görüntüler.  Basın Fotoğraf yükle. Bu, "Bir fotoğraf seçin" menüsünün sol üst köşesindeki ilk karedir. Bu, bir fotoğraf seçmek için kullanabileceğiniz belirli uygulamaları gösterecektir.
Basın Fotoğraf yükle. Bu, "Bir fotoğraf seçin" menüsünün sol üst köşesindeki ilk karedir. Bu, bir fotoğraf seçmek için kullanabileceğiniz belirli uygulamaları gösterecektir. - Kullanmak istediğiniz bir fotoğrafı Google'a zaten yüklediyseniz, "Bir fotoğraf seçin" menüsünde o fotoğrafa basıp profil resminiz olarak da ayarlayabilirsiniz.
 Basın Görüntüyü yakala veya Trafik sıkışıklığı. Kameranızla bir fotoğraf çekmek istiyorsanız, "Görüntü yakala" ve ardından "Kamera" öğesine basın. Fotoğraf çekmek için ekranın altındaki beyaz düğmeyi kullanın. Galerinizden bir fotoğraf seçmek için, "Dosyalar" a ve ardından profil resminiz olarak kullanmak istediğiniz dosyaya basın.
Basın Görüntüyü yakala veya Trafik sıkışıklığı. Kameranızla bir fotoğraf çekmek istiyorsanız, "Görüntü yakala" ve ardından "Kamera" öğesine basın. Fotoğraf çekmek için ekranın altındaki beyaz düğmeyi kullanın. Galerinizden bir fotoğraf seçmek için, "Dosyalar" a ve ardından profil resminiz olarak kullanmak istediğiniz dosyaya basın. - Google'ın kameranıza veya fotoğraflarınıza erişmesine izin vermeniz istendiğinde "İzin Ver" e basın.
 Basın Bitti Profil resminizi görüntüleyen ekranın sağ üst köşesinde. Bu, görüntüyü onaylayacak ve Google ve YouTube hesabınız için kuracaktır.
Basın Bitti Profil resminizi görüntüleyen ekranın sağ üst köşesinde. Bu, görüntüyü onaylayacak ve Google ve YouTube hesabınız için kuracaktır.