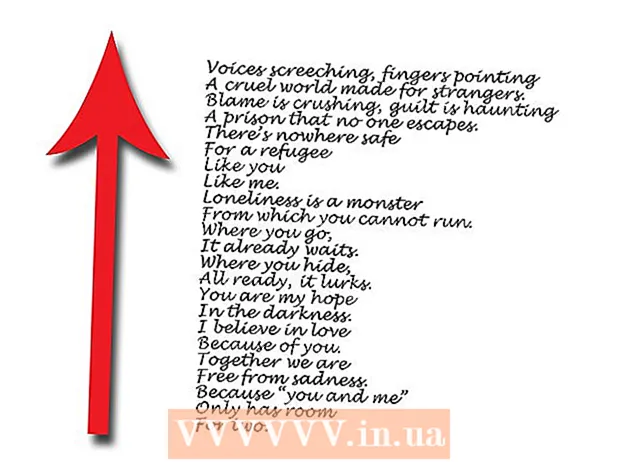Yazar:
Frank Hunt
Yaratılış Tarihi:
16 Mart 2021
Güncelleme Tarihi:
1 Temmuz 2024

İçerik
- Adım atmak
- Yöntem 1/8: Bir USB yazıcı yükleyin (Windows ve Mac)
- Yöntem 2/8: Bir ağ yazıcısı yükleyin (Windows)
- Yöntem 3/8: Bir ağ yazıcısı (Mac) yükleyin
- Yöntem 4/8: Bir Yazıcıyı Ev Grubunda paylaşın (Windows 7 ve 8)
- Yöntem 5/8: Bağlı bir yazıcıyı paylaşın (Tüm Windows sürümleri)
- Yöntem 6/8: Bağlı bir yazıcıyı paylaşın (Mac)
- Yöntem 7/8: iOS cihazlardan yazdırın
- Yöntem 8/8: Android cihazdan yazdırın
Yazıcılar ev ofisinin düzenli bir parçası haline geldi ve yazıcı kurulumu yıllar içinde kolaylaştırıldı. Çoğu yazıcı kendi kendini kurar, ancak bir ağa yazıcı eklemek veya yazıcıyı diğer kullanıcılarla paylaşmak yine de zor olabilir. Nasıl çalıştığını öğrendikten sonra, yazıcınızı dünyanın her yerinden yazdırabilirsiniz!
Adım atmak
Yöntem 1/8: Bir USB yazıcı yükleyin (Windows ve Mac)
 Varsa, yazıcınızın kurulum kılavuzunu okuyun. Birçok yazıcı oldukça titizdir; Bir kurulum kılavuzunuz varsa, bu daha genel talimatlara bakmadan önce talimatları tam olarak izlemeniz en iyisidir. Kurulum kılavuzunu genellikle modeliniz için üreticinin destek sayfasında bir PDF dosyası olarak bulabilirsiniz.
Varsa, yazıcınızın kurulum kılavuzunu okuyun. Birçok yazıcı oldukça titizdir; Bir kurulum kılavuzunuz varsa, bu daha genel talimatlara bakmadan önce talimatları tam olarak izlemeniz en iyisidir. Kurulum kılavuzunu genellikle modeliniz için üreticinin destek sayfasında bir PDF dosyası olarak bulabilirsiniz. - Yazıcınız için destek sayfasını bulmanın en hızlı yolu, Google'ı açmak ve "üretici türü numarası desteği" ni aramaktır.
 Yazıcıyı bilgisayarınıza bağlayın. Bir USB hub'ına değil, doğrudan bir USB girişine bağladığınızdan emin olun.
Yazıcıyı bilgisayarınıza bağlayın. Bir USB hub'ına değil, doğrudan bir USB girişine bağladığınızdan emin olun. - Bazı yazıcıların da fişe takılması gerekir.
 Yazıcıyı açın. Besleme mekanizmasının başladığını ve yazıcının yandığını duymalısınız.
Yazıcıyı açın. Besleme mekanizmasının başladığını ve yazıcının yandığını duymalısınız.  İşletim sisteminizin yazıcıyı görmesini ve yüklemesini bekleyin. Tüm modern Windows ve OSX sürümleri yazıcıyı bulabilmeli ve gerekli sürücüleri kurabilmelidir. İşletim sisteminizin doğru dosyaları indirebilmesi için internete bağlanmanız gerekebilir. Çoğu kullanıcı için, yeni yazıcınızla yazdırmaya başlamak için yapmanız gereken tek şey budur. Daha eski bir Windows / OSX sürümü kullanıyorsanız veya yazıcı otomatik olarak bulunmazsa, okumaya devam edin.
İşletim sisteminizin yazıcıyı görmesini ve yüklemesini bekleyin. Tüm modern Windows ve OSX sürümleri yazıcıyı bulabilmeli ve gerekli sürücüleri kurabilmelidir. İşletim sisteminizin doğru dosyaları indirebilmesi için internete bağlanmanız gerekebilir. Çoğu kullanıcı için, yeni yazıcınızla yazdırmaya başlamak için yapmanız gereken tek şey budur. Daha eski bir Windows / OSX sürümü kullanıyorsanız veya yazıcı otomatik olarak bulunmazsa, okumaya devam edin.  Yazıcıyla birlikte gelen yazılımı yükleyin. Bu genellikle Windows tarafından otomatik olarak yüklenmeyen sürücüleri ve genellikle yazıcınızın ek özelliklerini kullanmanıza olanak tanıyan ek yazdırma yazılımını yükler. Artık yazıcıyla birlikte gelen diske sahip değilseniz ve yazıcı işletim sisteminiz tarafından otomatik olarak algılanmadıysa, okumaya devam edin.
Yazıcıyla birlikte gelen yazılımı yükleyin. Bu genellikle Windows tarafından otomatik olarak yüklenmeyen sürücüleri ve genellikle yazıcınızın ek özelliklerini kullanmanıza olanak tanıyan ek yazdırma yazılımını yükler. Artık yazıcıyla birlikte gelen diske sahip değilseniz ve yazıcı işletim sisteminiz tarafından otomatik olarak algılanmadıysa, okumaya devam edin. - Yazıcınız otomatik olarak doğru bir şekilde kurulursa, genellikle başka bir şey yüklemenize gerek yoktur.
 Sürücüleri üreticinin web sitesinden indirin. Diskiniz yoksa ve yazıcı otomatik olarak kurulmadıysa, sürücüleri doğrudan üreticiden indirebilirsiniz. Bunun için, yazıcının üzerinde bir yerde açıkça işaretlenmiş olması gereken yazıcınızın model numarasına ihtiyacınız olacak.
Sürücüleri üreticinin web sitesinden indirin. Diskiniz yoksa ve yazıcı otomatik olarak kurulmadıysa, sürücüleri doğrudan üreticiden indirebilirsiniz. Bunun için, yazıcının üzerinde bir yerde açıkça işaretlenmiş olması gereken yazıcınızın model numarasına ihtiyacınız olacak. - Google'ı açıp "üretici türü numarası desteği" ni arayarak yazıcınızın destek sayfasını hızlı bir şekilde bulabilirsiniz.
 İndirilen sürücüleri çalıştırın. Sürücüleri yükledikten sonra, yazıcınız bilgisayarınızda yazdırmayı destekleyen herhangi bir programdan yazdırmaya hazır olmalıdır.
İndirilen sürücüleri çalıştırın. Sürücüleri yükledikten sonra, yazıcınız bilgisayarınızda yazdırmayı destekleyen herhangi bir programdan yazdırmaya hazır olmalıdır.
Yöntem 2/8: Bir ağ yazıcısı yükleyin (Windows)
 Bir ağ yazıcısının ne olduğunu anlayın. Ağ yazıcısı, doğrudan ağınıza yüklenen bir yazıcıdır. Bir ağ yazıcısı, açılması gereken bağlı bir bilgisayara güvenmez, ancak bazen, özellikle yazıcı daha eskiyse, kurulumu zor olabilir. Tüm yazıcılar bir ağ yazıcısı olarak kurulamaz.
Bir ağ yazıcısının ne olduğunu anlayın. Ağ yazıcısı, doğrudan ağınıza yüklenen bir yazıcıdır. Bir ağ yazıcısı, açılması gereken bağlı bir bilgisayara güvenmez, ancak bazen, özellikle yazıcı daha eskiyse, kurulumu zor olabilir. Tüm yazıcılar bir ağ yazıcısı olarak kurulamaz.  Varsa, yazıcınızın kurulum kılavuzunu okuyun. Bir ağ yazıcısı kurmak, bir USB yazıcı kurmaktan daha zor olabilir ve birçok yazıcı özel kurulum gerektirir. Özel yazıcınızın kurulum kılavuzunu kontrol etmek sizi daha sonra çok fazla baş ağrısından kurtarabilir. Kurulum kılavuzunu genellikle modeliniz için üreticinin destek sayfasında bir PDF dosyası olarak bulabilirsiniz.
Varsa, yazıcınızın kurulum kılavuzunu okuyun. Bir ağ yazıcısı kurmak, bir USB yazıcı kurmaktan daha zor olabilir ve birçok yazıcı özel kurulum gerektirir. Özel yazıcınızın kurulum kılavuzunu kontrol etmek sizi daha sonra çok fazla baş ağrısından kurtarabilir. Kurulum kılavuzunu genellikle modeliniz için üreticinin destek sayfasında bir PDF dosyası olarak bulabilirsiniz. - Google'ı açıp "üretici türü numarası desteği" ni arayarak yazıcınızın destek sayfasını hızlı bir şekilde bulabilirsiniz.
 Yazıcınızı ağınıza bağlayın. Genellikle bir ağ yazıcısını ağınıza iki şekilde bağlayabilirsiniz: kablolu veya kablosuz.
Yazıcınızı ağınıza bağlayın. Genellikle bir ağ yazıcısını ağınıza iki şekilde bağlayabilirsiniz: kablolu veya kablosuz. - Kablolu - Yazıcınızı bir Ethernet ağ kablosuyla ağınıza bağlayın. Bu durumda genellikle ağda başka bir şey yapılandırmanız gerekmez.
- Kablosuz - Yazıcınızı ekranın kablosuz ağına (varsa) bağlayın. Çoğu kablosuz yazıcının, ev ağınızı bulup bağlanmak için kullanabileceğiniz küçük bir ekranı vardır. Ağınız güvenliyse, şifre girmeniz istenecektir. Bir ekranınız yoksa, muhtemelen önce yazıcıyı bir USB kablosuyla yazıcınıza bağlamanız ve Windows'ta yapılandırmanız gerekecektir.
 Denetim Masası'nı açın. Yazıcı ağa bağlandıktan sonra, Windows'taki kontrol panelinden kurabilirsiniz.
Denetim Masası'nı açın. Yazıcı ağa bağlandıktan sonra, Windows'taki kontrol panelinden kurabilirsiniz.  "Aygıtlar ve Yazıcılar" ı seçin.
"Aygıtlar ve Yazıcılar" ı seçin. Tıklayın.Yazıcı ekle.
Tıklayın.Yazıcı ekle. "Ağ, Kablosuz veya Bluetooth Yazıcı Ekle" yi seçin. Windows şimdi ağ içindeki yazıcıyı tarayacaktır.
"Ağ, Kablosuz veya Bluetooth Yazıcı Ekle" yi seçin. Windows şimdi ağ içindeki yazıcıyı tarayacaktır. - Windows 8 kullanıyorsanız, Windows size seçme seçeneği sunmadan hem yerel hem de ağ yazıcılarını otomatik olarak arayacaktır.
 Listeden kablosuz yazıcınızı seçin. Sonrakine tıkla
Listeden kablosuz yazıcınızı seçin. Sonrakine tıkla  Sürücüleri yükleyin (istenirse). Windows, yazıcı sürücülerini yüklemenizi isteyebilir. İnternete bağlı olduğunuzdan emin olun ve ardından Sürücüyü yükle seçeneğine tıklayın. Sürücüler yüklendikten sonra, yazdırmayı destekleyen herhangi bir programdan ağ yazıcınıza yazdırabilirsiniz.
Sürücüleri yükleyin (istenirse). Windows, yazıcı sürücülerini yüklemenizi isteyebilir. İnternete bağlı olduğunuzdan emin olun ve ardından Sürücüyü yükle seçeneğine tıklayın. Sürücüler yüklendikten sonra, yazdırmayı destekleyen herhangi bir programdan ağ yazıcınıza yazdırabilirsiniz. - İnternet bağlantınız yoksa, sürücüleri yüklemek için yazıcıyla birlikte gelen diski kullanabilirsiniz.
- Her yazıcı için ayrı sürücü kurulumu gerekli değildir.
Yöntem 3/8: Bir ağ yazıcısı (Mac) yükleyin
 Bir ağ yazıcısının ne olduğunu anlayın. Ağ yazıcısı, doğrudan ağınıza yüklenen bir yazıcıdır. Bir ağ yazıcısı, açılması gereken bağlı bir bilgisayara güvenmez, ancak bazen, özellikle yazıcı daha eskiyse, kurulumu zor olabilir. Tüm yazıcılar bir ağ yazıcısı olarak kurulamaz.
Bir ağ yazıcısının ne olduğunu anlayın. Ağ yazıcısı, doğrudan ağınıza yüklenen bir yazıcıdır. Bir ağ yazıcısı, açılması gereken bağlı bir bilgisayara güvenmez, ancak bazen, özellikle yazıcı daha eskiyse, kurulumu zor olabilir. Tüm yazıcılar bir ağ yazıcısı olarak kurulamaz.  Varsa, yazıcınızın kurulum kılavuzunu okuyun. Bir ağ yazıcısı kurmak, bir USB yazıcı kurmaktan daha zor olabilir ve birçok yazıcı özel kurulum gerektirir. Özel yazıcınızın kurulum kılavuzunu kontrol etmek sizi daha sonra çok fazla baş ağrısından kurtarabilir. Kurulum kılavuzunu genellikle modeliniz için üreticinin destek sayfasında bir PDF dosyası olarak bulabilirsiniz.
Varsa, yazıcınızın kurulum kılavuzunu okuyun. Bir ağ yazıcısı kurmak, bir USB yazıcı kurmaktan daha zor olabilir ve birçok yazıcı özel kurulum gerektirir. Özel yazıcınızın kurulum kılavuzunu kontrol etmek sizi daha sonra çok fazla baş ağrısından kurtarabilir. Kurulum kılavuzunu genellikle modeliniz için üreticinin destek sayfasında bir PDF dosyası olarak bulabilirsiniz. - Google'ı açıp "üretici türü numarası desteği" ni arayarak yazıcınızın destek sayfasını hızlı bir şekilde bulabilirsiniz.
 Yazıcınızı ağınıza bağlayın. Genellikle bir ağ yazıcısını ağınıza iki şekilde bağlayabilirsiniz: kablolu veya kablosuz.
Yazıcınızı ağınıza bağlayın. Genellikle bir ağ yazıcısını ağınıza iki şekilde bağlayabilirsiniz: kablolu veya kablosuz. - Kablolu - Yazıcınızı bir Ethernet ağ kablosuyla ağınıza bağlayın. Bu durumda genellikle ağda başka bir şey yapılandırmanız gerekmez.
- Kablosuz - Yazıcınızı ekranın kablosuz ağına (varsa) bağlayın. Çoğu kablosuz yazıcının, ev ağınızı bulup bağlanmak için kullanabileceğiniz küçük bir ekranı vardır. Ağınız güvenliyse, şifre girmeniz istenecektir. Bir ekranınız yoksa, büyük olasılıkla önce yazıcıyı bir USB kablosu kullanarak yazıcınıza bağlamanız ve OSX'te yapılandırmanız gerekecektir.
 Apple menüsünü tıklayın ve "Sistem Tercihleri" ni seçin.
Apple menüsünü tıklayın ve "Sistem Tercihleri" ni seçin. "Yazdır ve Faksla" öğesini seçin.
"Yazdır ve Faksla" öğesini seçin. Yeni yazıcıları aramak için "+" düğmesini tıklayın.
Yeni yazıcıları aramak için "+" düğmesini tıklayın. "Standart" sekmesinde ağ yazıcınızı seçin.
"Standart" sekmesinde ağ yazıcınızı seçin. Tıklayın.Ekle. Ağ yazıcınız OSX'te yüklüdür ve bunu yazdırma menüsünden herhangi bir programda seçebilirsiniz.
Tıklayın.Ekle. Ağ yazıcınız OSX'te yüklüdür ve bunu yazdırma menüsünden herhangi bir programda seçebilirsiniz.
Yöntem 4/8: Bir Yazıcıyı Ev Grubunda paylaşın (Windows 7 ve 8)
 Paylaşılan bir yazıcı ile ağ yazıcısı arasında bir fark olduğunu anlayın. Paylaşılan bir yazıcı, ağınızdaki bilgisayarlardan birine bağlanır ve diğer kullanıcıların kullanımına sunulur. Yazıcının bağlı olduğu bilgisayar, yazdırmak için açık olmalıdır. Neredeyse tüm yazıcılar ağ üzerinde paylaşılabilir.
Paylaşılan bir yazıcı ile ağ yazıcısı arasında bir fark olduğunu anlayın. Paylaşılan bir yazıcı, ağınızdaki bilgisayarlardan birine bağlanır ve diğer kullanıcıların kullanımına sunulur. Yazıcının bağlı olduğu bilgisayar, yazdırmak için açık olmalıdır. Neredeyse tüm yazıcılar ağ üzerinde paylaşılabilir.  Yazıcıyı paylaşmak istediğiniz bilgisayara yükleyin. USB yazıcıyı her zamanki gibi kurmak için ilk bölümdeki adımları izleyin.
Yazıcıyı paylaşmak istediğiniz bilgisayara yükleyin. USB yazıcıyı her zamanki gibi kurmak için ilk bölümdeki adımları izleyin. - Not: Bu yöntem yalnızca Windows 7 ve 8 ile çalışır. Vista veya XP kullanıyorsanız, farklı kurallar geçerlidir.
 Başlat menüsünü açın ve yazın.ev grubu. Arama sonuçlarından "Ev Grubu" nu seçin.
Başlat menüsünü açın ve yazın.ev grubu. Arama sonuçlarından "Ev Grubu" nu seçin. - Windows 8 kullanıyorsanız, başlayın ev grubu ana ekrandayken yazarak.
 Öğesine tıklayarak yeni bir Ev Grubu oluşturun.Ev Grubu Oluştur düğmesini tıklayın. Bir Ev Grubu zaten varsa, bunun yerine mevcut Ev Grubunu kullanabilirsiniz.
Öğesine tıklayarak yeni bir Ev Grubu oluşturun.Ev Grubu Oluştur düğmesini tıklayın. Bir Ev Grubu zaten varsa, bunun yerine mevcut Ev Grubunu kullanabilirsiniz. - Windows 7 Starter ve Home Basic ile, yalnızca bir Ev Grubuna katılabilirsiniz, bir tane oluşturamazsınız. Ağınızdaki tüm bilgisayarlar bu veya daha eski Windows sürümlerini kullanıyorsa, ayrı kurallara uymanız gerekir.
 Ev Grubunu oluştururken, "Yazıcı" menüsünün "Paylaşılan" olarak ayarlandığından emin olun. Windows 7'de "Yazıcılar" ın işaretli olduğundan emin olun.
Ev Grubunu oluştururken, "Yazıcı" menüsünün "Paylaşılan" olarak ayarlandığından emin olun. Windows 7'de "Yazıcılar" ın işaretli olduğundan emin olun.  Bir Ev Grubu oluşturduğunuzda oluşturulan parolayı bir yere yazın.
Bir Ev Grubu oluşturduğunuzda oluşturulan parolayı bir yere yazın. Paylaşılan yazıcıya erişmek istediğiniz bilgisayarın Ev Grubu Listesini açın. Homegroup menüsünü, diğer bilgisayarda olduğu gibi Başlat menüsünde arayarak açın.
Paylaşılan yazıcıya erişmek istediğiniz bilgisayarın Ev Grubu Listesini açın. Homegroup menüsünü, diğer bilgisayarda olduğu gibi Başlat menüsünde arayarak açın.  Ev Grubuna mümkün olan en kısa sürede katılın. Daha önce aldığınız şifre sorulacaktır.
Ev Grubuna mümkün olan en kısa sürede katılın. Daha önce aldığınız şifre sorulacaktır.  Paylaşılan yazıcıyı bilgisayarınıza kurmak için "Yazıcıyı Kur" üzerine tıklayın. Ayrıca sürücüleri yüklemeniz de istenebilir.
Paylaşılan yazıcıyı bilgisayarınıza kurmak için "Yazıcıyı Kur" üzerine tıklayın. Ayrıca sürücüleri yüklemeniz de istenebilir. - Windows 8 kullanıcıları, Ev Grubuna katıldıktan sonra paylaşılan yazıcıyı kullanabilmelidir.
 Paylaşılan yazıcıya yazdırın. Yazıcı kurulduktan sonra, bilgisayarınıza doğrudan bağlıymış gibi yazdırabilirsiniz. Yazıcının bağlı olduğu bilgisayar bağlanmak için açılmış ve Windows oturumu açılmış olmalıdır.
Paylaşılan yazıcıya yazdırın. Yazıcı kurulduktan sonra, bilgisayarınıza doğrudan bağlıymış gibi yazdırabilirsiniz. Yazıcının bağlı olduğu bilgisayar bağlanmak için açılmış ve Windows oturumu açılmış olmalıdır.
Yöntem 5/8: Bağlı bir yazıcıyı paylaşın (Tüm Windows sürümleri)
 Paylaşılan bir yazıcı ile ağ yazıcısı arasında bir fark olduğunu anlayın. Paylaşılan bir yazıcı, ağınızdaki bilgisayarlardan birine bağlanır ve diğer kullanıcıların kullanımına sunulur. Yazıcının bağlı olduğu bilgisayar, yazdırmak için açık olmalıdır. Neredeyse tüm yazıcılar ağ üzerinde paylaşılabilir.
Paylaşılan bir yazıcı ile ağ yazıcısı arasında bir fark olduğunu anlayın. Paylaşılan bir yazıcı, ağınızdaki bilgisayarlardan birine bağlanır ve diğer kullanıcıların kullanımına sunulur. Yazıcının bağlı olduğu bilgisayar, yazdırmak için açık olmalıdır. Neredeyse tüm yazıcılar ağ üzerinde paylaşılabilir.  Yazıcıyı paylaşmak istediğiniz bilgisayara yükleyin. USB yazıcıyı her zamanki gibi kurmak için ilk bölümdeki adımları izleyin.
Yazıcıyı paylaşmak istediğiniz bilgisayara yükleyin. USB yazıcıyı her zamanki gibi kurmak için ilk bölümdeki adımları izleyin. - Ağınızda Windows XP, Windows Vista veya farklı Windows sürümlerinin bir kombinasyonunu kullanıyorsanız bu yöntemi kullanın.
- Ağdaki başka bir bilgisayardan yazdırmak istiyorsanız, yazıcıyı kurduğunuz bilgisayar açık olmalıdır.
 Denetim Masası'nı açın. Dosya ve yazıcı paylaşımının açık olduğundan emin olmanız gerekir.
Denetim Masası'nı açın. Dosya ve yazıcı paylaşımının açık olduğundan emin olmanız gerekir.  "Ağ ve Paylaşım Merkezi" ni seçin.
"Ağ ve Paylaşım Merkezi" ni seçin. "Gelişmiş paylaşım seçeneklerini değiştir" bağlantısını tıklayın.
"Gelişmiş paylaşım seçeneklerini değiştir" bağlantısını tıklayın. "Dosya ve yazıcı paylaşımını etkinleştir" in seçili olduğundan emin olun. Değişiklikleri Kaydet'i tıklayın.
"Dosya ve yazıcı paylaşımını etkinleştir" in seçili olduğundan emin olun. Değişiklikleri Kaydet'i tıklayın.  Kontrol Paneline geri dönün.
Kontrol Paneline geri dönün. "Aygıtlar ve Yazıcılar" veya "Yazıcılar ve Fakslar" ı açın.
"Aygıtlar ve Yazıcılar" veya "Yazıcılar ve Fakslar" ı açın. Paylaşmak istediğiniz yazıcıya sağ tıklayın ve "Paylaş" ı seçin.
Paylaşmak istediğiniz yazıcıya sağ tıklayın ve "Paylaş" ı seçin. "Bu yazıcıyı paylaş" ı seçin. Bir isim verin ve Uygula'ya tıklayın.
"Bu yazıcıyı paylaş" ı seçin. Bir isim verin ve Uygula'ya tıklayın.  Paylaşılan yazıcıya erişmek istediğiniz bilgisayarda Kontrol Panelini açın.
Paylaşılan yazıcıya erişmek istediğiniz bilgisayarda Kontrol Panelini açın. "Aygıtlar ve Yazıcılar" veya "Yazıcılar ve Fakslar" ı seçin.
"Aygıtlar ve Yazıcılar" veya "Yazıcılar ve Fakslar" ı seçin. "Yazıcı ekle" yi tıklayın.
"Yazıcı ekle" yi tıklayın. "Ağ, Kablosuz veya Bluetooth Yazıcı Ekle" yi seçin. Windows, mevcut paylaşılan yazıcıları arayacaktır.
"Ağ, Kablosuz veya Bluetooth Yazıcı Ekle" yi seçin. Windows, mevcut paylaşılan yazıcıları arayacaktır.  Yazıcıyı seçin. Sürücüleri yüklemeniz istenebilir. Windows sürücüleri bulamazsa, bunları üreticinin web sitesinden indirebilirsiniz.
Yazıcıyı seçin. Sürücüleri yüklemeniz istenebilir. Windows sürücüleri bulamazsa, bunları üreticinin web sitesinden indirebilirsiniz.  Paylaşılan yazıcıya yazdırın. Yazıcı kurulduktan sonra, bilgisayarınıza doğrudan bağlıymış gibi yazdırabilirsiniz. Yazıcının bağlı olduğu bilgisayar bağlanmak için açılmalı ve Windows'ta oturum açmalıdır.
Paylaşılan yazıcıya yazdırın. Yazıcı kurulduktan sonra, bilgisayarınıza doğrudan bağlıymış gibi yazdırabilirsiniz. Yazıcının bağlı olduğu bilgisayar bağlanmak için açılmalı ve Windows'ta oturum açmalıdır.
Yöntem 6/8: Bağlı bir yazıcıyı paylaşın (Mac)
 Paylaşılan bir yazıcı ile ağ yazıcısı arasında bir fark olduğunu anlayın. Paylaşılan bir yazıcı, ağınızdaki bilgisayarlardan birine bağlanır ve diğer kullanıcıların kullanımına sunulur. Yazıcının bağlı olduğu bilgisayar, yazdırmak için açık olmalıdır. Neredeyse tüm yazıcılar ağ üzerinde paylaşılabilir.
Paylaşılan bir yazıcı ile ağ yazıcısı arasında bir fark olduğunu anlayın. Paylaşılan bir yazıcı, ağınızdaki bilgisayarlardan birine bağlanır ve diğer kullanıcıların kullanımına sunulur. Yazıcının bağlı olduğu bilgisayar, yazdırmak için açık olmalıdır. Neredeyse tüm yazıcılar ağ üzerinde paylaşılabilir.  Yazıcıyı paylaşmak istediğiniz Mac'e yükleyin. Normalde yaptığınız gibi bir USB yazıcı kurmak için ilk bölümdeki adımları izleyin.
Yazıcıyı paylaşmak istediğiniz Mac'e yükleyin. Normalde yaptığınız gibi bir USB yazıcı kurmak için ilk bölümdeki adımları izleyin. - Ağdaki başka bir bilgisayar yazdırmak isterse, yazıcıyı kurduğunuz bilgisayar açılmalıdır.
 Apple menüsünü tıklayın. "Sistem Tercihleri" ni seçin.
Apple menüsünü tıklayın. "Sistem Tercihleri" ni seçin.  "Paylaş" seçeneğini seçin. Bilgisayarınızdaki paylaşım ayarlarını değiştirmenize izin verir.
"Paylaş" seçeneğini seçin. Bilgisayarınızdaki paylaşım ayarlarını değiştirmenize izin verir.  "Yazıcı Paylaş" ı işaretleyin. Bu, OSX'in bağlı yazıcıları diğer bilgisayarlara bağlamasına izin verir.
"Yazıcı Paylaş" ı işaretleyin. Bu, OSX'in bağlı yazıcıları diğer bilgisayarlara bağlamasına izin verir.  Paylaşmak istediğiniz bağlı yazıcıyı kontrol edin. Yazıcı artık ağdaki diğer bilgisayarlar tarafından kullanılabilir.
Paylaşmak istediğiniz bağlı yazıcıyı kontrol edin. Yazıcı artık ağdaki diğer bilgisayarlar tarafından kullanılabilir.  Paylaşılan yazıcıya erişmek istediğiniz bilgisayarda "Sistem Tercihleri" menüsünü açın. Yazıcıyı yazdırırken seçilebilmesi için ikinci bilgisayara eklemeniz gerekir.
Paylaşılan yazıcıya erişmek istediğiniz bilgisayarda "Sistem Tercihleri" menüsünü açın. Yazıcıyı yazdırırken seçilebilmesi için ikinci bilgisayara eklemeniz gerekir.  "Yazdır ve Tara" öğesini seçin. Bu, bağlı yazıcıların bir listesini görüntüler.
"Yazdır ve Tara" öğesini seçin. Bu, bağlı yazıcıların bir listesini görüntüler.  "+" Düğmesini tıklayın. Bu, daha fazla yazıcı eklemenize olanak sağlar.
"+" Düğmesini tıklayın. Bu, daha fazla yazıcı eklemenize olanak sağlar.  "Standart" sekmesinde ağınızı seçin. Windows bilgisayardan paylaşılan bir yazıcıya bağlanmaya çalışıyorsanız, "Windows" sekmesini tıklayın.
"Standart" sekmesinde ağınızı seçin. Windows bilgisayardan paylaşılan bir yazıcıya bağlanmaya çalışıyorsanız, "Windows" sekmesini tıklayın.  Tıklayın.Ekle. Ağ yazıcınız ikinci bilgisayara kurulacaktır ve bunu yazdırma menüsünden herhangi bir programda seçebilirsiniz. Yazıcının bağlı olduğu bilgisayar açık ve oturum açmış olmalıdır.
Tıklayın.Ekle. Ağ yazıcınız ikinci bilgisayara kurulacaktır ve bunu yazdırma menüsünden herhangi bir programda seçebilirsiniz. Yazıcının bağlı olduğu bilgisayar açık ve oturum açmış olmalıdır.
Yöntem 7/8: iOS cihazlardan yazdırın
 Ağınıza AirPrint uyumlu bir yazıcı kurun. Yazıcıyı bir ağ yazıcısı olarak kurabilir veya bir bilgisayara bağlayabilir ve ardından paylaşabilirsiniz. AirPrint yazıcıları, aynı ağa bağlı olduğu sürece iOS aygıtınızdan kablosuz olarak yazdırmanıza izin verir.
Ağınıza AirPrint uyumlu bir yazıcı kurun. Yazıcıyı bir ağ yazıcısı olarak kurabilir veya bir bilgisayara bağlayabilir ve ardından paylaşabilirsiniz. AirPrint yazıcıları, aynı ağa bağlı olduğu sürece iOS aygıtınızdan kablosuz olarak yazdırmanıza izin verir.  Yazdırmak istediğiniz şeyi açın. Posta, Fotoğraflar, Sayfalar ve diğerleri gibi dosya açmayı destekleyen çoğu uygulamadan yazdırabilirsiniz.
Yazdırmak istediğiniz şeyi açın. Posta, Fotoğraflar, Sayfalar ve diğerleri gibi dosya açmayı destekleyen çoğu uygulamadan yazdırabilirsiniz.  "Paylaş" düğmesine dokunun. Bu, yukarıdan görünen bir oka benziyor.
"Paylaş" düğmesine dokunun. Bu, yukarıdan görünen bir oka benziyor.  "Yazdır" ı seçin. Bu, AirPrint baskı menüsünü açar.
"Yazdır" ı seçin. Bu, AirPrint baskı menüsünü açar.  Yazıcınızı seçin. AirPrint yazıcınız, aynı ağa bağlı olduğunuz sürece yazıcılar listesinde görünmelidir.
Yazıcınızı seçin. AirPrint yazıcınız, aynı ağa bağlı olduğunuz sürece yazıcılar listesinde görünmelidir. - Yazıcınız listede yoksa bilgisayarı yeniden başlatın. Bu genellikle ağ bağlantısını geri yükler.
 Dosyayı yazdırın. Dosyanız yazıcıya gönderilecek ve yazdırılmalıdır.
Dosyayı yazdırın. Dosyanız yazıcıya gönderilecek ve yazdırılmalıdır.  Yazıcıyla birlikte gelen bir uygulamayı kullanın. Birçok yazıcı üreticisi, AirPrint uyumlu olmasalar bile kendi ağ yazıcılarına yazdırmanıza izin veren uygulamalar sunar. Bu uygulamayı genellikle App Store'dan ücretsiz olarak indirebilirsiniz.
Yazıcıyla birlikte gelen bir uygulamayı kullanın. Birçok yazıcı üreticisi, AirPrint uyumlu olmasalar bile kendi ağ yazıcılarına yazdırmanıza izin veren uygulamalar sunar. Bu uygulamayı genellikle App Store'dan ücretsiz olarak indirebilirsiniz. - Yazıcı üreticiniz için doğru uygulamayı indirdiğinizden emin olun. HP ePrint uygulaması, Canon yazıcılara yazdıramaz.
Yöntem 8/8: Android cihazdan yazdırın
 Ağ yazıcısına erişimi olan bir bilgisayarda Google Chrome'u açın.
Ağ yazıcısına erişimi olan bir bilgisayarda Google Chrome'u açın. Chrome menü düğmesini (☰) tıklayın ve "Ayarlar" ı seçin.
Chrome menü düğmesini (☰) tıklayın ve "Ayarlar" ı seçin. "Gelişmiş ayarları görüntüle" ye tıklayın.
"Gelişmiş ayarları görüntüle" ye tıklayın. Google Cloud Print başlığının altındaki "Yönet" düğmesini tıklayın.
Google Cloud Print başlığının altındaki "Yönet" düğmesini tıklayın.- Henüz yapmadıysanız, Google hesabınızla giriş yapmanız gerekecektir.
 "Yazıcı Ekle" düğmesini tıklayın. Chrome şimdi bilgisayarınızı mevcut yazıcılar için tarayacak.
"Yazıcı Ekle" düğmesini tıklayın. Chrome şimdi bilgisayarınızı mevcut yazıcılar için tarayacak.  Kullanmak istediğiniz yazıcıyı kontrol edin. Onaylamak için "Yazıcı ekle" üzerine tıklayın.
Kullanmak istediğiniz yazıcıyı kontrol edin. Onaylamak için "Yazıcı ekle" üzerine tıklayın.  Android cihazınızdan yazdırın. Pek çok Android uygulamasının menüsünden "Yazdır" ı seçebilirsiniz. Ardından, Google Cloud Print yazıcınızı seçebilir ve yazıcıyı kurduğunuz bilgisayar açık olduğu sürece herhangi bir yerden yazdırabilirsiniz.
Android cihazınızdan yazdırın. Pek çok Android uygulamasının menüsünden "Yazdır" ı seçebilirsiniz. Ardından, Google Cloud Print yazıcınızı seçebilir ve yazıcıyı kurduğunuz bilgisayar açık olduğu sürece herhangi bir yerden yazdırabilirsiniz. - Yazıcınızı görmüyorsanız, yazıcıyı yeniden başlatın ve bilgisayarınızın açık ve oturum açmış olduğundan emin olun.