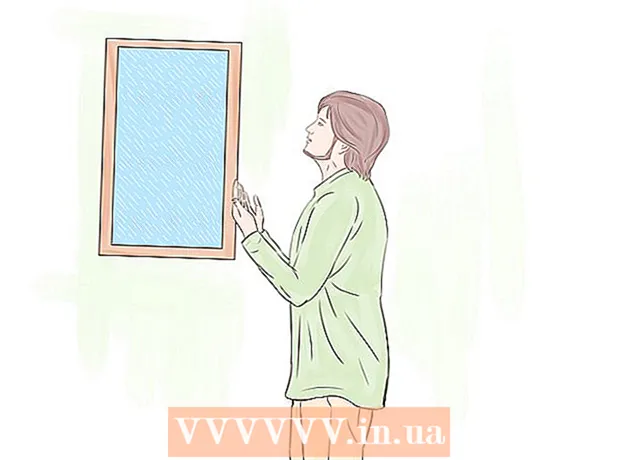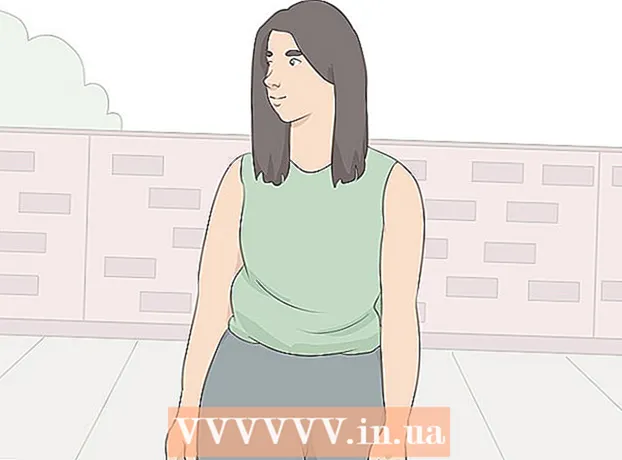Yazar:
Roger Morrison
Yaratılış Tarihi:
5 Eylül 2021
Güncelleme Tarihi:
9 Mayıs Ayı 2024
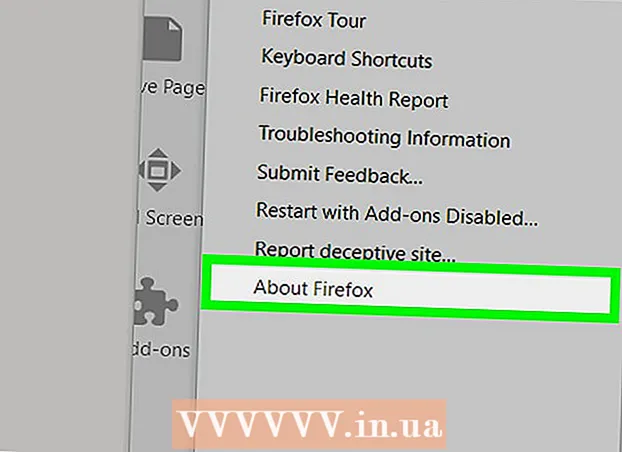
İçerik
Bu wikiHow makalesi, Firefox tarayıcısının eski bir sürümünün nasıl kurulacağını öğretir. Bunu hem Windows hem de Mac bilgisayarda yapabilirsiniz, ancak Firefox mobil uygulamasının sürümünü düşürmek mümkün değildir.
Adım atmak
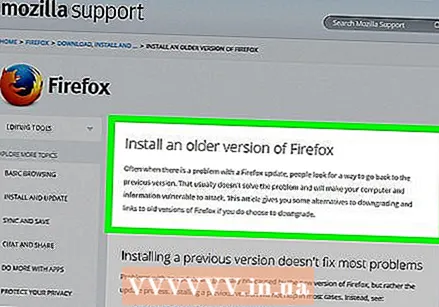 Şuraya git Firefox kurulum kılavuzu. Bu sayfada, Firefox'un eski bir sürümünün nasıl indirileceği hakkında bilgiler bulunur. Firefox'un eski sürümlerinin bulunduğu sayfanın bağlantısı sürekli olarak güncellendiğinden, bu sayfadan ona erişmeniz gerekecektir.
Şuraya git Firefox kurulum kılavuzu. Bu sayfada, Firefox'un eski bir sürümünün nasıl indirileceği hakkında bilgiler bulunur. Firefox'un eski sürümlerinin bulunduğu sayfanın bağlantısı sürekli olarak güncellendiğinden, bu sayfadan ona erişmeniz gerekecektir. 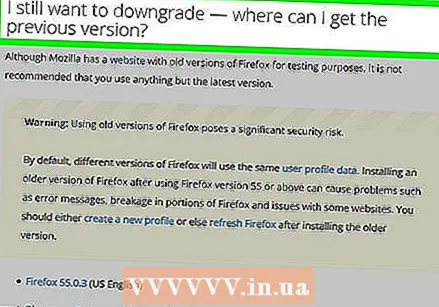 "Yine de eski sürüme geçmek istiyorum" bölümüne gidin. Bunu sayfanın yarısında bulabilirsiniz.
"Yine de eski sürüme geçmek istiyorum" bölümüne gidin. Bunu sayfanın yarısında bulabilirsiniz. 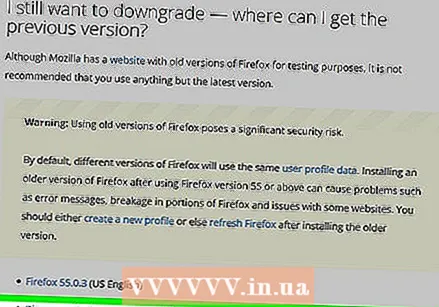 tıklamak Diğer sürümlerin ve dillerin dizini. Bu bağlantı, "Hala eski sürüme geçmek istiyorum" bölümündeki sarı Firefox uyarısının altında bulunabilir. Üzerine tıkladığınızda tüm Firefox sürümlerinin bir listesi ile sayfaya yönlendirileceksiniz.
tıklamak Diğer sürümlerin ve dillerin dizini. Bu bağlantı, "Hala eski sürüme geçmek istiyorum" bölümündeki sarı Firefox uyarısının altında bulunabilir. Üzerine tıkladığınızda tüm Firefox sürümlerinin bir listesi ile sayfaya yönlendirileceksiniz.  Bir sürüm numarası seçin. Firefox'un söz konusu sürümünün indirme sayfasına gitmek için bu sayfadaki bir numaraya tıklayın.
Bir sürüm numarası seçin. Firefox'un söz konusu sürümünün indirme sayfasına gitmek için bu sayfadaki bir numaraya tıklayın. - Örneğin: tıklayın 45.1.0esr / Firefox sürüm 45.1.0 indirme sayfasına gitmek için.
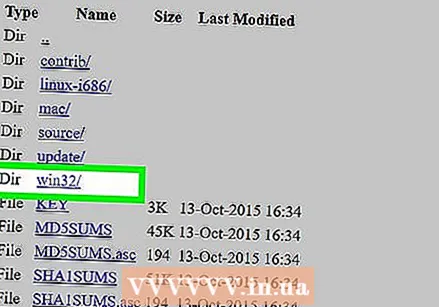 İşletim sisteminizin klasörünü seçin. Buradaki klasörler açıkça etiketlenmediğinden, işletim sisteminizi şu şekilde tanımlayabilirsiniz:
İşletim sisteminizin klasörünü seçin. Buradaki klasörler açıkça etiketlenmediğinden, işletim sisteminizi şu şekilde tanımlayabilirsiniz: - pencereler - Bağlantı metninde "win32 /" (32-bit Windows) veya "win64 /" (64-bit Windows) not edin. Bilgisayarınızın kaç bit olduğunu bilmiyorsanız, önce bunu kontrol edin.
- Mac - Bağlantı metninde "mac /" arayın.
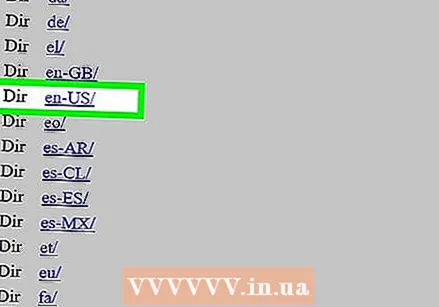 Dil klasörünü seçin. Bu sayfadaki liste bölgesel dil kısaltmalarından oluşmaktadır. Bölgenize uygun dili seçin. Örneğin, İngilizce konuşuyorsanız ve ABD'de ardından "en-US /" klasörüne tıklayın.
Dil klasörünü seçin. Bu sayfadaki liste bölgesel dil kısaltmalarından oluşmaktadır. Bölgenize uygun dili seçin. Örneğin, İngilizce konuşuyorsanız ve ABD'de ardından "en-US /" klasörüne tıklayın. 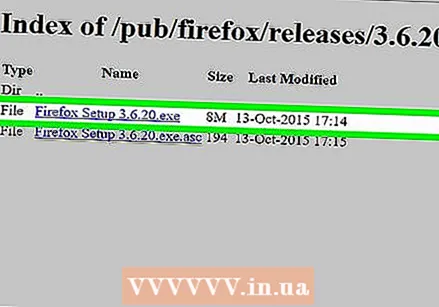 İndirme bağlantısına tıklayın. Ardından, Firefox'un seçilen sürümünün bilgisayarınıza indirildiğini gösterecektir.
İndirme bağlantısına tıklayın. Ardından, Firefox'un seçilen sürümünün bilgisayarınıza indirildiğini gösterecektir. - Tarayıcı ayarlarınıza bağlı olarak, indirme işlemi başlamadan önce indirmeyi onaylamanız veya bir kaydetme konumu seçmeniz gerekebilir.
 Firefox kurulum dosyasına çift tıklayın. İndirme tamamlandığında, kurulumu başlatmak için kurulum dosyasına çift tıklayın. Windows'ta bu bir yürütülebilir dosya (EXE) olurken, Mac kullanıcılarının Firefox DMG dosyasına çift tıklaması gerekecektir.
Firefox kurulum dosyasına çift tıklayın. İndirme tamamlandığında, kurulumu başlatmak için kurulum dosyasına çift tıklayın. Windows'ta bu bir yürütülebilir dosya (EXE) olurken, Mac kullanıcılarının Firefox DMG dosyasına çift tıklaması gerekecektir. - MacOS Sierra ve sonraki sürümlerinde, devam etmeden önce yüklemeyi manuel olarak yetkilendirmeniz gerekebilir.
- Windows'ta, Her şeyi paketinden çıkarın tıklamak. Öyleyse, üzerine tıklayın ve çıkarılan (ZIP olmayan) klasörü açın ve Firefox uygulamasına tekrar çift tıklayın.
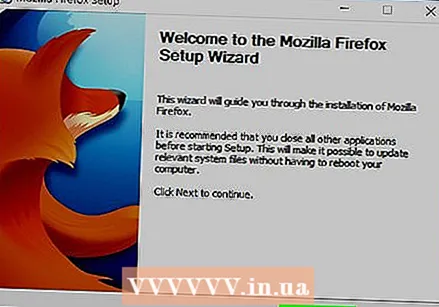 İstenirse herhangi bir eklenti seçin. Kullandığınız Firefox sürümüne bağlı olarak, eklentilerinizin bir kısmını veya tamamını kullanma seçeneğiniz olabilir.
İstenirse herhangi bir eklenti seçin. Kullandığınız Firefox sürümüne bağlı olarak, eklentilerinizin bir kısmını veya tamamını kullanma seçeneğiniz olabilir. 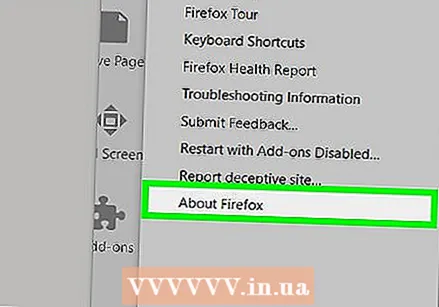 Firefox'un açılmasını bekleyin. Firefox açıldığında, seçtiğiniz sürümü kullanın.
Firefox'un açılmasını bekleyin. Firefox açıldığında, seçtiğiniz sürümü kullanın.
İpuçları
- Firefox'un eski sürümünün aynı kaldığından emin olmak için otomatik güncellemeleri kapatmanız gerekir. Bu prosedür sürüme göre değişir, ancak genellikle Eksekme (☰ sonraki sürümlerde), ardından Seçenekler veya Tercihler, sonra ileri, Güncellemeler ve son olarak "Otomatik Güncellemeler" seçeneğinin işaretini kaldırın.
Uyarılar
- Daha eski Firefox sürümleri, güncellenmemiş güvenlik açıkları içerebilir ve sisteminize kötü amaçlı yazılım bulaştıran, kişisel bilgilerinizi çalan vb. Bilgisayar korsanları tarafından istismar edilebilir. Eski bir Firefox sürümünü kullanırken dikkatli olun.
- Firefox'un eski bir sürümünü kullanırken, şüpheli web sitelerinden daha iyi kaçınabilirsiniz ve bilgisayarınızda her zaman bir virüsten koruma programı çalıştırmalısınız.
- Eski sürüme geçmenin, bir güncelleme nedeniyle karşılaştığınız sorunları düzeltmeyeceğini unutmayın.