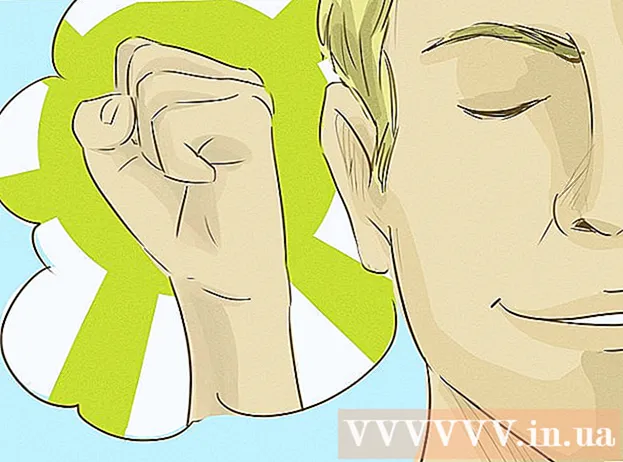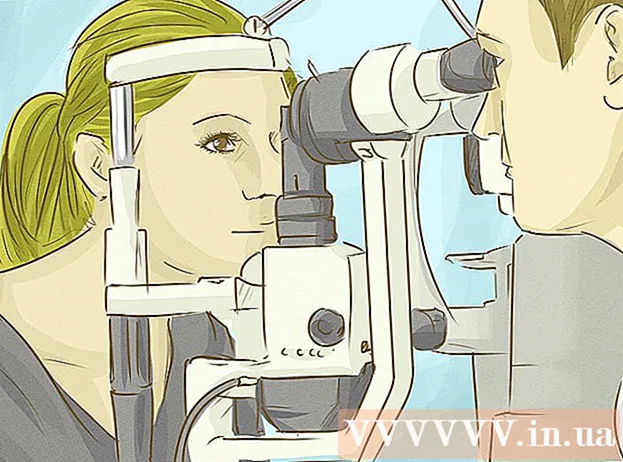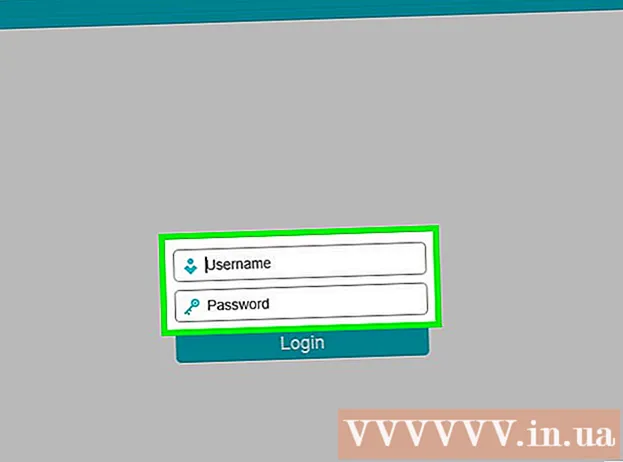Yazar:
Roger Morrison
Yaratılış Tarihi:
22 Eylül 2021
Güncelleme Tarihi:
1 Temmuz 2024
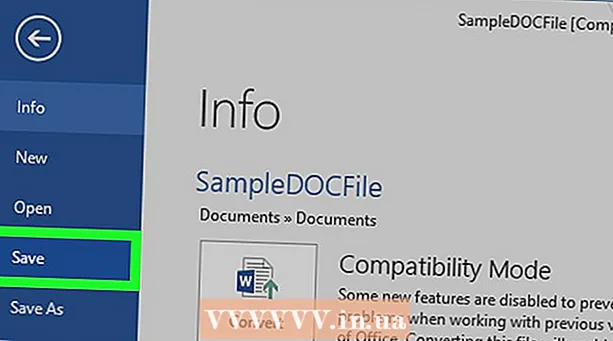
İçerik
Bu wikiHow makalesi, bir Microsoft Office belgesi oluşturmayı öğretir, böylece bir başlık belgenin tüm sayfalarında değil, yalnızca ilk sayfada görünür.
Adım atmak
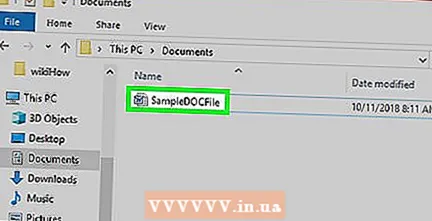 Microsoft Office belgenizi açın. Düzenlemek istediğiniz dosyayı (genellikle bir Microsoft Word belgesi) çift tıklayarak açın.
Microsoft Office belgenizi açın. Düzenlemek istediğiniz dosyayı (genellikle bir Microsoft Word belgesi) çift tıklayarak açın.  tıklamak Ekle. Bu, pencerenin üst tarafındadır. Araç çubuğu Ekle pencerenin üst kısmında görünür.
tıklamak Ekle. Bu, pencerenin üst tarafındadır. Araç çubuğu Ekle pencerenin üst kısmında görünür. 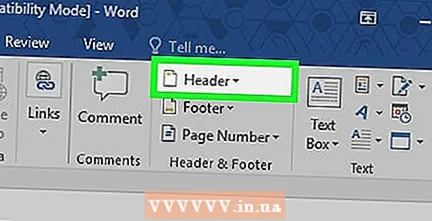 tıklamak Üstbilgi. Bu, araç çubuğunun "Üstbilgi ve Altbilgi" grubundadır. Bir açılır menü görünecektir.
tıklamak Üstbilgi. Bu, araç çubuğunun "Üstbilgi ve Altbilgi" grubundadır. Bir açılır menü görünecektir. 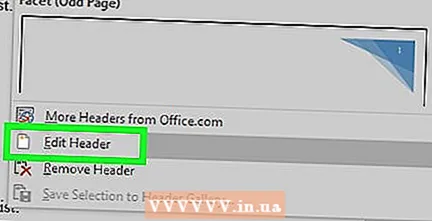 tıklamak Başlığı düzenleyin. Bu seçenek, açılır menünün altındadır. Pencerenin üst kısmındaki araç çubuğu, başlık seçeneklerinizi gösterir.
tıklamak Başlığı düzenleyin. Bu seçenek, açılır menünün altındadır. Pencerenin üst kısmındaki araç çubuğu, başlık seçeneklerinizi gösterir. - Henüz bir başlık eklemediyseniz, önce açılır menüden kullanmak istediğiniz başlığı tıklayın, ardından başlığı girin ve başlığın altındaki "Başlık" sekmesini çift tıklayın.
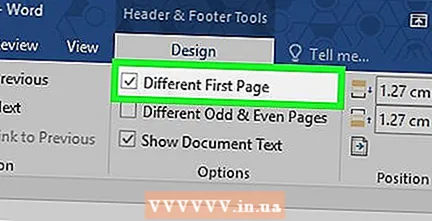 "Diğer ilk sayfa" kutusunu işaretleyin. Bu seçenek, araç çubuğunun "Seçenekler" bölümünde bulunabilir.
"Diğer ilk sayfa" kutusunu işaretleyin. Bu seçenek, araç çubuğunun "Seçenekler" bölümünde bulunabilir. - Bu kutu zaten işaretliyse, bu adımı ve sonraki adımı atlayın.
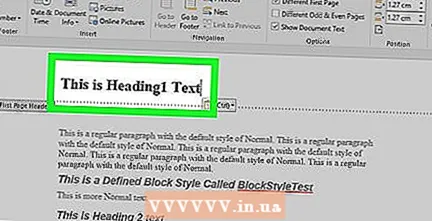 Gerekirse ilk sayfanızın başlığını değiştirin. "Diğer ilk sayfa" kutusunu işaretlemek, ilk sayfanın başlığını kaldırır veya değiştirirse, devam etmeden önce ilk sayfanın başlığını düzenleyin.
Gerekirse ilk sayfanızın başlığını değiştirin. "Diğer ilk sayfa" kutusunu işaretlemek, ilk sayfanın başlığını kaldırır veya değiştirirse, devam etmeden önce ilk sayfanın başlığını düzenleyin. 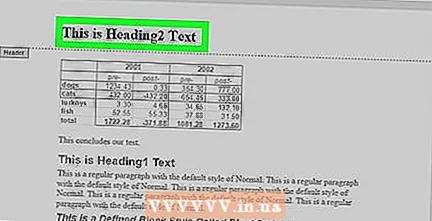 Başlığı ikinci sayfadan kaldırın. İkinci sayfaya gidin ve ardından ikinci sayfanın başlığını silin.
Başlığı ikinci sayfadan kaldırın. İkinci sayfaya gidin ve ardından ikinci sayfanın başlığını silin. - Bu aynı zamanda belgenin ilki dışında sonraki tüm sayfalardaki üstbilgiyi de kaldıracaktır.
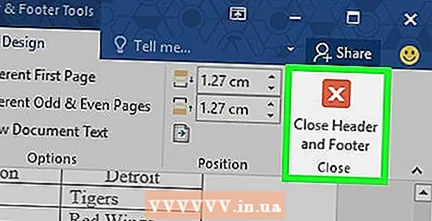 tıklamak Üstbilgi ve altbilgiyi kapat . Bu kırmızı "X", belgenin üst kısmındaki araç çubuğunun sağ tarafındadır. Bu, "Başlık" metin alanını kapatır.
tıklamak Üstbilgi ve altbilgiyi kapat . Bu kırmızı "X", belgenin üst kısmındaki araç çubuğunun sağ tarafındadır. Bu, "Başlık" metin alanını kapatır. 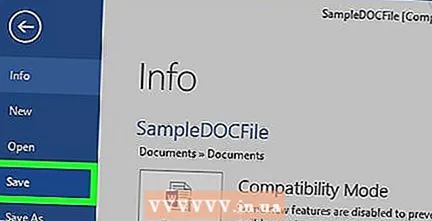 Belgenizi kaydedin. Bunu yapmak için basın Ctrl+S. (Windows) veya ⌘ Komut+S. (Mac).
Belgenizi kaydedin. Bunu yapmak için basın Ctrl+S. (Windows) veya ⌘ Komut+S. (Mac).