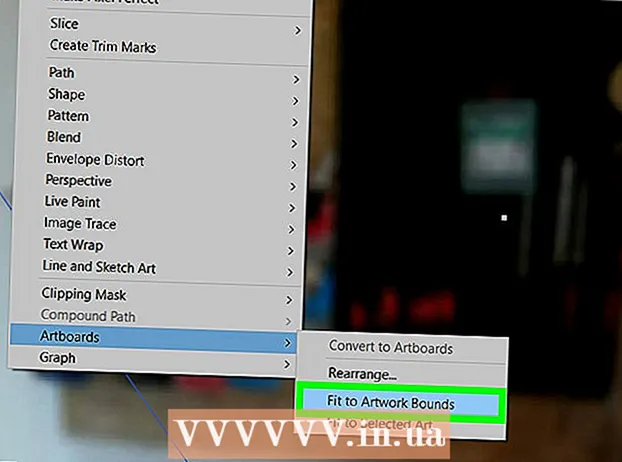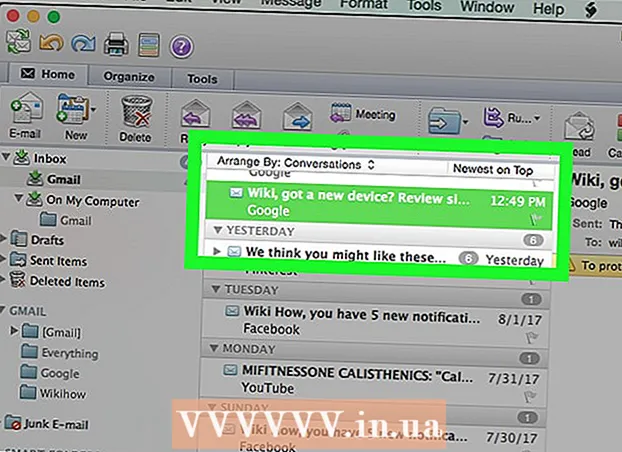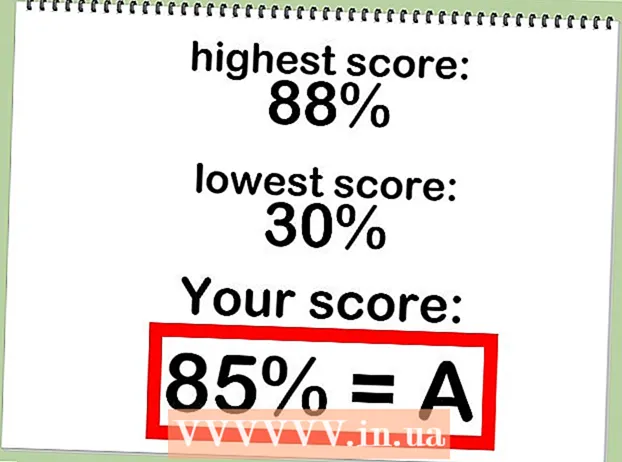Yazar:
Robert Simon
Yaratılış Tarihi:
22 Haziran 2021
Güncelleme Tarihi:
12 Mayıs Ayı 2024

İçerik
- Adım atmak
- Yöntem 1/3: Bir iletişim kutusu bulmak için klavyeyi kullanma
- Yöntem 2/3: Bir eklentiyi devre dışı bırakın
- Yöntem 3/3: Korumalı Görünümü Devre Dışı Bırak
Bu wikiHow makalesi, Word'ün açık bir iletişim kutusu nedeniyle belirli bir eylemi gerçekleştiremediği Microsoft Word hata mesajını nasıl düzelteceğinizi öğretir. Bu tür bir hata genellikle kötü bir Word eklentisinden veya çok katı güvenlik ayarlarından kaynaklanır.
Adım atmak
Yöntem 1/3: Bir iletişim kutusu bulmak için klavyeyi kullanma
 tıklamak TAMAM MI hata mesajı penceresinde. Bir iletişim kutusu açık olduğu için Word'ün bir eylemi tamamlayamadığını belirten bir mesaj görürseniz, ancak bir iletişim kutusu görmezseniz, klavye kısayolunu kullanarak bunu bulabilirsiniz.
tıklamak TAMAM MI hata mesajı penceresinde. Bir iletişim kutusu açık olduğu için Word'ün bir eylemi tamamlayamadığını belirten bir mesaj görürseniz, ancak bir iletişim kutusu görmezseniz, klavye kısayolunu kullanarak bunu bulabilirsiniz.  Basın Alt+Sekme ↹. Bu, bilgisayarınızdaki açık pencereler arasında dolaşır. Şimdi açık olan bir sonraki pencereyi göreceksiniz, bu açık iletişim kutusu olabilir.
Basın Alt+Sekme ↹. Bu, bilgisayarınızdaki açık pencereler arasında dolaşır. Şimdi açık olan bir sonraki pencereyi göreceksiniz, bu açık iletişim kutusu olabilir.  Tekrar basın Alt+Sekme ↹ diyaloğu bulana kadar. İletişim kutusu başka bir açık pencerenin arkasına saklanıyorsa, bu şekilde bulabilmeniz gerekir.
Tekrar basın Alt+Sekme ↹ diyaloğu bulana kadar. İletişim kutusu başka bir açık pencerenin arkasına saklanıyorsa, bu şekilde bulabilmeniz gerekir.  tıklamak Kapat veya TAMAM MI. Aşağıdakiler gibi belirli iletişim kutusu türlerini kapatmak için başka bir düğmeyi tıklamanız gerekebilir. İptal etmek, Hayırveya Evet.
tıklamak Kapat veya TAMAM MI. Aşağıdakiler gibi belirli iletişim kutusu türlerini kapatmak için başka bir düğmeyi tıklamanız gerekebilir. İptal etmek, Hayırveya Evet.
Yöntem 2/3: Bir eklentiyi devre dışı bırakın
 Word'ü Güvenli Modda başlatın. Word'ün bir iletişim kutusu açık olduğu için bir eylemi tamamlayamadığını belirten bir mesaj görüyorsanız, ancak bir iletişim kutusu görmüyorsanız, Word eklemelerinizden biri soruna neden oluyor olabilir. Word'ü Güvenli Modda aşağıdaki gibi açarak sorunun çözümünü bulun:
Word'ü Güvenli Modda başlatın. Word'ün bir iletişim kutusu açık olduğu için bir eylemi tamamlayamadığını belirten bir mesaj görüyorsanız, ancak bir iletişim kutusu görmüyorsanız, Word eklemelerinizden biri soruna neden oluyor olabilir. Word'ü Güvenli Modda aşağıdaki gibi açarak sorunun çözümünü bulun: - Açıksa Word'ü kapatın.
- Basın ⊞ Kazan+R. Çalıştır'ı açmak için.
- Tür Winword / güvenli ve bas ↵ Girin.
 Sorunu yeniden oluşturmaya çalışın. Yaptığınız şeyle aynı şeyi yapmaya çalışın, bu da hata mesajıyla sonuçlanır. Artık bir hata görmüyorsanız, sorun büyük olasılıkla sorunlu bir eklentiden kaynaklanmaktadır.
Sorunu yeniden oluşturmaya çalışın. Yaptığınız şeyle aynı şeyi yapmaya çalışın, bu da hata mesajıyla sonuçlanır. Artık bir hata görmüyorsanız, sorun büyük olasılıkla sorunlu bir eklentiden kaynaklanmaktadır. - Hala hatayı görüyorsanız, farklı bir yöntem deneyin.
 Bir eklentiyi devre dışı bırakın. Bunu şu şekilde yaparsınız:
Bir eklentiyi devre dışı bırakın. Bunu şu şekilde yaparsınız: - Menüye tıklayın Dosya.
- tıklamak Seçenekler.
- tıklamak Eklentiler.
- tıklamak Başlat "Yönet" arkasında.
- İlk eklentinin işaretini kaldırın. Her birinin ayrı ayrı test edilmesi gerektiğinden yalnızca bir eklentinin işaretini kaldırın.
- tıklamak TAMAM MI.
 Microsoft Word'ü kapatıp yeniden açın. Güvenli Mod yerine Word'ü normal şekilde yeniden başlatın (Başlat menüsünde tıklayarak). Uygulama, devre dışı bıraktıklarınız dışındaki tüm eklentilerle başlayacaktır.
Microsoft Word'ü kapatıp yeniden açın. Güvenli Mod yerine Word'ü normal şekilde yeniden başlatın (Başlat menüsünde tıklayarak). Uygulama, devre dışı bıraktıklarınız dışındaki tüm eklentilerle başlayacaktır.  Sorunu yeniden oluşturmaya çalışın. Hataya neden olan işlemi tekrarlayın.
Sorunu yeniden oluşturmaya çalışın. Hataya neden olan işlemi tekrarlayın. - Artık bir hata görmüyorsanız, devre dışı bıraktığınız eklenti muhtemelen suçludur.
- Hala hatayı görüyorsanız, sorun devre dışı bıraktığınız eklenti değildir.
 Başka bir eklentiyi devre dışı bırakın. Eklenti listesine geri dönün ve başka bir eklentinin işaretini kaldırın. Daha önce devre dışı bıraktığınız eklentiyi yeniden kontrol ederek tekrar kullanılabilir hale getirebilirsiniz.
Başka bir eklentiyi devre dışı bırakın. Eklenti listesine geri dönün ve başka bir eklentinin işaretini kaldırın. Daha önce devre dışı bıraktığınız eklentiyi yeniden kontrol ederek tekrar kullanılabilir hale getirebilirsiniz.  Eklentiyi bulana kadar test sürecini tekrarlayın. Hataya neden olan eklentiyi bulduğunuzda, onu kaldırmayı veya kalıcı olarak devre dışı bırakmayı seçebilirsiniz.
Eklentiyi bulana kadar test sürecini tekrarlayın. Hataya neden olan eklentiyi bulduğunuzda, onu kaldırmayı veya kalıcı olarak devre dışı bırakmayı seçebilirsiniz.
Yöntem 3/3: Korumalı Görünümü Devre Dışı Bırak
 Microsoft Word'ü açın. İnternetten indirdiğiniz bir belgeyi (örneğin bir web tarayıcısında, e-postada veya mesajlaşma uygulamasında) açmaya çalışırsanız, `` Word bunu yapamaz çünkü bir iletişim kutusu açık. . Devam etmek için iletişim kutusunu kapatın. "Bunun genellikle güvenlik ayarlarınızla ilgisi vardır. Word'ü doğrudan Başlat menüsünden açarak başlayın - onu klasörde bulacaksınız Microsoft Office altında Tüm uygulamalar.
Microsoft Word'ü açın. İnternetten indirdiğiniz bir belgeyi (örneğin bir web tarayıcısında, e-postada veya mesajlaşma uygulamasında) açmaya çalışırsanız, `` Word bunu yapamaz çünkü bir iletişim kutusu açık. . Devam etmek için iletişim kutusunu kapatın. "Bunun genellikle güvenlik ayarlarınızla ilgisi vardır. Word'ü doğrudan Başlat menüsünden açarak başlayın - onu klasörde bulacaksınız Microsoft Office altında Tüm uygulamalar. - Açmaya çalıştığınız belgenin güvenli olduğundan emin değilseniz bu yöntemi denemeyin.
- Korumalı Görünümü devre dışı bırakmak bilgisayarınızı virüslere açabilir, bu nedenle riski size ait olmak üzere bu yöntemi kullanın.
 Menüye tıklayın Dosya. Bu, ekranın sol üst köşesindedir.
Menüye tıklayın Dosya. Bu, ekranın sol üst köşesindedir.  tıklamak Seçenekler. Bu, menünün alt tarafındadır.
tıklamak Seçenekler. Bu, menünün alt tarafındadır.  tıklamak Güven merkezi. Bu, pencerenin sol tarafındadır.
tıklamak Güven merkezi. Bu, pencerenin sol tarafındadır.  tıklamak Güven Merkezi Ayarları . Bu, sağ panelin sol alt köşesinde bulunabilir.
tıklamak Güven Merkezi Ayarları . Bu, sağ panelin sol alt köşesinde bulunabilir.  tıklamak Korumalı görünüm. Bu soldadır. Onay kutuları olan üç ayar göreceksiniz.
tıklamak Korumalı görünüm. Bu soldadır. Onay kutuları olan üç ayar göreceksiniz.  İlk kutudaki onay işaretini kaldırın. "İnternetteki dosyalar için Korumalı Görünümü Etkinleştir" yazan kutudur.
İlk kutudaki onay işaretini kaldırın. "İnternetteki dosyalar için Korumalı Görünümü Etkinleştir" yazan kutudur.  tıklamak TAMAM MI.
tıklamak TAMAM MI. Microsoft Word'den çıkın. Korumalı Görünümü devre dışı bıraktığınıza göre, indirdiğiniz (veya Gelen Kutunuzda bulunan) belgeyi çift tıklayabilir ve sorunsuz bir şekilde açabilirsiniz.
Microsoft Word'den çıkın. Korumalı Görünümü devre dışı bıraktığınıza göre, indirdiğiniz (veya Gelen Kutunuzda bulunan) belgeyi çift tıklayabilir ve sorunsuz bir şekilde açabilirsiniz. - İşiniz bittiğinde Korumalı Görünümü tekrar açtığınızdan emin olun.