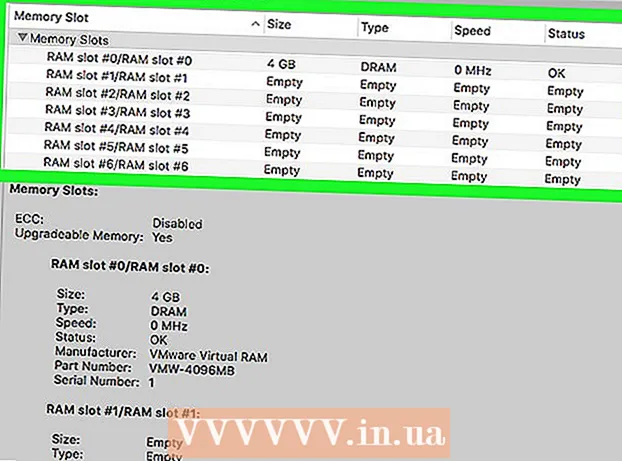Yazar:
Judy Howell
Yaratılış Tarihi:
27 Temmuz 2021
Güncelleme Tarihi:
1 Temmuz 2024

İçerik
Bilgisayarınızın yönetici hesabıyla sistem ayarlarını yapabilir ve dosya sisteminde değişiklikler yapabilirsiniz. İşletim sisteminizden bağımsız olarak, komut satırını kullanarak yönetici hesabı parolanızı değiştirebilirsiniz. Windows'ta, yönetici hesabı varsayılan olarak devre dışıdır ve kullanmak istiyorsanız etkinleştirilmesi gerekir.
Adım atmak
Yöntem 1/3: Windows
 Farklı yönetici hesabı türlerini anlayın. Windows, XP'den sonra Windows'un tüm sürümlerinde otomatik olarak devre dışı bırakılmış bir yönetici hesabı oluşturur. Oluşturduğunuz ilk kişisel hesap varsayılan olarak bir yönetici olduğundan, bu hesap güvenlik nedeniyle devre dışı bırakılmıştır. Aşağıdaki yöntem, devre dışı bırakılan yönetici hesabını etkinleştirecek ve ardından bunun için bir parola belirleyecektir.
Farklı yönetici hesabı türlerini anlayın. Windows, XP'den sonra Windows'un tüm sürümlerinde otomatik olarak devre dışı bırakılmış bir yönetici hesabı oluşturur. Oluşturduğunuz ilk kişisel hesap varsayılan olarak bir yönetici olduğundan, bu hesap güvenlik nedeniyle devre dışı bırakılmıştır. Aşağıdaki yöntem, devre dışı bırakılan yönetici hesabını etkinleştirecek ve ardından bunun için bir parola belirleyecektir. - Kişisel yönetici hesabınızın şifresini değiştirmek için, Kontrol Panelini açın ve "Kullanıcı Hesapları" seçeneğini seçin. Kişisel yönetici hesabınızı seçin ve ardından "Parola oluştur" veya "Parolanızı değiştirin" üzerine tıklayın.
 Tuşuna basın.⊞ Kazan ve "cmd" yazın. Arama sonuçları listesinde "Komut İstemi" görünmelidir.
Tuşuna basın.⊞ Kazan ve "cmd" yazın. Arama sonuçları listesinde "Komut İstemi" görünmelidir. 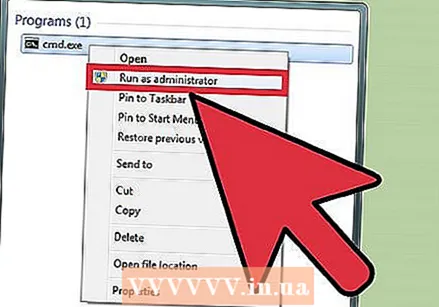 "Komut İstemi" ni sağ tıklayın ve "Yönetici Olarak Çalıştır" ı seçin.
"Komut İstemi" ni sağ tıklayın ve "Yönetici Olarak Çalıştır" ı seçin. Tür.net kullanıcı yöneticisi / aktif: evetve bas↵ Girin. Bu, bilgisayardaki yönetici hesabını etkinleştirecektir. Yönetici hesabını etkinleştirmenin en yaygın nedeni, bir sistem ayarı her değiştirildiğinde Kullanıcı Erişim Kontrolü mesajı görünmeden otomasyon çalışması gerçekleştirmektir.
Tür.net kullanıcı yöneticisi / aktif: evetve bas↵ Girin. Bu, bilgisayardaki yönetici hesabını etkinleştirecektir. Yönetici hesabını etkinleştirmenin en yaygın nedeni, bir sistem ayarı her değiştirildiğinde Kullanıcı Erişim Kontrolü mesajı görünmeden otomasyon çalışması gerçekleştirmektir.  Tür.net kullanıcı yöneticisi *ve bas↵ Girin. Yönetici şifresini değiştirmenize izin verir.
Tür.net kullanıcı yöneticisi *ve bas↵ Girin. Yönetici şifresini değiştirmenize izin verir.  Kullanmak istediğiniz şifreyi girin. Yazarken karakterler görünmüyor. Basın ↵ Girin şifreyi yazdıktan sonra.
Kullanmak istediğiniz şifreyi girin. Yazarken karakterler görünmüyor. Basın ↵ Girin şifreyi yazdıktan sonra.  Onaylamak için parolayı yeniden yazın. Parolalar eşleşmiyorsa tekrar deneyin.
Onaylamak için parolayı yeniden yazın. Parolalar eşleşmiyorsa tekrar deneyin.  Tür.net kullanıcı yöneticisi / aktif: hayırve bas↵ Girin. Bu, yönetici hesabını devre dışı bırakacaktır. Yönetici hesabını kullanmadığınız zamanlarda aktif tutmanız önerilmez. Parolanızı ayarladıktan ve yönetici olarak ihtiyacınız olan tüm eylemleri gerçekleştirdikten sonra, hesabı Komut İstemi'nden devre dışı bırakın.
Tür.net kullanıcı yöneticisi / aktif: hayırve bas↵ Girin. Bu, yönetici hesabını devre dışı bırakacaktır. Yönetici hesabını kullanmadığınız zamanlarda aktif tutmanız önerilmez. Parolanızı ayarladıktan ve yönetici olarak ihtiyacınız olan tüm eylemleri gerçekleştirdikten sonra, hesabı Komut İstemi'nden devre dışı bırakın.
Yöntem 2/3: OS X
 Prosedürü anlayın. Unutursanız, Mac'inizin yönetici parolasını sıfırlamak için Tek Kullanıcı Modunu kullanabilirsiniz. Bu prosedürü gerçekleştirmek için yönetici erişimine ihtiyacınız yoktur.
Prosedürü anlayın. Unutursanız, Mac'inizin yönetici parolasını sıfırlamak için Tek Kullanıcı Modunu kullanabilirsiniz. Bu prosedürü gerçekleştirmek için yönetici erişimine ihtiyacınız yoktur.  Bilgisayarı yeniden başlatın ve basılı tutun.⌘ Komut+S. basıldı. Bilgisayar önyüklenirken bu tuşları basılı tutarsanız, komut satırına yönlendirileceksiniz.
Bilgisayarı yeniden başlatın ve basılı tutun.⌘ Komut+S. basıldı. Bilgisayar önyüklenirken bu tuşları basılı tutarsanız, komut satırına yönlendirileceksiniz.  Tür.fsck -fyve bas⏎ Dönüş. Bu, sabit sürücünüzü birkaç dakika sürebilecek hatalara karşı tarayacaktır. Bu prosedüre devam etmek için gereklidir.
Tür.fsck -fyve bas⏎ Dönüş. Bu, sabit sürücünüzü birkaç dakika sürebilecek hatalara karşı tarayacaktır. Bu prosedüre devam etmek için gereklidir.  Tür.mount -your /ve bas⏎ Dönüş. Bu, dosya sisteminde değişiklik yapmanızı sağlar.
Tür.mount -your /ve bas⏎ Dönüş. Bu, dosya sisteminde değişiklik yapmanızı sağlar.  Tür.passwd Yöneticisive bas⏎ Dönüş. "Yönetici" yerine kullanıcı hesabı adını girerek herhangi bir kullanıcı hesabının şifresini değiştirebilirsiniz.
Tür.passwd Yöneticisive bas⏎ Dönüş. "Yönetici" yerine kullanıcı hesabı adını girerek herhangi bir kullanıcı hesabının şifresini değiştirebilirsiniz.  Yeni şifrenizi iki kez girin. Yeni şifrenizi girmeniz ve ardından onaylamak için tekrar girmeniz istenecektir. Siz yazarken parola gösterilmez.
Yeni şifrenizi iki kez girin. Yeni şifrenizi girmeniz ve ardından onaylamak için tekrar girmeniz istenecektir. Siz yazarken parola gösterilmez. 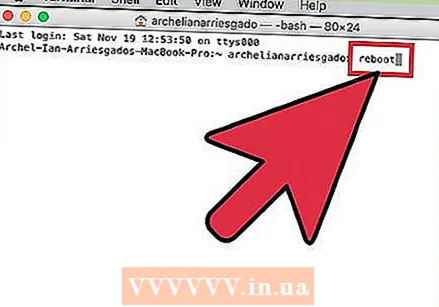 Tür.yeniden başlatmakve bas⏎ Dönüş. Bu, bilgisayarınızı yeniden başlatacak ve OS X'i normal şekilde yükleyecektir. Yönetici hesabınız şimdi yeni parolayı kullanacak.
Tür.yeniden başlatmakve bas⏎ Dönüş. Bu, bilgisayarınızı yeniden başlatacak ve OS X'i normal şekilde yükleyecektir. Yönetici hesabınız şimdi yeni parolayı kullanacak.
Yöntem 3/3: Linux
 Devam etmeden önce riskleri anlayın. Linux, gerçekten bir yönetici veya "kök" kullanıcı olarak oturum açmadan yönetim görevlerini gerçekleştirebilmeniz için tasarlanmıştır. Bu nedenle, ödevi yapmanız şiddetle tavsiye edilir. sudo kök olarak oturum açmak yerine kök erişimi gerektiren eylemleri gerçekleştirmek için kullanılır. Senden beri sudo root değişiklikleri yapmak için kendi kullanıcı şifrenizle birlikte kullanabilirsiniz, aslında bir root şifresi belirlemenize gerek yoktur. Bir tane kurmak istiyorsanız, okumaya devam edin.
Devam etmeden önce riskleri anlayın. Linux, gerçekten bir yönetici veya "kök" kullanıcı olarak oturum açmadan yönetim görevlerini gerçekleştirebilmeniz için tasarlanmıştır. Bu nedenle, ödevi yapmanız şiddetle tavsiye edilir. sudo kök olarak oturum açmak yerine kök erişimi gerektiren eylemleri gerçekleştirmek için kullanılır. Senden beri sudo root değişiklikleri yapmak için kendi kullanıcı şifrenizle birlikte kullanabilirsiniz, aslında bir root şifresi belirlemenize gerek yoktur. Bir tane kurmak istiyorsanız, okumaya devam edin.  Terminali açın. Parolayı, görev çubuğundan açılabilen Terminal aracılığıyla veya düğmesine basarak değiştirirsiniz. Ctrl+Alt+T..
Terminali açın. Parolayı, görev çubuğundan açılabilen Terminal aracılığıyla veya düğmesine basarak değiştirirsiniz. Ctrl+Alt+T..  Tür.sudo passwdve bas↵ Girin. Kullanıcı şifreniz istenecektir.
Tür.sudo passwdve bas↵ Girin. Kullanıcı şifreniz istenecektir.  Yeni root şifrenizi girin. Kullanıcı şifrenizi girdikten sonra, yeni root şifresini oluşturmanız istenecektir. Onaylamak için iki kez girmeniz istenecektir. Parolayı yazarken ekranda görmeyeceksiniz.
Yeni root şifrenizi girin. Kullanıcı şifrenizi girdikten sonra, yeni root şifresini oluşturmanız istenecektir. Onaylamak için iki kez girmeniz istenecektir. Parolayı yazarken ekranda görmeyeceksiniz.