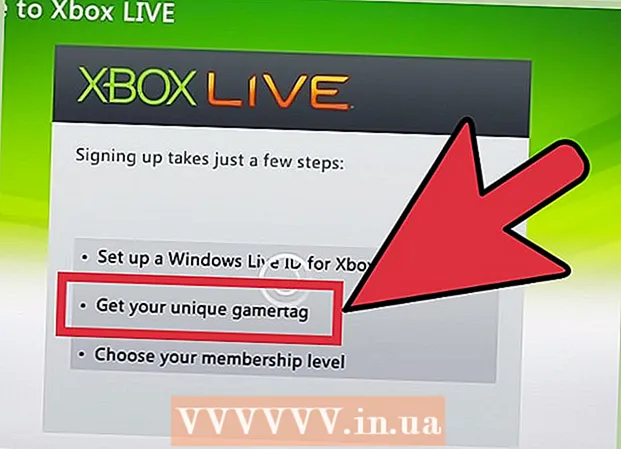Yazar:
Roger Morrison
Yaratılış Tarihi:
5 Eylül 2021
Güncelleme Tarihi:
1 Temmuz 2024

İçerik
- Adım atmak
- Yöntem 1/4: Windows 7 (veya daha eski)
- Yöntem 2/4: Windows 8
- Yöntem 3/4: Mac OS X
- Yöntem 4/4: Linux
Bir ISO dosyası, genellikle bir CD veya DVD'nin kopyası olan bir disk görüntüsüdür. Bu dosyalara erişmek için sanal bir sürücüye monte edilmeleri gerekir. İşletim sisteminize bağlı olarak bunu yapmanın farklı yöntemleri vardır. ISO dosyalarınızı hızla kullanmaya başlamak için bu makaledeki adımları izleyin.
Adım atmak
Yöntem 1/4: Windows 7 (veya daha eski)
 Daemon Tools Lite'ı indirin. Bu ücretsiz program, disk görüntülerine erişmek için bir sanal disk sürücüsü oluşturmanıza olanak tanır. Windows 7 için 4.35.6 veya daha yeni bir sürüme ihtiyacınız var, programı web sitelerinde burada bulabilirsiniz. İndirme tamamlandığında programı kurun. Kurulum varsayılan ayarları çoğu kullanıcı için uygundur.
Daemon Tools Lite'ı indirin. Bu ücretsiz program, disk görüntülerine erişmek için bir sanal disk sürücüsü oluşturmanıza olanak tanır. Windows 7 için 4.35.6 veya daha yeni bir sürüme ihtiyacınız var, programı web sitelerinde burada bulabilirsiniz. İndirme tamamlandığında programı kurun. Kurulum varsayılan ayarları çoğu kullanıcı için uygundur. - Masaüstü gadget'larınıza Daemon Tools eklemek istiyorsanız "Desktop Gadget" ı kurduğunuzdan emin olun. Bu, gelecekte disk görüntülerini bağlamayı kolaylaştırabilir.
 ISO dosyasını Daemon Tools programına sürükleyin. Programın alt penceresine sürükleyin ve eşleştirme hemen başlayacaktır. İşlem tamamlandığında, disk görüntüsü, bir disk sürücüsündeki bir diski açıyormuşsunuz gibi açılır.
ISO dosyasını Daemon Tools programına sürükleyin. Programın alt penceresine sürükleyin ve eşleştirme hemen başlayacaktır. İşlem tamamlandığında, disk görüntüsü, bir disk sürücüsündeki bir diski açıyormuşsunuz gibi açılır.  ISO dosyalarının bundan sonra Daemon Tools tarafından otomatik olarak açıldığından emin olun. Daemon Tools'da "Tercihler" i açın. Simge bir dişliye benzer ve bunu araç çubuğunun sağ tarafında bulabilirsiniz.
ISO dosyalarının bundan sonra Daemon Tools tarafından otomatik olarak açıldığından emin olun. Daemon Tools'da "Tercihler" i açın. Simge bir dişliye benzer ve bunu araç çubuğunun sağ tarafında bulabilirsiniz. - Sol sütundaki "Entegrasyon" a tıklayın. "ISO" nun yanındaki kutuyu işaretleyin ve "Uygula" yı tıklayın. Şu andan itibaren, her ISO dosyası, üzerine tıkladığınızda Daemon Tools ile otomatik olarak açılacaktır.
Yöntem 2/4: Windows 8
 ISO dosyasına sağ tıklayın. Windows 8, işletim sisteminden ISO dosyalarının açılmasının desteklendiği ilk Windows sürümüdür.
ISO dosyasına sağ tıklayın. Windows 8, işletim sisteminden ISO dosyalarının açılmasının desteklendiği ilk Windows sürümüdür.  Menüden "Windows Gezgini ile Aç" ı seçin. Şimdi ISO dosyanız sanal disk sürücüsünde bir disk olarak görünecektir.
Menüden "Windows Gezgini ile Aç" ı seçin. Şimdi ISO dosyanız sanal disk sürücüsünde bir disk olarak görünecektir.  Bağlantısını kesmek için disk görüntüsünü silin. "Bilgisayar" ı açın ve disk görüntünüzün bulunduğu sanal disk sürücüsüne sağ tıklayın. ISO dosyasının bağlantısını kesmek için "Sil" i seçin.
Bağlantısını kesmek için disk görüntüsünü silin. "Bilgisayar" ı açın ve disk görüntünüzün bulunduğu sanal disk sürücüsüne sağ tıklayın. ISO dosyasının bağlantısını kesmek için "Sil" i seçin.
Yöntem 3/4: Mac OS X
 ISO dosyasına çift tıklayın. Mac OS X'te, bir ISO dosyasının açılması işletim sisteminden desteklenir, ek bir yazılıma gerek yoktur. Çoğu ISO dosyası çift tıklanarak açılabilir. Disk görüntüsü, diski disk sürücünüze yerleştirmişsiniz gibi masaüstünüzde görünecektir.
ISO dosyasına çift tıklayın. Mac OS X'te, bir ISO dosyasının açılması işletim sisteminden desteklenir, ek bir yazılıma gerek yoktur. Çoğu ISO dosyası çift tıklanarak açılabilir. Disk görüntüsü, diski disk sürücünüze yerleştirmişsiniz gibi masaüstünüzde görünecektir.  Disk Yardımcı Programını kullanın. Dosya üzerine çift tıklayarak açılmıyorsa, Disk Utility programını kullanabilirsiniz. Bu program şurada bulunabilir: Uygulamalar> Yardımcı Programlar> Disk Yardımcı Programı.
Disk Yardımcı Programını kullanın. Dosya üzerine çift tıklayarak açılmıyorsa, Disk Utility programını kullanabilirsiniz. Bu program şurada bulunabilir: Uygulamalar> Yardımcı Programlar> Disk Yardımcı Programı. - "Arşivle" ye, ardından "Disk görüntüsünü aç ..." seçeneğine tıklayın. ISO dosyanızı seçin ve "Aç" ı tıklayın.
- Disk görüntüsü, diski disk sürücünüze yerleştirmişsiniz gibi masaüstünüzde görünecektir.
- Bu yöntem aynı zamanda DMG ve IMG gibi diğer disk imaj dosyası türleri için de işe yarar.
 Terminal kullanın. Bir komut istemiyle çalışmayı tercih ederseniz, Terminal programıyla bir disk görüntüsünü de bağlayabilirsiniz. Uygulamalar> Yardımcı Programlar> Terminal'e gidin.
Terminal kullanın. Bir komut istemiyle çalışmayı tercih ederseniz, Terminal programıyla bir disk görüntüsünü de bağlayabilirsiniz. Uygulamalar> Yardımcı Programlar> Terminal'e gidin. - Terminal penceresine “hdiutil mount-your-image-name> .iso” yazın ve Enter tuşuna basın.
- Disk görüntüsü, diski disk sürücünüze yerleştirmişsiniz gibi masaüstünüzde görünecektir.
- Bu yöntem aynı zamanda DMG ve IMG gibi diğer disk imaj dosyası türleri için de işe yarar.
Yöntem 4/4: Linux
 Kök kullanıcı olarak oturum açın. Farklı bir kullanıcı olarak oturum açtıysanız, bunu komut istemi penceresine "$ su -" yazarak değiştirebilirsiniz.
Kök kullanıcı olarak oturum açın. Farklı bir kullanıcı olarak oturum açtıysanız, bunu komut istemi penceresine "$ su -" yazarak değiştirebilirsiniz.  Bir klasör oluşturun. Bu yanaşma konumu olacaktır. Komut istemi penceresine "# mkdir –p / mnt / disk" yazın. "Disk" i seçtiğiniz bir klasör adıyla değiştirin.
Bir klasör oluşturun. Bu yanaşma konumu olacaktır. Komut istemi penceresine "# mkdir –p / mnt / disk" yazın. "Disk" i seçtiğiniz bir klasör adıyla değiştirin.  Disk görüntüsünü bağlayın. "# Mount –o döngü örneği> .iso / mnt / disk /" komutunu kullanın. Sample> 'ı ISO dosyasının dosya adıyla değiştirin. Önceki adımda klasör adını değiştirdiyseniz, "disk" i de yeni klasör adınızla değiştirmelisiniz.
Disk görüntüsünü bağlayın. "# Mount –o döngü örneği> .iso / mnt / disk /" komutunu kullanın. Sample> 'ı ISO dosyasının dosya adıyla değiştirin. Önceki adımda klasör adını değiştirdiyseniz, "disk" i de yeni klasör adınızla değiştirmelisiniz.  Dosyaları arayın. Bağladığınız disk görüntüsünün bir dosya sistemi varsa, dosyaları şu komutlarla arayabilirsiniz: "# cd / mnt / disk" ve ardından "# ls -1".
Dosyaları arayın. Bağladığınız disk görüntüsünün bir dosya sistemi varsa, dosyaları şu komutlarla arayabilirsiniz: "# cd / mnt / disk" ve ardından "# ls -1".