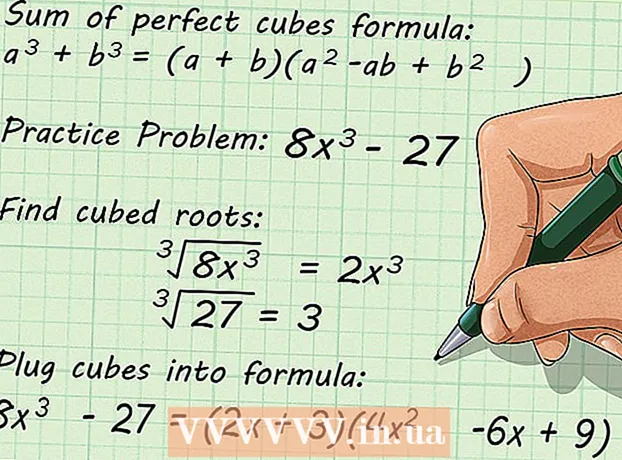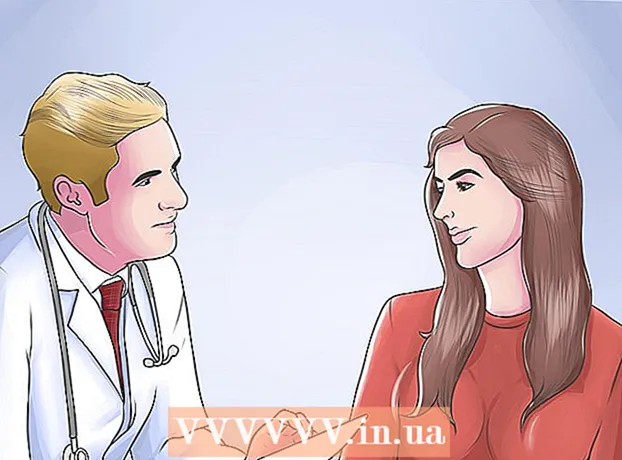Yazar:
Roger Morrison
Yaratılış Tarihi:
7 Eylül 2021
Güncelleme Tarihi:
1 Temmuz 2024

İçerik
Bu makale, bir ISO dosyasını bilgisayarınızda sanal disk olarak nasıl ayarlayacağınızı ve uygulama verilerini Windows veya Mac'te ISO dosyasından yüklemek için kurulum sihirbazını nasıl çalıştıracağınızı gösterecektir.
Adım atmak
Yöntem 1/2: Windows ile
 ISO dosyasını içeren klasörü açın. Bilgisayarınızda disk olarak kullanmak istediğiniz ISO dosyasını bulun ve dosyayı içeren klasörü açın.
ISO dosyasını içeren klasörü açın. Bilgisayarınızda disk olarak kullanmak istediğiniz ISO dosyasını bulun ve dosyayı içeren klasörü açın.  Kurmak istediğiniz ISO dosyasına sağ tıklayın. Bu, bir açılır menüde bu düğmenin altındaki seçenekleri görüntüleyecektir.
Kurmak istediğiniz ISO dosyasına sağ tıklayın. Bu, bir açılır menüde bu düğmenin altındaki seçenekleri görüntüleyecektir.  tıklamak Montaj sağ tıklama menüsünde. Bu seçenek, sağ tıklama menüsünün en üstündedir. Bu, seçilen ISO dosyasını bilgisayarınıza sanal disk olarak bağlayacaktır.
tıklamak Montaj sağ tıklama menüsünde. Bu seçenek, sağ tıklama menüsünün en üstündedir. Bu, seçilen ISO dosyasını bilgisayarınıza sanal disk olarak bağlayacaktır.  Bilgisayarınızda "Bilgisayarım" penceresini açın. Bilgisayarım'da bilgisayarınızdaki tüm diskler ve sürücüler listelenir. Bunu Başlat menüsünde veya Explorer penceresinin sol bölmesinde bulabilirsiniz.
Bilgisayarınızda "Bilgisayarım" penceresini açın. Bilgisayarım'da bilgisayarınızdaki tüm diskler ve sürücüler listelenir. Bunu Başlat menüsünde veya Explorer penceresinin sol bölmesinde bulabilirsiniz.  "Devices and Write" altındaki ISO yazılım diskine çift tıklayın. Bir ISO dosyası bağladığınızda, diski orada göreceksiniz. Kurulum sihirbazı çalışacak ve yazılımı ISO dosyasına kurmayı mümkün kılacaktır.
"Devices and Write" altındaki ISO yazılım diskine çift tıklayın. Bir ISO dosyası bağladığınızda, diski orada göreceksiniz. Kurulum sihirbazı çalışacak ve yazılımı ISO dosyasına kurmayı mümkün kılacaktır. - ISO dosyanızın yazılım yükleme paketinin Aygıtlar ve sürücüler altında yeni bir sürücü olarak eklendiğini göreceksiniz. DVD veya CD sürücüsü gibi görünebilir.
Yöntem 2/2: Mac ile
 Mac'inizde Uygulamalar klasörünü açın. Uygulamalar klasörü Dock'unuzdadır, bu yüzden üzerine tıklayın veya bir Finder penceresi açın ve sol bölmedeki "Uygulamalar" a tıklayın.
Mac'inizde Uygulamalar klasörünü açın. Uygulamalar klasörü Dock'unuzdadır, bu yüzden üzerine tıklayın veya bir Finder penceresi açın ve sol bölmedeki "Uygulamalar" a tıklayın.  Uygulamalar'da, Hizmetler klasörüne çift tıklayın. Bu klasör, Mac'inizin Activity Monitor, Terminal ve Disk Utility gibi yardımcı araçlarını içerir.
Uygulamalar'da, Hizmetler klasörüne çift tıklayın. Bu klasör, Mac'inizin Activity Monitor, Terminal ve Disk Utility gibi yardımcı araçlarını içerir.  Çift tıklayın Disk Yardımcı Programı Özellikler klasöründe. Disk Yardımcı Programı, bilgisayarınızda disk ve birimle ilgili görevleri gerçekleştirmenize olanak sağlar.
Çift tıklayın Disk Yardımcı Programı Özellikler klasöründe. Disk Yardımcı Programı, bilgisayarınızda disk ve birimle ilgili görevleri gerçekleştirmenize olanak sağlar. - Disk Utility, Mac'te normal bir uygulamadır. Bu uygulama, her Mac'te Özellikler klasöründe bulunur.
 Menü çubuğundaki sekmeye tıklayın Dosya. Bu düğme, ekranın sol üst köşesindeki menü çubuğunuzda bulunur. Bu bir açılır menü getirecektir.
Menü çubuğundaki sekmeye tıklayın Dosya. Bu düğme, ekranın sol üst köşesindeki menü çubuğunuzda bulunur. Bu bir açılır menü getirecektir.  Dosya menüsünde Disk Görüntüsünü Aç. Bu, bağlamak istediğiniz disk dosyasını seçebileceğiniz yeni bir Explorer penceresi açacaktır.
Dosya menüsünde Disk Görüntüsünü Aç. Bu, bağlamak istediğiniz disk dosyasını seçebileceğiniz yeni bir Explorer penceresi açacaktır.  Kurmak istediğiniz ISO dosyasını seçin. ISO dosyasını Dosya Gezgini penceresinde bulun ve seçmek için üzerine tıklayın.
Kurmak istediğiniz ISO dosyasını seçin. ISO dosyasını Dosya Gezgini penceresinde bulun ve seçmek için üzerine tıklayın.  düğmesine basın Açık. Bu düğme, Explorer penceresinin sağ alt köşesindedir. Bu, seçilen ISO dosyasını masaüstünüze bir disk görüntüsü olarak bağlayacaktır.
düğmesine basın Açık. Bu düğme, Explorer penceresinin sağ alt köşesindedir. Bu, seçilen ISO dosyasını masaüstünüze bir disk görüntüsü olarak bağlayacaktır. - Yazılım yükleme paketi artık masaüstünüze monte edilmiştir.
 Masaüstünüze monte edilmiş disk görüntüsüne çift tıklayın. Bu, takılı ISO disk görüntüsünün içeriğini açacaktır. Burada uygulamayı ISO dosyasından yükleyebilirsiniz.
Masaüstünüze monte edilmiş disk görüntüsüne çift tıklayın. Bu, takılı ISO disk görüntüsünün içeriğini açacaktır. Burada uygulamayı ISO dosyasından yükleyebilirsiniz. - ISO dosyasının içeriğine bağlı olarak kurulum prosedürü değişebilir.
- Bağlanmış disk görüntüsünde bir PKG dosyası bulursanız, kurulum sihirbazını çalıştırmak için dosyayı çift tıklayın. Bir uygulama gördüğünüzde, üzerine tıklayın ve onu Uygulamalar klasörüne sürükleyin.