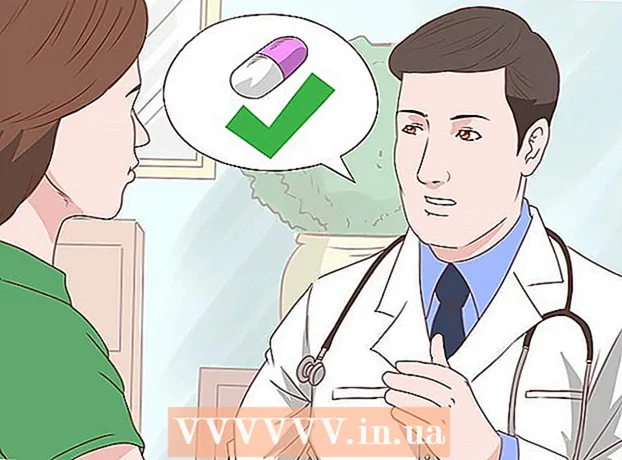Yazar:
Eugene Taylor
Yaratılış Tarihi:
12 Ağustos 2021
Güncelleme Tarihi:
1 Temmuz 2024
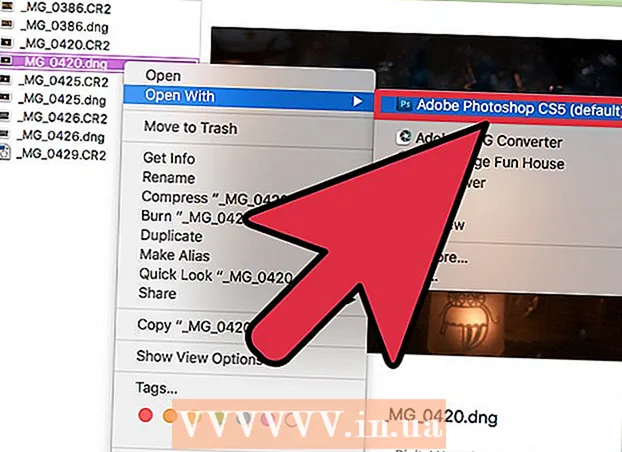
İçerik
Bir CR2 dosyası, bir Canon kamera ile çekilmiş bir RAW görüntü dosyasıdır. Bu dosyaların dosya uzantısı .CR2'ye sahiptir. İki farklı Canon fotoğraf makinesi her ikisi de CR2 dosyaları üretecek, ancak CR2 dosyası her biri için farklı olacaktır. Bir CR2 dosyasını düzenlemek için, her kamera modelinin eklentiye eklenmesi gerektiğinden, Adobe Camera Raw eklentisinin en son sürümünün yüklü olduğundan emin olun. Photoshop'un daha eski bir sürümüne sahipseniz, dosyaların önce bir DNG formatına dönüştürülmesi gerekebilir.
Adım atmak
Bölüm 1/2: Photoshop'u Güncelleme
 Photoshop'u açın. Adobe Camera Raw eklentisi için mevcut güncellemeleri arayacaksınız. Bu eklenti, CR2 dosyalarını destekler ve daha yeni kamera modelleri yayınlandığında güncellenecektir.
Photoshop'u açın. Adobe Camera Raw eklentisi için mevcut güncellemeleri arayacaksınız. Bu eklenti, CR2 dosyalarını destekler ve daha yeni kamera modelleri yayınlandığında güncellenecektir. 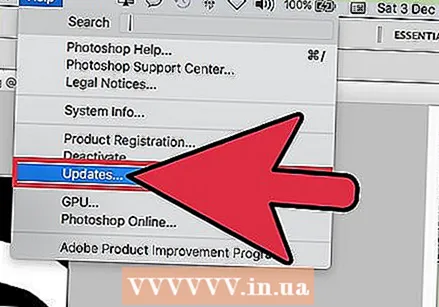 "Yardım" menüsünü tıklayın ve "öğesini seçinGüncellemeleri kontrol et ". Photoshop CC kullanıyorsanız, bunun yerine "Güncellemeler ..." öğesini seçin. Ardından, Photoshop ve Camera Raw eklentisi dahil ilgili eklentiler için çevrimiçi güncellemeleri kontrol edecektir. Camera Raw eklentisi, CR2 formatı dahil olmak üzere çeşitli RAW dosyaları için destek ekler.
"Yardım" menüsünü tıklayın ve "öğesini seçinGüncellemeleri kontrol et ". Photoshop CC kullanıyorsanız, bunun yerine "Güncellemeler ..." öğesini seçin. Ardından, Photoshop ve Camera Raw eklentisi dahil ilgili eklentiler için çevrimiçi güncellemeleri kontrol edecektir. Camera Raw eklentisi, CR2 formatı dahil olmak üzere çeşitli RAW dosyaları için destek ekler. 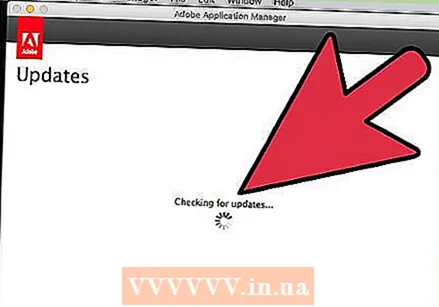 Mevcut herhangi bir Camera Raw güncellemesini yükleyin. Camera Raw eklentisinin bir güncellemesi varsa, Adobe Application Manager listesinde görüntülenecektir. Eklentiyi seçin ve "Güncelle" düğmesini tıklayın.
Mevcut herhangi bir Camera Raw güncellemesini yükleyin. Camera Raw eklentisinin bir güncellemesi varsa, Adobe Application Manager listesinde görüntülenecektir. Eklentiyi seçin ve "Güncelle" düğmesini tıklayın. 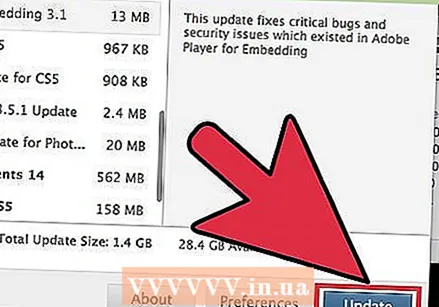 Güncelleme başarısız olursa, en son Camera Raw güncellemesini manuel olarak yükleyin. Otomatik güncelleme başarısız olursa, Photoshop sürümünüz için mevcut olan en son Adobe Camera Raw (ACR) güncellemesini de indirebilirsiniz. Photoshop sürümünüzü programın başlık çubuğunda görebilirsiniz. Önceki sürümler, ACR'nin sonraki sürümlerini desteklemez. Eklentiyi yüklemek için aşağıdaki bağlantıları izleyin ve yükleyiciyi çalıştırın:
Güncelleme başarısız olursa, en son Camera Raw güncellemesini manuel olarak yükleyin. Otomatik güncelleme başarısız olursa, Photoshop sürümünüz için mevcut olan en son Adobe Camera Raw (ACR) güncellemesini de indirebilirsiniz. Photoshop sürümünüzü programın başlık çubuğunda görebilirsiniz. Önceki sürümler, ACR'nin sonraki sürümlerini desteklemez. Eklentiyi yüklemek için aşağıdaki bağlantıları izleyin ve yükleyiciyi çalıştırın: - Adobe CS4 - ACR 5.7 (https://www.adobe.com/support/downloads/thankyou.jsp?ftpID=4683&fileID=4375)
- Adobe CS5 - ACR 6.7 (https://www.adobe.com/support/downloads/thankyou.jsp?ftpID=5603&fileID=5613)
- Adobe CS6 - ACR 9.1.1 (https://helpx.adobe.com/camera-raw/kb/camera-raw-plug-in-installer.html)
- Adobe CC 2014/15 - 9.7 (https://helpx.adobe.com/camera-raw/kb/camera-raw-plug-in-installer.html)
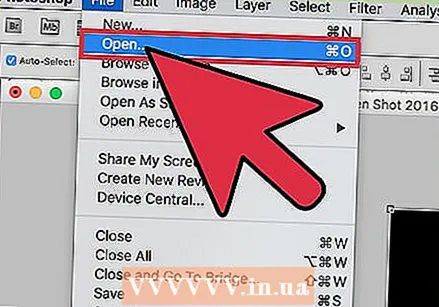 CR2 dosyasını Photoshop'ta yeniden açmayı deneyin. Photoshop için ACR'nin en son sürümünü yükledikten sonra, CR2 dosyasını yeniden açmayı deneyin. ACR güncellemesi kameranızı destekliyorsa, CR2 dosyası bir Camera Raw penceresinde açılır.
CR2 dosyasını Photoshop'ta yeniden açmayı deneyin. Photoshop için ACR'nin en son sürümünü yükledikten sonra, CR2 dosyasını yeniden açmayı deneyin. ACR güncellemesi kameranızı destekliyorsa, CR2 dosyası bir Camera Raw penceresinde açılır. - Eski bir ACR sürümü ile Photoshop'un daha eski bir sürümünü kullanıyorsanız, bu ACR sürümünden sonra piyasaya sürülen kameralarla çekilmiş fotoğrafları açamayabilirsiniz. Örneğin, bir Canon EOS 5D Mark III'e sahipseniz, CS4 veya CS5'te bulunmayan ACR 7.1 veya üstü olmalısınız. Öyleyse, dönüştürme talimatları için sonraki bölüme bakın.
Bölüm 2/2: DNG formatına dönüştürme
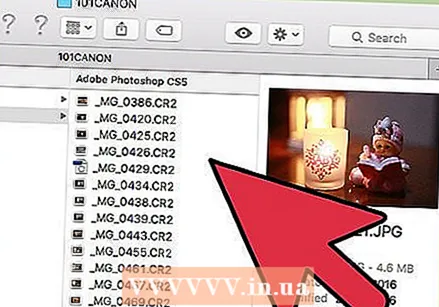 Tüm CR2 dosyalarını kendi klasörlerine yerleştirin. Yardımcı program, tek tek dosyaları değil, yalnızca klasörleri seçmenize izin verir. Kolay dönüştürme için CR2 dosyalarının düzgün şekilde klasörler halinde sıralandığından emin olun. Dosyaları alt klasörler halinde de dönüştürebilirsiniz.
Tüm CR2 dosyalarını kendi klasörlerine yerleştirin. Yardımcı program, tek tek dosyaları değil, yalnızca klasörleri seçmenize izin verir. Kolay dönüştürme için CR2 dosyalarının düzgün şekilde klasörler halinde sıralandığından emin olun. Dosyaları alt klasörler halinde de dönüştürebilirsiniz. 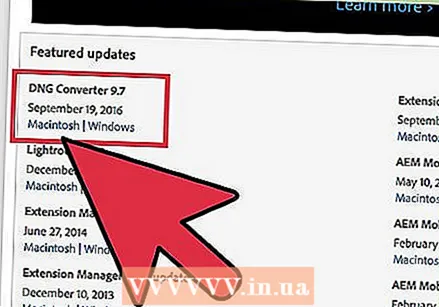 Adobe DNG Converter programını indirin. Bu araç, CR2 dosyalarınızı uyumlu bir DNG formatına dönüştürecektir. DNG, tüm RAW renklerine erişmenizi sağlayan açık bir RAW formatıdır. Bu dönüştürücü, kamera modelinizi destekleyemeyecek kadar eski bir Photoshop sürümüne sahipseniz gereklidir.
Adobe DNG Converter programını indirin. Bu araç, CR2 dosyalarınızı uyumlu bir DNG formatına dönüştürecektir. DNG, tüm RAW renklerine erişmenizi sağlayan açık bir RAW formatıdır. Bu dönüştürücü, kamera modelinizi destekleyemeyecek kadar eski bir Photoshop sürümüne sahipseniz gereklidir. - "DNG Converter" ın en son sürümünü Adobe Updates web sitesinden (http://www.adobe.com/downloads/updates.html) indirebilirsiniz. Doğru yükleyiciyi indirmeniz gereken işletim sistemi için bağlantıya tıklayın.
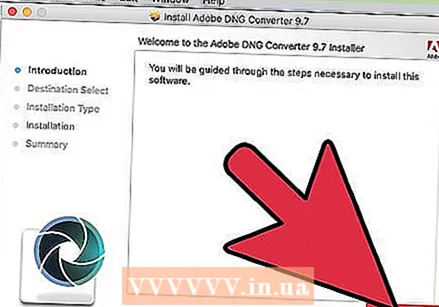 DNG Converter'ı yükleyin. İndirilen EXE dosyasına (Windows) veya DMG dosyasına (Mac) çift tıklayın. Dönüştürücüyü kurmak için talimatları izleyin.
DNG Converter'ı yükleyin. İndirilen EXE dosyasına (Windows) veya DMG dosyasına (Mac) çift tıklayın. Dönüştürücüyü kurmak için talimatları izleyin. - Windows'ta bu, bazı kurulum ekranlarına tıklamanız gerektiği anlamına gelir. Mac kullanıcıları için, DNG Converter programını uygulamalar klasörünüze sürükleyin.
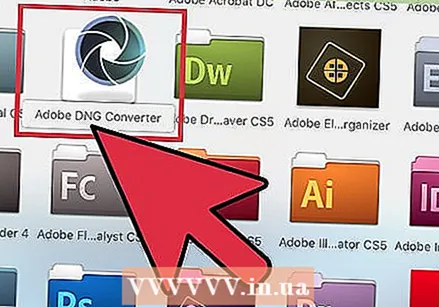 Adobe DNG Converter'ı başlatın. Yükledikten sonra, Başlat menüsünden (Windows) veya Uygulamalar klasöründen (Mac) Adobe DNG Converter'ı başlatın.
Adobe DNG Converter'ı başlatın. Yükledikten sonra, Başlat menüsünden (Windows) veya Uygulamalar klasöründen (Mac) Adobe DNG Converter'ı başlatın. 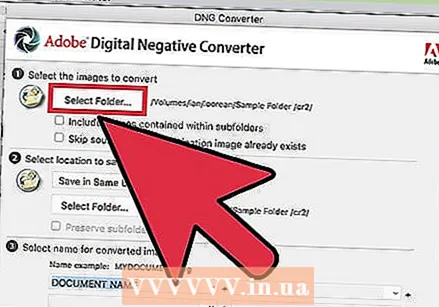 Dönüştürmek istediğiniz CR2 dosyalarını içeren klasörü seçin. Doğru klasöre göz atmak için "Klasör Seç" düğmesini tıklayın. Klasör daha fazla CR2 dosyası içeren başka klasörler içeriyorsa, "Resimleri alt klasörlere dahil et" kutusunu işaretleyin.
Dönüştürmek istediğiniz CR2 dosyalarını içeren klasörü seçin. Doğru klasöre göz atmak için "Klasör Seç" düğmesini tıklayın. Klasör daha fazla CR2 dosyası içeren başka klasörler içeriyorsa, "Resimleri alt klasörlere dahil et" kutusunu işaretleyin. - Eklenen dosyaları dönüştürmek için dönüştürücüyü yeniden çalıştırdığınızda, "Hedef görüntü zaten varsa kaynak görüntüyü atla" kutusunu işaretleyebilirsiniz. Bu, eski dosyaların yeniden dönüştürülmesini engeller.
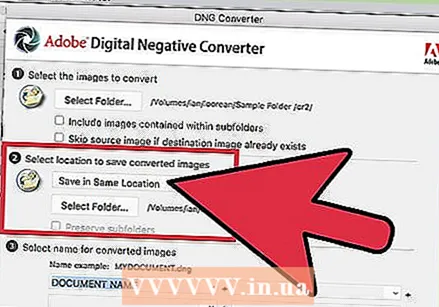 Dönüştürülen dosyaları kaydetmek için bir konum seçin. Varsayılan olarak, dönüştürülen dosyalar orijinallerle aynı konuma yerleştirilecektir. Dönüştürülen dosyaları başka bir yere kaydetmeyi tercih ederseniz, lütfen farklı bir klasör seçin.
Dönüştürülen dosyaları kaydetmek için bir konum seçin. Varsayılan olarak, dönüştürülen dosyalar orijinallerle aynı konuma yerleştirilecektir. Dönüştürülen dosyaları başka bir yere kaydetmeyi tercih ederseniz, lütfen farklı bir klasör seçin. 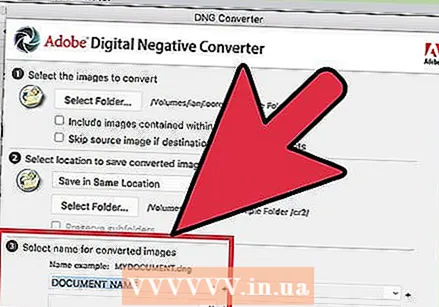 Dönüştürülen dosyalar için bir format belirtin. Metin alanlarını doldurarak dönüştürülen dosyalar için otomatik biçimlendirme uygulayabilirsiniz.
Dönüştürülen dosyalar için bir format belirtin. Metin alanlarını doldurarak dönüştürülen dosyalar için otomatik biçimlendirme uygulayabilirsiniz. - Bir dosya adı biçimi seçmek için ilk açılır menüyü tıklayın. Daha sonra ekstra alanları kullanarak fazladan metin ekleyebilirsiniz. Örneğin, her dosyayı dört basamaklı bir seri numarasıyla tanımlamak için ilk alanı ve tarihi eklemek için ikinci alanı kullanabilirsiniz.
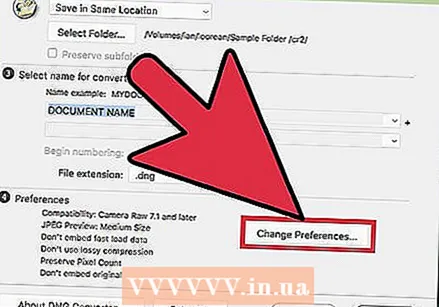 Dosyaların uyumlu olması gereken ACR sürümünü ayarlamak için "Tercihleri Değiştir" i tıklayın. Photoshop'un daha eski sürümlerini kullanıyorsanız, sürümünüze uyması için ACR uyumluluğunu değiştirmeniz gerekebilir.
Dosyaların uyumlu olması gereken ACR sürümünü ayarlamak için "Tercihleri Değiştir" i tıklayın. Photoshop'un daha eski sürümlerini kullanıyorsanız, sürümünüze uyması için ACR uyumluluğunu değiştirmeniz gerekebilir. - "Tercihleri Değiştir" menüsünde, açılır menüden "Uyumluluk" dan doğru sürümü seçin.Dönüştürmek istediğiniz sürümün listesi için ilk bölümdeki 3. adıma bakın.
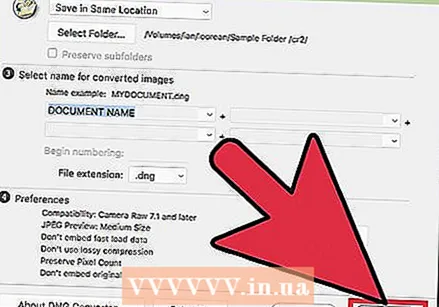 CR2 dosyalarınızı dönüştürmeye başlamak için "Dönüştür" ü tıklayın. Yüzlerce fotoğrafı dönüştürmek istiyorsanız bu uzun zaman alabilir.
CR2 dosyalarınızı dönüştürmeye başlamak için "Dönüştür" ü tıklayın. Yüzlerce fotoğrafı dönüştürmek istiyorsanız bu uzun zaman alabilir. 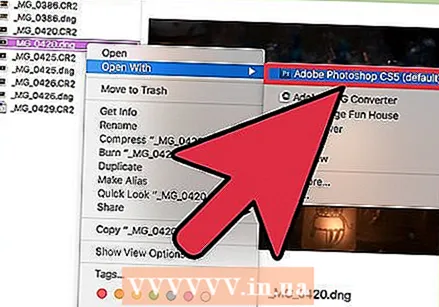 DNG dosyalarını Camera Raw'da açın. Dosyalar dönüştürüldükten sonra, onları Adobe Photoshop'taki Camera Raw eklentisinde açmak için çift tıklayın.
DNG dosyalarını Camera Raw'da açın. Dosyalar dönüştürüldükten sonra, onları Adobe Photoshop'taki Camera Raw eklentisinde açmak için çift tıklayın.