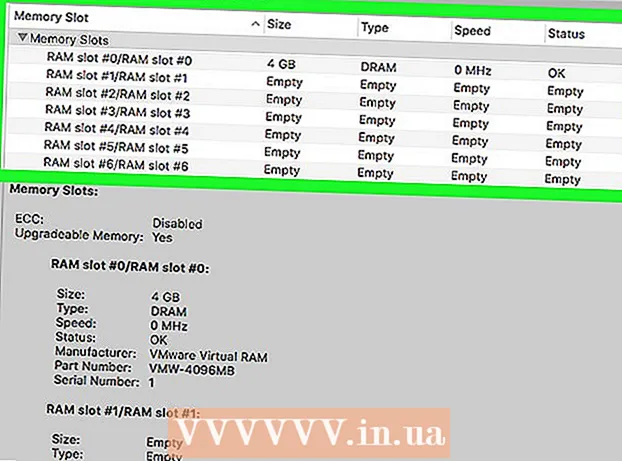Yazar:
Roger Morrison
Yaratılış Tarihi:
26 Eylül 2021
Güncelleme Tarihi:
1 Temmuz 2024
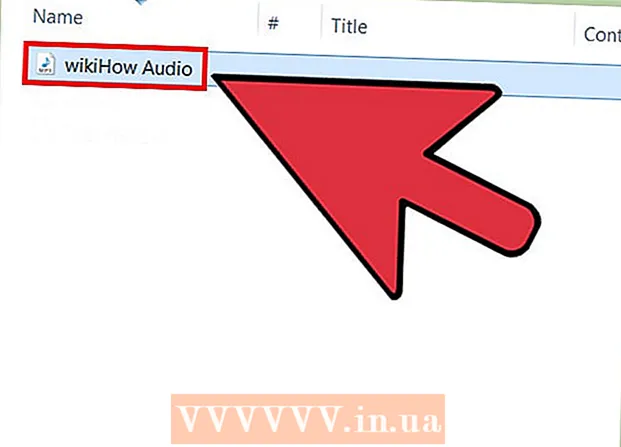
İçerik
VLC Media Player kullanarak DVD sesini MP3'e dönüştürmek kolaydır. Hem VLC Media Player hem de HandBrake'in yüklü olduğundan emin olun, ardından başlamak için bu wikiHow sayfasını okuyun.
Adım atmak
 VLC Player'ı indirin ve yükleyin. Bu ücretsiz, açık kaynak programı şu adresten indirebilirsiniz: videolan.org. VideoLAN web sitesinden indirdiğiniz sürece, reklam yazılımı konusunda endişelenmenize gerek yok.
VLC Player'ı indirin ve yükleyin. Bu ücretsiz, açık kaynak programı şu adresten indirebilirsiniz: videolan.org. VideoLAN web sitesinden indirdiğiniz sürece, reklam yazılımı konusunda endişelenmenize gerek yok.  HandBrake'i indirin ve yükleyin. Önce DVD'den video ve ses kopyalamak için El Freni'ni kullanırsınız. Sesi doğrudan VLC'de DVD'den kopyalamaya çalışırsanız, genellikle gürültü ve hatalar alırsınız. HandBrake ücretsiz ve açık kaynaklıdır ve şu adresten indirilebilir: handbrake.fr.
HandBrake'i indirin ve yükleyin. Önce DVD'den video ve ses kopyalamak için El Freni'ni kullanırsınız. Sesi doğrudan VLC'de DVD'den kopyalamaya çalışırsanız, genellikle gürültü ve hatalar alırsınız. HandBrake ücretsiz ve açık kaynaklıdır ve şu adresten indirilebilir: handbrake.fr. - Hem VLC hem de HandBrake, Windows, Mac ve Linux'ta çalışır. Arayüzler biraz farklı olacaktır, ancak prosedür kabaca aynı olmalıdır.
 İlk olarak, sesi kopyalamak istediğiniz DVD'yi PC'ye yerleştirin. Görünebilecek tüm otomatik oynatma pencerelerini kapatın.
İlk olarak, sesi kopyalamak istediğiniz DVD'yi PC'ye yerleştirin. Görünebilecek tüm otomatik oynatma pencerelerini kapatın.  HandBrake'i başlatın. Birçok seçeneğin olduğu bir pencere göreceksiniz. Endişelenmeyin, seçeneklerin çoğunu kullanmayacaksınız.
HandBrake'i başlatın. Birçok seçeneğin olduğu bir pencere göreceksiniz. Endişelenmeyin, seçeneklerin çoğunu kullanmayacaksınız.  "Kaynak" düğmesini tıklayın ve DVD'nizi seçin. HandBrake, disk üzerindeki tüm başlıkları taramaya başlayacaktır, bu biraz zaman alabilir.
"Kaynak" düğmesini tıklayın ve DVD'nizi seçin. HandBrake, disk üzerindeki tüm başlıkları taramaya başlayacaktır, bu biraz zaman alabilir.  MP3'e dönüştürmek istediğiniz başlığı ve bölümü seçin. DVD'ler, DVD'deki farklı içerik parçaları olan çeşitli "Başlıklar" a bölünmüştür. Filmlerin genellikle filmin tamamını kapsayan bir başlığı vardır. TV dizisi bölüm DVD'lerinin genellikle her bölüm için ayrı bir başlığı vardır. Seçtiğiniz başlık hakkında hızlı bir fikir edinmek için başlık uzunluğunu kullanabilirsiniz.
MP3'e dönüştürmek istediğiniz başlığı ve bölümü seçin. DVD'ler, DVD'deki farklı içerik parçaları olan çeşitli "Başlıklar" a bölünmüştür. Filmlerin genellikle filmin tamamını kapsayan bir başlığı vardır. TV dizisi bölüm DVD'lerinin genellikle her bölüm için ayrı bir başlığı vardır. Seçtiğiniz başlık hakkında hızlı bir fikir edinmek için başlık uzunluğunu kullanabilirsiniz. - Başlığın bir filmde olduğu gibi birkaç bölümü varsa, başlamak ve bitirmek istediğiniz bölümleri seçebilirsiniz.
- Seçiminizin kısa bir önizlemesini görmek için "Önizleme" düğmesini tıklayın. Bununla doğru başlığı ve bölümü seçip seçmediğinizi tekrar kontrol edebilirsiniz.
 "Hedef" alanının yanındaki "Gözat" düğmesini tıklayın. Bu, video dosyasını nereye kaydetmek istediğinizi seçmenize olanak sağlar.
"Hedef" alanının yanındaki "Gözat" düğmesini tıklayın. Bu, video dosyasını nereye kaydetmek istediğinizi seçmenize olanak sağlar.  Dosya için bir konum seçin ve ona bir ad verin. Masaüstünüz gibi kolayca bulabileceğiniz bir konum seçin. Dosyaya, onu tanımanıza izin verecek bir ad verin; bu, birçok farklı başlığı dönüştürecekseniz daha da önemlidir.
Dosya için bir konum seçin ve ona bir ad verin. Masaüstünüz gibi kolayca bulabileceğiniz bir konum seçin. Dosyaya, onu tanımanıza izin verecek bir ad verin; bu, birçok farklı başlığı dönüştürecekseniz daha da önemlidir.  Ön ayarlı "Normal" i seçin. Bunları ekranın sağ tarafındaki Ön Ayarlar kutusunda veya Ön Ayarlar menüsünü ve ardından Ön Ayarlar → Normal.
Ön ayarlı "Normal" i seçin. Bunları ekranın sağ tarafındaki Ön Ayarlar kutusunda veya Ön Ayarlar menüsünü ve ardından Ön Ayarlar → Normal.  Tıklamak 'Sıraya ekle.’ Bu, seçilen başlığı kuyruğa ekleyecektir.
Tıklamak 'Sıraya ekle.’ Bu, seçilen başlığı kuyruğa ekleyecektir. - Her birini ayrı ayrı kuyruğa ekleyerek aynı diskten birden fazla iş ekleyebilirsiniz.
 Kuyruktaki başlığı kopyalamak için "Başlat" ı tıklayın. Bir sonraki başlık bilgisayarınıza kopyalanacaktır. Bu, özellikle uzun metrajlı filmler söz konusu olduğunda biraz zaman alabilir.
Kuyruktaki başlığı kopyalamak için "Başlat" ı tıklayın. Bir sonraki başlık bilgisayarınıza kopyalanacaktır. Bu, özellikle uzun metrajlı filmler söz konusu olduğunda biraz zaman alabilir.  Kopyalanan dosyayı test edin. Kopyalanan dosyayı bulun ve VLC Player'da açın. Oynatma olması gerektiği gibi giderse, sesi kopyalamaya devam edebilirsiniz.
Kopyalanan dosyayı test edin. Kopyalanan dosyayı bulun ve VLC Player'da açın. Oynatma olması gerektiği gibi giderse, sesi kopyalamaya devam edebilirsiniz. - Videoda hatalar varsa, disk yırtılmasını engelleyecek şekilde bozulur veya korunur. Öyleyse, güvenliği aşmak için özel bir yazılıma ihtiyacınız olabilir.
 Dosya kopyalanmışsa VLC'yi başlatın. Video dosyasının düzgün çalıştığını kontrol ettikten sonra, VLC Player'ı başlatma ve sesi video dosyasından kopyalamaya başlama zamanı gelmiştir.
Dosya kopyalanmışsa VLC'yi başlatın. Video dosyasının düzgün çalıştığını kontrol ettikten sonra, VLC Player'ı başlatma ve sesi video dosyasından kopyalamaya başlama zamanı gelmiştir.  Medya menüsünü tıklayın ve "Dönüştür / Kaydet ". Bu, "Açık Medya" penceresini açacaktır.
Medya menüsünü tıklayın ve "Dönüştür / Kaydet ". Bu, "Açık Medya" penceresini açacaktır.  "Dosya" sekmesindeki "Ekle" düğmesini tıklayın. Artık eklenecek bir dosyaya göz atabilirsiniz.
"Dosya" sekmesindeki "Ekle" düğmesini tıklayın. Artık eklenecek bir dosyaya göz atabilirsiniz.  Yeni oluşturduğunuz video dosyasını açın. HandBrake ile oluşturduğunuz dosyayı seçin.
Yeni oluşturduğunuz video dosyasını açın. HandBrake ile oluşturduğunuz dosyayı seçin.  Dönüştür penceresini açmak için "Dönüştür / Kaydet" i tıklayın. Bu, dönüştürme seçeneklerini ayarlamanıza olanak tanır.
Dönüştür penceresini açmak için "Dönüştür / Kaydet" i tıklayın. Bu, dönüştürme seçeneklerini ayarlamanıza olanak tanır.  "Profil" menüsünden "Ses - MP3" öğesini seçin. Bu, VLC'yi video dosyasındaki sesle yeni bir MP3 dosyası oluşturmaya ayarlar.
"Profil" menüsünden "Ses - MP3" öğesini seçin. Bu, VLC'yi video dosyasındaki sesle yeni bir MP3 dosyası oluşturmaya ayarlar.  MP3 için bir konum girmek üzere "Gözat" düğmesine tıklayın. Bu, standart "Kaydet" penceresini açacaktır.
MP3 için bir konum girmek üzere "Gözat" düğmesine tıklayın. Bu, standart "Kaydet" penceresini açacaktır.  Dosya için bir konum ve isim belirleyin. Dosyayı tanımlamak için adlandırın.
Dosya için bir konum ve isim belirleyin. Dosyayı tanımlamak için adlandırın. - "Kayıt Türü" menüsünde "Kapsayıcılar (.mp3)" görüntülenmelidir.
 Dosyayı dönüştürmek için Başlat düğmesine tıklayın. VLC'nin ana penceresinde ilerlemeyi görüntüleyebileceksiniz. Bu biraz zaman alabilir, ancak videonun kendisini izlemekten daha hızlı olmalıdır.
Dosyayı dönüştürmek için Başlat düğmesine tıklayın. VLC'nin ana penceresinde ilerlemeyi görüntüleyebileceksiniz. Bu biraz zaman alabilir, ancak videonun kendisini izlemekten daha hızlı olmalıdır.  Yeni MP3 dosyasını çalın. Dönüştürmeden sonra, yeni MP3 dosyasını sizin belirlediğiniz yerde bulacaksınız. Test etmek için favori medya oynatıcınızda açın.
Yeni MP3 dosyasını çalın. Dönüştürmeden sonra, yeni MP3 dosyasını sizin belirlediğiniz yerde bulacaksınız. Test etmek için favori medya oynatıcınızda açın.