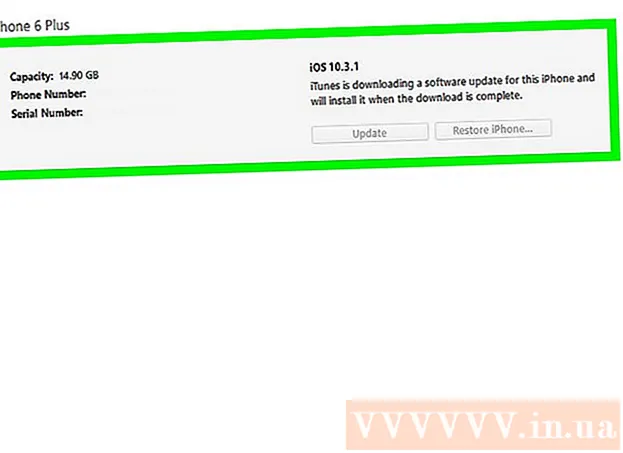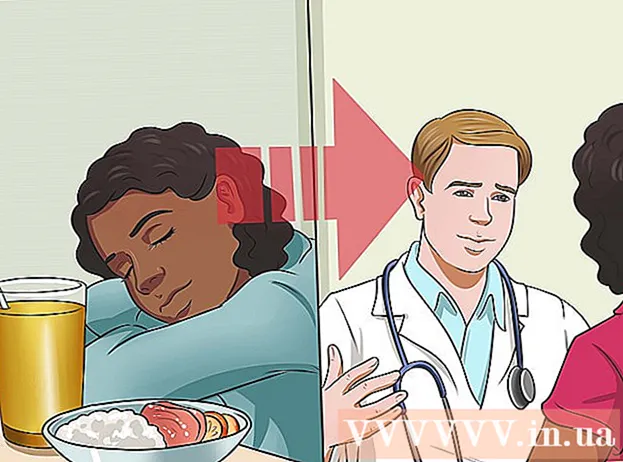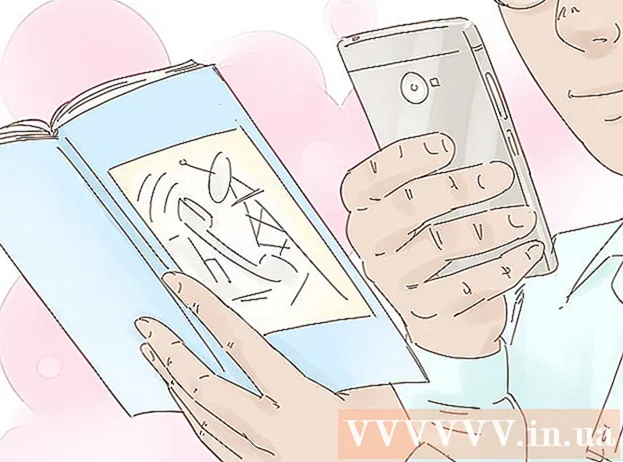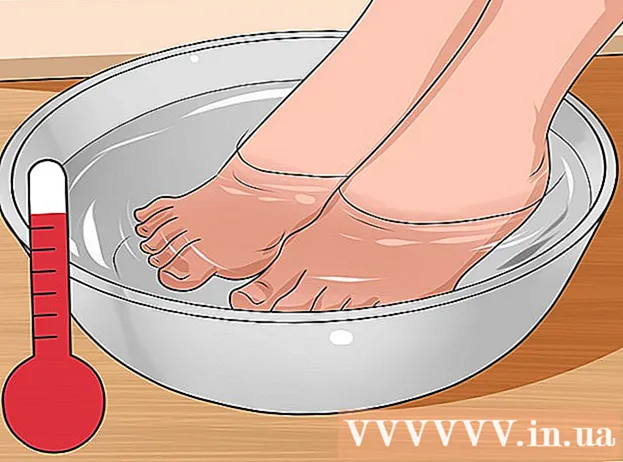Yazar:
Roger Morrison
Yaratılış Tarihi:
8 Eylül 2021
Güncelleme Tarihi:
1 Temmuz 2024

İçerik
- Adım atmak
- Yöntem 1/2: Birden çok belgeyi birleştirme
- Yöntem 2/2: Aynı belgenin iki sürümünü birleştirme
Bu makalede, birden çok Word belgesini tek bir belgede nasıl birleştireceğinizi okuyabilirsiniz. Ayrı belgeleri birleştirebilmenin yanı sıra, bir belgenin birden çok sürümünden tek, yepyeni bir dosya da oluşturabilirsiniz. İlk başta belgeleri birleştirmek zor ve hatta korkutucu görünse de, adımları takip etmek aslında çok kolaydır ve dosyaları çabucak birleştirebilirsiniz!
Adım atmak
Yöntem 1/2: Birden çok belgeyi birleştirme
 Başka bir dosya eklemek istediğiniz Word dosyasını açın. Bunu yapmanın en kolay yolu, dosyayı çift tıklayarak Word'de açmaktır. Önce Word'ü açıp ardından menüyü de tıklayabilirsiniz Dosya programda, tıklayın Açmak Dosyayı tıklayın ve seçin.
Başka bir dosya eklemek istediğiniz Word dosyasını açın. Bunu yapmanın en kolay yolu, dosyayı çift tıklayarak Word'de açmaktır. Önce Word'ü açıp ardından menüyü de tıklayabilirsiniz Dosya programda, tıklayın Açmak Dosyayı tıklayın ve seçin.  Sonraki belgeyi eklemek istediğiniz yere tıklayın. Eklediğiniz dosyanın metni tıkladığınız yerden başlayacaktır.
Sonraki belgeyi eklemek istediğiniz yere tıklayın. Eklediğiniz dosyanın metni tıkladığınız yerden başlayacaktır.  Sekmeye tıklayın Ekle. Bu düğme, ekranın üst kısmında "Ana Sayfa" ve "Çizim" arasında (veya bazı sürümlerde "Ana Sayfa" ile "Tasarım" arasında) bulunur.
Sekmeye tıklayın Ekle. Bu düğme, ekranın üst kısmında "Ana Sayfa" ve "Çizim" arasında (veya bazı sürümlerde "Ana Sayfa" ile "Tasarım" arasında) bulunur.  düğmesine basın Nesne. Bu düğme, Ekle sekmesindeki "Metin" panelinde, neredeyse Word ekranının sağ üst kısmında bulunur. Bu, "Nesne" adlı bir iletişim kutusu açacaktır.
düğmesine basın Nesne. Bu düğme, Ekle sekmesindeki "Metin" panelinde, neredeyse Word ekranının sağ üst kısmında bulunur. Bu, "Nesne" adlı bir iletişim kutusu açacaktır. - Bu dosyaya yalnızca metin eklemek istiyorsanız (ve düzen için resim veya özel yazı tipi yoksa), bunun yerine "Nesne" nin yanındaki oku tıklayabilirsiniz, Dosyadan metin Buradan 7. adımı seçin ve atlayın
 Sekmeye tıklayın Dosyadan oluştur. Bu, Nesne penceresindeki ilk sekmedir.
Sekmeye tıklayın Dosyadan oluştur. Bu, Nesne penceresindeki ilk sekmedir.  düğmesine basın Yapraklar. Bu, bilgisayarınızın dosya gezginini açacaktır.
düğmesine basın Yapraklar. Bu, bilgisayarınızın dosya gezginini açacaktır.  Eklemek istediğiniz dosyayı seçin.
Eklemek istediğiniz dosyayı seçin. düğmesine basın Ekle. Bu, dosya gezginini kapatacak ve dosyayı "Dosya adı" alanına ekleyecektir.
düğmesine basın Ekle. Bu, dosya gezginini kapatacak ve dosyayı "Dosya adı" alanına ekleyecektir.  tıklamak TAMAM MI belgeyi eklemek için. Seçilen dosyanın içeriği artık daha önce fareye tıkladığınız yere yerleştirilmelidir.
tıklamak TAMAM MI belgeyi eklemek için. Seçilen dosyanın içeriği artık daha önce fareye tıkladığınız yere yerleştirilmelidir. - Word dosyaları ve çoğu RTF dosyası, birleştirdiğinizde orijinal biçimlerini korur. Sonuçlar diğer dosya türlerine göre değişebilir.
- Eklemek istediğiniz her belge için yukarıdaki adımları tekrarlayın.
Yöntem 2/2: Aynı belgenin iki sürümünü birleştirme
 Birleştirmek istediğiniz Word dosyalarından birini açın. Bunu yapmanın en kolay yolu, dosyayı çift tıklayarak Word'de açmaktır. Ayrıca önce menüden Word programını açabilirsiniz. Dosya Word'de, ardından Açmak Belgeyi tıklayın ve seçin.
Birleştirmek istediğiniz Word dosyalarından birini açın. Bunu yapmanın en kolay yolu, dosyayı çift tıklayarak Word'de açmaktır. Ayrıca önce menüden Word programını açabilirsiniz. Dosya Word'de, ardından Açmak Belgeyi tıklayın ve seçin. - Eğer sen Parça değişiklikleri sekme içinde Kontrol Word dosyanızın birden çok sürümünü etkinleştirdiniz.
 Sekmeye tıklayın Kontrol. Bunu Word'de ekranın üst kısmında "Posta" ve "Görünüm" arasında bulabilirsiniz.
Sekmeye tıklayın Kontrol. Bunu Word'de ekranın üst kısmında "Posta" ve "Görünüm" arasında bulabilirsiniz. - Adında bir sekmeniz yoksa Kontrol sonra o sekmeye tıklayın Araçlar.
 tıklamak Karşılaştırmak. Neredeyse sağ üstteki araç çubuğu. Daha sonra iki seçenek görünecektir.
tıklamak Karşılaştırmak. Neredeyse sağ üstteki araç çubuğu. Daha sonra iki seçenek görünecektir.  tıklamak Birleştirmek için…. Bu ikinci seçenektir. Dosyalarınızı seçebileceğiniz bir pencere açılacaktır.
tıklamak Birleştirmek için…. Bu ikinci seçenektir. Dosyalarınızı seçebileceğiniz bir pencere açılacaktır.  Vurgulanan açılır menüden "Orijinal Belge" yi seçin. Bu, gözden geçirilmeden önceki orijinal belgedir (siz üzerinde herhangi bir değişiklik yapmadan önce).
Vurgulanan açılır menüden "Orijinal Belge" yi seçin. Bu, gözden geçirilmeden önceki orijinal belgedir (siz üzerinde herhangi bir değişiklik yapmadan önce).  Vurgulanan açılır menüden "Kontrol Edilmiş Belge" yi seçin. Bu, değiştirdiğiniz belgedir.
Vurgulanan açılır menüden "Kontrol Edilmiş Belge" yi seçin. Bu, değiştirdiğiniz belgedir. - Belgenin gözden geçirdikten sonra değiştirdiğiniz bölümlerini belirtmek istiyorsanız, "İşaretlenmemiş değişiklikleri şununla işaretle" alanına bir etiket yazın. Çoğu durumda, değişiklikleri burada öneren kişinin adını kullanacaksınız.
 Seçiniz Yeni dosya "Değişiklikleri göster" altında."Bu, Word'e, birleştirmek istediğiniz iki belgeye göre yeni bir belge oluşturmasını söyler."
Seçiniz Yeni dosya "Değişiklikleri göster" altında."Bu, Word'e, birleştirmek istediğiniz iki belgeye göre yeni bir belge oluşturmasını söyler."  tıklamak TAMAM MI. İki sürüm daha sonra yeni bir Word dosyası olarak birleştirilecek ve üç panele bölünmüş yeni bir Word ekranında açılacaktır. Ortadaki belge birleştirilmiş belgedir, sol panel değişiklikleri gösterir ve sağdaki panel iki belgeyi karşılaştırır.
tıklamak TAMAM MI. İki sürüm daha sonra yeni bir Word dosyası olarak birleştirilecek ve üç panele bölünmüş yeni bir Word ekranında açılacaktır. Ortadaki belge birleştirilmiş belgedir, sol panel değişiklikleri gösterir ve sağdaki panel iki belgeyi karşılaştırır. - Ekranda yeni belgeyi okuyamayacak kadar çok bilgi varsa, şu adrese gidin: Karşılaştırıldı> Orijinal Belgeleri Göster> Orijinal Belgeleri Gizle. Bu, sağ paneli en aza indirecek ve değişiklikleri yeni birleştirilmiş belgede dikey kırmızı bir çizgiyle işaretleyecektir.