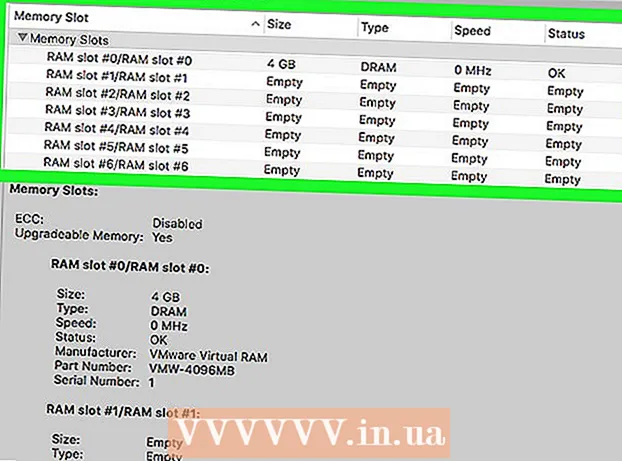Yazar:
Roger Morrison
Yaratılış Tarihi:
8 Eylül 2021
Güncelleme Tarihi:
1 Temmuz 2024
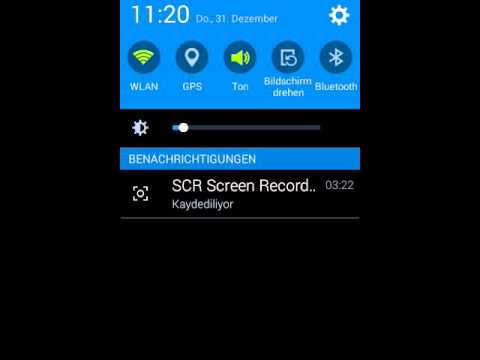
İçerik
- Adım atmak
- Bölüm 1/3: Ekran dilini değiştirme
- Bölüm 2/3: Giriş dilini değiştirme
- Bölüm 3/3: Google Asistan dilini değiştirme
Android, birden fazla dili bilenler için faydalı olabilecek birden çok dili destekler. Ancak, Çin veya Tayvan'da bir Android cihazı sipariş etmeniz ve aldığınızda sistem Çince'ye ayarlanmış olması çok kullanışlı değildir. Neyse ki, bir Android'in dilini değiştirmek zor değil. Sesli aramalarda kullanılan klavyenin yanı sıra klavyenin dilini bile değiştirebilirsiniz.
Adım atmak
Bölüm 1/3: Ekran dilini değiştirme
 Ayarlar uygulamasını açın. Android cihazınız farklı bir dile ayarlıysa, menüdeki dişli çark simgesini arayın. Uygulama Çekmecesi.
Ayarlar uygulamasını açın. Android cihazınız farklı bir dile ayarlıysa, menüdeki dişli çark simgesini arayın. Uygulama Çekmecesi.  Seçeneği seçin Dil ve giriş. Android'iniz farklı bir dile ayarlanmışsa, kare içinde A bulunan simgeyi arayın.
Seçeneği seçin Dil ve giriş. Android'iniz farklı bir dile ayarlanmışsa, kare içinde A bulunan simgeyi arayın.  Seçeneği seçin Dil. Android'iniz farklı bir dile ayarlanmışsa, bu seçeneğin tıkladıktan sonra her zaman ilk seçenek olduğunu bilmekte fayda var. Dil ve giriş basıldı.
Seçeneği seçin Dil. Android'iniz farklı bir dile ayarlanmışsa, bu seçeneğin tıkladıktan sonra her zaman ilk seçenek olduğunu bilmekte fayda var. Dil ve giriş basıldı.  Dilinizi seçiniz. Menü, mevcut tüm dilleri kendi dillerinde gösterir. Kullanmak istediğiniz dile dokunun.
Dilinizi seçiniz. Menü, mevcut tüm dilleri kendi dillerinde gösterir. Kullanmak istediğiniz dile dokunun.  Yazım denetimi dilini ayarlayın. Android, klavyeden bağımsız bir yazım denetleyici içerir. Bu özelliği kullanırken, ayarladığınız dili değiştirmeniz gerekebilir.
Yazım denetimi dilini ayarlayın. Android, klavyeden bağımsız bir yazım denetleyici içerir. Bu özelliği kullanırken, ayarladığınız dili değiştirmeniz gerekebilir. - Yazım denetimi seçeneğinin solundaki ayarlar düğmesine dokunun. Dil-seçenek.
- Yazım denetleyicinizin yanındaki küre simgesine dokunun. Daha sonra bir dil listesi açılacaktır. Seçiniz Sistem dilini kullan önceden ayarlanmış sistem dilini kullanmak için listenin en üstünde.
 Cihazınızı yeni dilde kullanın. Tüm sistem menüleri ve uygulamalar artık yeni dilde görüntülenmelidir. Bir uygulamanın farklı dilleri destekleyip desteklemediğinin uygulama geliştiricisine bağlı olduğunu, bu nedenle tüm uygulamaların doğru şekilde çevrilmeyeceğini unutmayın.
Cihazınızı yeni dilde kullanın. Tüm sistem menüleri ve uygulamalar artık yeni dilde görüntülenmelidir. Bir uygulamanın farklı dilleri destekleyip desteklemediğinin uygulama geliştiricisine bağlı olduğunu, bu nedenle tüm uygulamaların doğru şekilde çevrilmeyeceğini unutmayın.
Bölüm 2/3: Giriş dilini değiştirme
 Ayarlar uygulamasını açın ve Dil ve giriş. Klavyeniz, sistemin dilinden farklı bir dile ayarlanmış olabilir. Klavyenin dilini şu şekilde değiştirebilirsiniz: Dil ve giriş-Menü.
Ayarlar uygulamasını açın ve Dil ve giriş. Klavyeniz, sistemin dilinden farklı bir dile ayarlanmış olabilir. Klavyenin dilini şu şekilde değiştirebilirsiniz: Dil ve giriş-Menü.  Aktif klavyenizin yanındaki ayarlar düğmesine basın. Birden çok klavye görünebilir. Varsayılan klavyeniz ekranın altında görüntülenir. Varsayılan-seçenek.
Aktif klavyenizin yanındaki ayarlar düğmesine basın. Birden çok klavye görünebilir. Varsayılan klavyeniz ekranın altında görüntülenir. Varsayılan-seçenek. - Ayarlar düğmesi zaten üç kaydırıcıya benziyor.
- Seçeneğe basın Diller. Daha sonra bir dil listesi göreceksiniz.
 Yazmak istediğiniz dili seçin. Seçeneği seçebilirsiniz Sistem dilini kullan veya listeyi gözden geçirin ve istenen dili manuel olarak ayarlayın. Sistem dilini kullanıyorsanız manuel olarak dil ayarlayamazsınız.
Yazmak istediğiniz dili seçin. Seçeneği seçebilirsiniz Sistem dilini kullan veya listeyi gözden geçirin ve istenen dili manuel olarak ayarlayın. Sistem dilini kullanıyorsanız manuel olarak dil ayarlayamazsınız. - Klavyeniz istediğiniz dili desteklemiyorsa Google Play Store'dan farklı bir klavye indirmeniz gerekebilir. Arama "senin dilin tuş takımı".
 Metin düzeltme sözlüğünü ekleyin. Daha önce kullanmadığınız bir giriş dili seçerseniz, o dil için metin düzeltme sözlüğünü ayrıca indirmeniz gerekebilir.
Metin düzeltme sözlüğünü ekleyin. Daha önce kullanmadığınız bir giriş dili seçerseniz, o dil için metin düzeltme sözlüğünü ayrıca indirmeniz gerekebilir. - Düğmesine basın Metin düzeltmeklavye ayarlarınızdaki seçeneği.
- Seçeneğe basın Sözlük ekle.
- Yüklemek istediğiniz sözlüğe ve ardındanöğesine dokunun. Yüklemek görünen düğme.
 Yazarken diller arasında geçiş yapın. Birden çok giriş dili kuruluysa, klavyenizdeki diller arasında geçiş yapabilirsiniz. Diller arasında geçiş yapmak için klavyenizdeki küre simgesini bulun.
Yazarken diller arasında geçiş yapın. Birden çok giriş dili kuruluysa, klavyenizdeki diller arasında geçiş yapabilirsiniz. Diller arasında geçiş yapmak için klavyenizdeki küre simgesini bulun. - Diller arasında tam geçiş süreci, kullandığınız klavyeye bağlıdır. Örneğin SwiftKey ile sürekli geçiş yapmak zorunda kalmadan kurulu tüm dillerde yazabilirsiniz. Diğer klavyelerde, boşluk tuşunu basılı tutmak, diller arasında geçiş yapmanın yoludur.
Bölüm 3/3: Google Asistan dilini değiştirme
 Google ayarlar uygulamasını açın. Bunu içinde bulacaksın Uygulama Çekmecesi Google Asistan uygulamasını kullanıyorsanız.
Google ayarlar uygulamasını açın. Bunu içinde bulacaksın Uygulama Çekmecesi Google Asistan uygulamasını kullanıyorsanız.  Seçiniz Şimdi araştır ". Bu, Google ve Google Now için ayarlar menüsünü açacaktır.
Seçiniz Şimdi araştır ". Bu, Google ve Google Now için ayarlar menüsünü açacaktır.  Basın konuşma. Ardından, Google Asistan için sesli komut seçeneğini göreceksiniz.
Basın konuşma. Ardından, Google Asistan için sesli komut seçeneğini göreceksiniz. 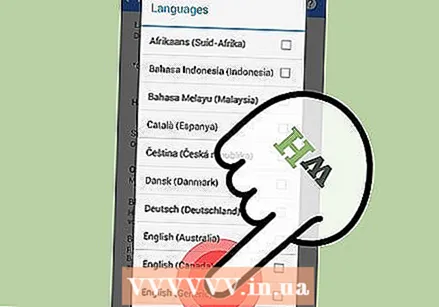 Düğmesine basın Diller-seçenek. Bunları listenin başında bulabilirsiniz.
Düğmesine basın Diller-seçenek. Bunları listenin başında bulabilirsiniz.  Kullanmak istediğiniz dillere tıklayın. İstediğiniz kadar dil seçebilirsiniz. Basın kayıt etmek bitirdiğinde.
Kullanmak istediğiniz dillere tıklayın. İstediğiniz kadar dil seçebilirsiniz. Basın kayıt etmek bitirdiğinde. - Birden fazla dil seçtiyseniz varsayılan bir dil ayarlamak için, istediğiniz varsayılan dili basılı tutun.
- Varsayılan diliniz, Google Asistan'ın kullandığı (destekleniyorsa) konuşma dili olacaktır.