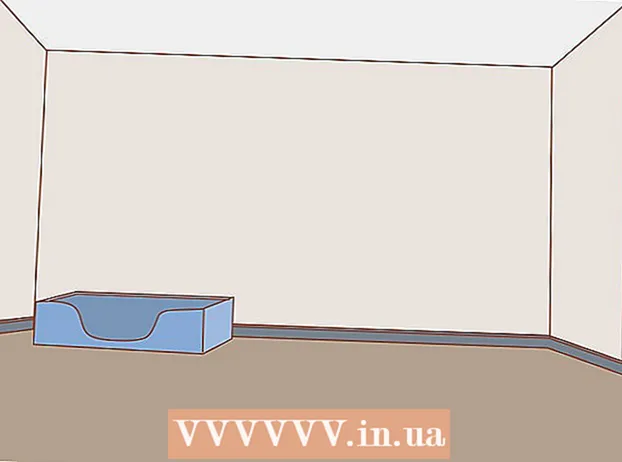Yazar:
Eugene Taylor
Yaratılış Tarihi:
7 Ağustos 2021
Güncelleme Tarihi:
1 Temmuz 2024

İçerik
- Adım atmak
- Yöntem 1/2: iMessage rengini ek bir uygulamayla değiştirin
- Yöntem 2/2: Bir jailbreak gerçekleştirerek iMessage rengini değiştirin
- İpuçları
Apple'dan iMessage, birçok iPhone sahibinin iletişim kurmak için kullandığı kullanımı kolay bir uygulamadır. Ne yazık ki, uygulamanın ihtiyaçlarınıza göre ayarlanması kolay değil, ancak iMessage'daki mesaj bulutlarının renklerini ayarlamak istiyorsanız birkaç seçeneğiniz var. Bu makalede, iMessage uygulamasını özelleştirmek için farklı seçenekleri ve atılacak adımları ele alacağız.
Adım atmak
Yöntem 1/2: iMessage rengini ek bir uygulamayla değiştirin
 Ana ekranınızdaki App Store simgesine tıklayın. Şu anda başka bir uygulamadaysanız, ana ekranınıza dönmek için ana sayfa düğmesine basın. Orada simgeyi bulacaksınız.
Ana ekranınızdaki App Store simgesine tıklayın. Şu anda başka bir uygulamadaysanız, ana ekranınıza dönmek için ana sayfa düğmesine basın. Orada simgeyi bulacaksınız.  Ekranın üst kısmındaki arama işlevini kullanın. Arama kutusu, bir büyüteç ve "Ara" sözcüğü ile gösterilir. Bazı iOS sürümleri, App Store sayfasının hemen altında arama işlevine sahiptir.
Ekranın üst kısmındaki arama işlevini kullanın. Arama kutusu, bir büyüteç ve "Ara" sözcüğü ile gösterilir. Bazı iOS sürümleri, App Store sayfasının hemen altında arama işlevine sahiptir.  Farklı mesaj görüntüleri oluşturmanıza izin veren bir uygulama arayın. App Store'da bulabileceğiniz tüm uygulamalar aslında iMessage'ın ayarlarını değiştirmez, ancak göndermek istediğiniz sözcükler için görüntüler oluştururlar (ayrıca yazı tipini, stili ve rengi kendiniz seçebilirsiniz). Bu görüntü daha sonra bir mesaj kutusuna yapıştırılır.
Farklı mesaj görüntüleri oluşturmanıza izin veren bir uygulama arayın. App Store'da bulabileceğiniz tüm uygulamalar aslında iMessage'ın ayarlarını değiştirmez, ancak göndermek istediğiniz sözcükler için görüntüler oluştururlar (ayrıca yazı tipini, stili ve rengi kendiniz seçebilirsiniz). Bu görüntü daha sonra bir mesaj kutusuna yapıştırılır. - Bunun için kullanabileceğiniz her türlü uygulama vardır, örnekler "Renkli Mesaj Yazma" ve "Mesajlarınızı Renklendirin" dir. Bu uygulamaların tümü hemen hemen aynı şekilde çalışır; temel fark, kullanabileceğiniz yazı tipi, arka plan ve renklerin sayısı ve türleridir.
- Seçeneklerin tam listesini görmek istiyorsanız, arama kutusuna "renkli iMessage" yazın ve "Ara" ya dokunun. Şimdi, iMessage için farklı türlerde metin bulutları oluşturmanıza izin veren bir uygulama listesi görünecektir.
 Bir uygulama seçin. "Renkli Metin Mesajları", "Renkli Mesajlaşma Pro" ve "iMessage için Renkli Mesaj Yazma" gibi tüm uygulamaları görüntüleyin. Bazı uygulamalar ücretsizdir ve diğerleri için yaklaşık bir euro ödemeniz gerekir.
Bir uygulama seçin. "Renkli Metin Mesajları", "Renkli Mesajlaşma Pro" ve "iMessage için Renkli Mesaj Yazma" gibi tüm uygulamaları görüntüleyin. Bazı uygulamalar ücretsizdir ve diğerleri için yaklaşık bir euro ödemeniz gerekir. - Uygulamaların yorumlarını okuyun. Bazı uygulamalar, iMessage'ın daha yeni sürümleriyle iyi çalışmaz.
- Belirli bir uygulamanın aradığınız özelliklere sahip olup olmadığına bakın. Çoğu uygulama mesajların görüntülerini önizlemenize izin verir. İhtiyaçlarınıza uygun bir stile sahip uygulamaları arayın.
 "İndir" e dokunun. Apple Kimliğinizle henüz giriş yapmadıysanız, şimdi yapın.
"İndir" e dokunun. Apple Kimliğinizle henüz giriş yapmadıysanız, şimdi yapın.  Uygulamayı açın. Uygulamayı yükledikten sonra, "Aç" a dokunun veya ana ekranda uygulamanın simgesine dokunun.
Uygulamayı açın. Uygulamayı yükledikten sonra, "Aç" a dokunun veya ana ekranda uygulamanın simgesine dokunun.  Özel bir metin mesajı oluşturun. Size uygun bir görüntü oluşturmak için menüdeki farklı seçenekleri kullanın.
Özel bir metin mesajı oluşturun. Size uygun bir görüntü oluşturmak için menüdeki farklı seçenekleri kullanın. - "Mesajlarınızı Renklendirin" bölümünde, ekranın ortasında üç seçenek bulacaksınız: birincisi, arka planı olan önceden belirlenmiş bir metin stilidir, ikincisi metnin ve / veya arka planın rengini ayarlayabilirsiniz, üçüncüsü değiştirmenize olanak tanır yazı tipini ayarlayın. Bir seçeneğe dokunduğunuzda, pencerenin altında desen, renk ve yazı tipi seçeneklerinin bir listesi açılır. İstediğiniz seçenekleri seçtikten sonra, göndermek istediğiniz mesajın metnini yazabilirsiniz.
- "Renkli Mesaj Gönderme" uygulamasında şu başlıklara sahip altı simge görünür: Renkli Baloncuklar, Dokulu Baloncuklar, Renkli Metin, Parlak Metin, El Yazısı Metin, Hayalet Metin. Tercih ettiğiniz seçeneklere dokunun ve ardından metninizi girin.
 Oluşturduğunuz resmi kopyalayın, yapıştırın ve gönderin. Mevcut tüm uygulamalar için, görüntü dosyasını manuel olarak iMessage uygulamasına kopyalamanız gerekecektir.
Oluşturduğunuz resmi kopyalayın, yapıştırın ve gönderin. Mevcut tüm uygulamalar için, görüntü dosyasını manuel olarak iMessage uygulamasına kopyalamanız gerekecektir. - "Mesajlarınızı Renklendirin" uygulamasını kullanıyorsanız, lütfen önce mesajınızı yazın ve "Gönder" düğmesine basın. Daha sonra uygulamanın görüntüyü panoya kopyaladığını ve nasıl gönderileceğine dair talimatları belirten bir bildirim görünecektir. "Devam et" e dokunun. Artık uygulama arka planda kaybolacak ve iMessage'ı açabilirsiniz. İstediğiniz kişiyi seçin ve "Yapıştır" görünene kadar mesaj kutusuna parmağınızı koyun. Üzerine dokunun ve mesajı gönderin.
- Resmi "Renkli Mesaj Gönderme" ile oluşturduktan sonra "Metin mesajını göndermek için burayı tıklayın" yazan düğmeye dokunun. Ardından, uygulamanın görüntüyü panoya kopyaladığını belirten bir mesaj görünecektir, "Tamam" a ve ana ekran düğmesine dokunun. İMessage'ı açın, istediğiniz kişiyi seçin ve "Yapıştır" görünene kadar mesaj kutusuna parmağınızı koyun. Üzerine dokunun ve mesajı gönderin.
Yöntem 2/2: Bir jailbreak gerçekleştirerek iMessage rengini değiştirin
 İPhone'unuzu jailbreak yapmanın ne anlama geldiğini anlayın. İPhone'unuzu jailbreak yapmak, Apple tarafından onaylanmayan uygulamalara ve ayarlara erişmenizi sağlar. Bu, garantinizi geçersiz kılacaktır, ancak neyse ki süreç tersine çevrilebilir ve bundan sonra artık tespit edilemez.
İPhone'unuzu jailbreak yapmanın ne anlama geldiğini anlayın. İPhone'unuzu jailbreak yapmak, Apple tarafından onaylanmayan uygulamalara ve ayarlara erişmenizi sağlar. Bu, garantinizi geçersiz kılacaktır, ancak neyse ki süreç tersine çevrilebilir ve bundan sonra artık tespit edilemez. - Garantiniz jailbreak yaptıktan sonra sona erdiği için, bunu ancak garanti süreniz dolduktan sonra yapmayı da seçebilirsiniz.
- Apple, sıkı denetimler nedeniyle tüm kullanıcılar için güvenli olan bir ortam yaratmaya çalıştı. Kötü amaçlı yazılımlar veya dolandırıcılık konusunda endişelenmenize gerek yok, Apple o kadar katı olmasaydı bu farklı olurdu.
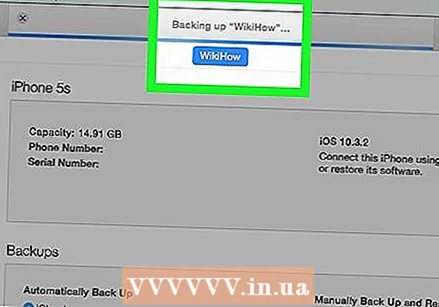 Uygulamalarınızı güncelleyin ve dosyalarınızı kaydedin. Bir şeyler ters giderse diye jailbreak yapmadan önce dosyalarınızın iyi bir yedeğini aldığınızdan emin olun.
Uygulamalarınızı güncelleyin ve dosyalarınızı kaydedin. Bir şeyler ters giderse diye jailbreak yapmadan önce dosyalarınızın iyi bir yedeğini aldığınızdan emin olun. - Bilgisayarınızda iTunes'un en son sürümünün yüklü olduğundan emin olun.
- İPhone'unuzu iTunes ile ve / veya bulutu kullanarak yedekleyin.
- Bir jailbreak programı seçin. RedSn0w veya RageBreak gibi programlar iki seçenektir. İPhone modelinizi jailbreak yapmak için en yeni ve en iyi programları araştırın. Birkaç seçenek vardır, ancak belirli bir programla iyi deneyimler yaşamış kişileri tanımıyorsanız, sizin için en iyi seçeneği belirlemek zor olabilir. Bu programların Apple tarafından onaylanmadığını unutmayın.
- Bu programların çoğu, iOS'un bazı sürümleri için tasarlanmıştır ve daha yeni sürümlerde çalışmaz (genellikle Apple, jailbreak'lerden kaçınmak için işletim sisteminde bir şeyleri değiştirir). Bir programın iOS 8.1.1'de çalışması çok yaygındır, ancak 8.1.2'de çalışmaz. Programın yapabilecekleri ve yapamayacakları konusunda yeterli bilgi mevcut olmalıdır.
 Jailbreak programını yükleyin. İPhone'unuzu jailbreak yapmak için dosyayı bir bilgisayara indirmeniz gerekir.
Jailbreak programını yükleyin. İPhone'unuzu jailbreak yapmak için dosyayı bir bilgisayara indirmeniz gerekir. - Bilgisayarınıza bir jailbreak programı indirin.
- Programı bilgisayarınıza kurun. Size daha sonra ihtiyaç duyacağınız bir erişim kodu verilebilir. Bu kodu bir yere yazın ve elinizin altında bulundurun.
- En son iOS aygıt yazılımını indirin. Jailbreak programını yönetici olarak açarsanız, bu ürün yazılımı dosyasını seçmelisiniz.
 Bilgisayarınızın ve iPhone'unuzun bağlanabildiğinden emin olun. İPhone'unuzun ve bilgisayarınızın aynı kablosuz ağa bağlı olduğundan emin olun.
Bilgisayarınızın ve iPhone'unuzun bağlanabildiğinden emin olun. İPhone'unuzun ve bilgisayarınızın aynı kablosuz ağa bağlı olduğundan emin olun. 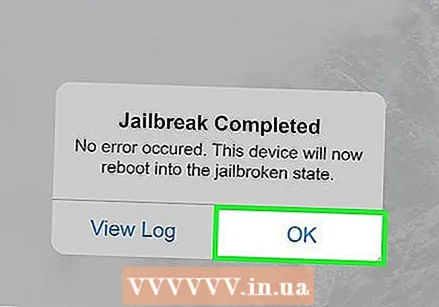 Jailbreak işlemini tamamlayın.
Jailbreak işlemini tamamlayın.- İPhone'unuzu DFU moduna geçirin. DFU modu, işletim sisteminiz için yeni yazılım indirmenize izin verir. Açma / kapama düğmesini 3 saniye basılı tutun ve ardından açma / kapama düğmesini ve ana düğmeyi aynı anda 10 saniye basılı tutun. Açma / kapama düğmesini bırakın, ancak program cihazı tanıyana kadar ana sayfa düğmesine basmaya devam edin. Telefonu kapatın ve bilgisayarınıza bağlayın. Ardından yeni indirdiğiniz programları iPhone'unuza koyabilirsiniz.
- Jailbreak programı artık iPhone'unuzda etkinleştirilmiştir. İPhone'unuzdaki ana düğmeyi bırakın. İPhone'unuzun yeniden başlamasını bekleyin.
- Jailbreak etkinleştirildikten sonra telefonu tekrar DFU moduna geçirmeniz gerekir. İPhone'unuzun birkaç kez yeniden başlatılması gerekebilir.
- İPhone'unuzun kullandığı IP adresini bulun. WiFi altındaki Ayarlar uygulamasında listelenmiştir.
- Bilgisayarınızda bir komut istemi penceresi açın (Apple bilgisayarda Terminal). Şu komutu yazın: "ssh root @ IP address>" (iPhone'unuzun IP adresini parantez içine girin).
- Jailbreak programının kurulumu sırasında aldığınız şifreyi girin.
 Cydia'yı yükleyin. Cihaz jailbreak işlemi tamamlandığında, ana ekranınızda Cydia adlı bir uygulama görünecektir. Bu, Apple tarafından onaylanmayan uygulamalara erişebileceğiniz Apple'ın App Store'unun jailbreak alternatifidir. Program ana ekranınızda değilse, kendiniz yüklemeniz gerekir. Bir Komut İstemi veya Terminal penceresinde aşağıdaki kodu yazın: "wget -q -O /tmp/cyinstall.sh http://downloads.kr1sis.net/cyinstall.sh && chmod 755 /tmp/cyinstall.sh && / tmp / cyinstall.sh ".
Cydia'yı yükleyin. Cihaz jailbreak işlemi tamamlandığında, ana ekranınızda Cydia adlı bir uygulama görünecektir. Bu, Apple tarafından onaylanmayan uygulamalara erişebileceğiniz Apple'ın App Store'unun jailbreak alternatifidir. Program ana ekranınızda değilse, kendiniz yüklemeniz gerekir. Bir Komut İstemi veya Terminal penceresinde aşağıdaki kodu yazın: "wget -q -O /tmp/cyinstall.sh http://downloads.kr1sis.net/cyinstall.sh && chmod 755 /tmp/cyinstall.sh && / tmp / cyinstall.sh ".  İPhone'unuzu yeniden başlatın. Şimdi ana ekranınızda Cydia uygulamasını görmelisiniz.
İPhone'unuzu yeniden başlatın. Şimdi ana ekranınızda Cydia uygulamasını görmelisiniz.  Cydia'yı açın. İPhone arabiriminin iMessage renkleri gibi bölümlerini özelleştirmenize izin veren bir program arayın. İki popüler seçenek Winterboard ve Dreamboard'dur, ancak başka uygulamalar da mevcuttur. Uygulamayı iPhone'unuza yükleyin. Uygulama, ana ekranınızda görünecektir.
Cydia'yı açın. İPhone arabiriminin iMessage renkleri gibi bölümlerini özelleştirmenize izin veren bir program arayın. İki popüler seçenek Winterboard ve Dreamboard'dur, ancak başka uygulamalar da mevcuttur. Uygulamayı iPhone'unuza yükleyin. Uygulama, ana ekranınızda görünecektir.  Yüklü uygulamaya dokunun. İstenen mesaj bulutu renklerinin yanındaki onay kutusunu seçin. Gelen ve giden mesajlar için seçebileceğiniz farklı renkler vardır.
Yüklü uygulamaya dokunun. İstenen mesaj bulutu renklerinin yanındaki onay kutusunu seçin. Gelen ve giden mesajlar için seçebileceğiniz farklı renkler vardır.
İpuçları
- İPhone'unuz henüz jailbreak yapılmadıysa, ilk yöntemle başlamanız iyi olur.