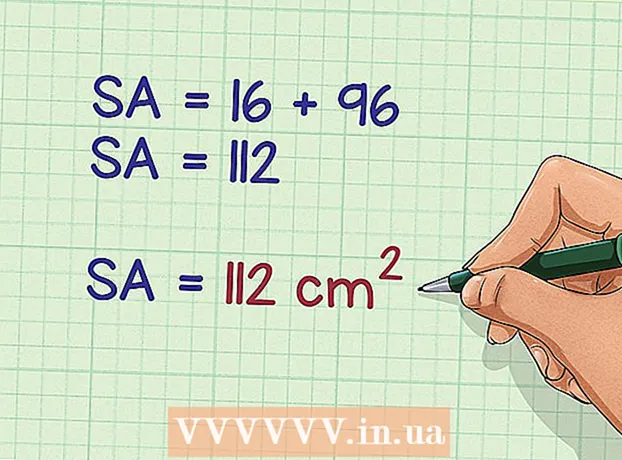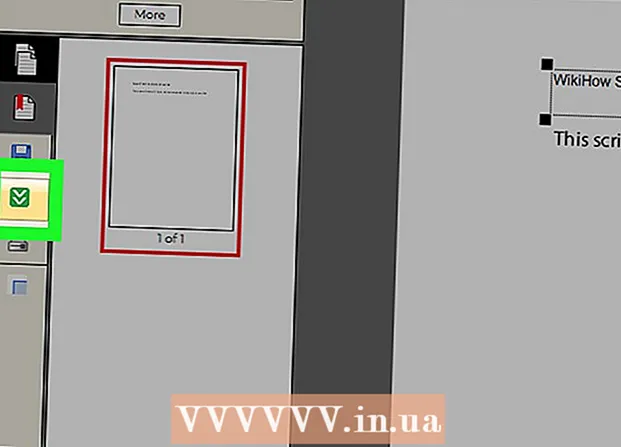Yazar:
Charles Brown
Yaratılış Tarihi:
10 Şubat 2021
Güncelleme Tarihi:
26 Haziran 2024
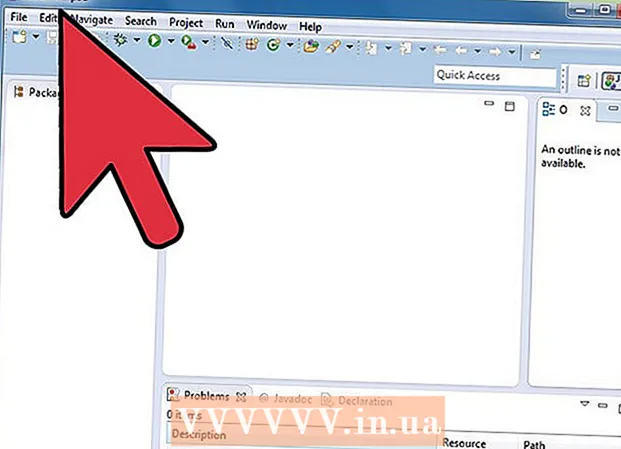
İçerik
Java programlama, bugün bilgisayar biliminin çok önemli bir yönüdür. Günümüzün popüler uygulamalarının ve programlarının çoğu, bilgisayar oyunlarından cep telefonlarına kadar ana kaynak kodu olarak Java'yı kullanmaktadır. Eclipse, programlama dilini öğrenenlere Java kodu yazma ve derleme ve programları çalıştırma yeteneği sunan, Java programları geliştirmek için kullanılan pek çok uygulamadan yalnızca biridir.
Adım atmak
 Git Oracle web sitesindeki indirmeler sayfası JDK ortamı için. Java SE 6 Güncelleme 43'ü bulana kadar aşağı kaydırın ve JDK'yı indirin.
Git Oracle web sitesindeki indirmeler sayfası JDK ortamı için. Java SE 6 Güncelleme 43'ü bulana kadar aşağı kaydırın ve JDK'yı indirin.  Bir indirme seçtikten sonra, hizmet şartlarını kabul edin ve belirli JDK için doğru işletim sistemini seçin. (Windows, Mac, Linux vb.)
Bir indirme seçtikten sonra, hizmet şartlarını kabul edin ve belirli JDK için doğru işletim sistemini seçin. (Windows, Mac, Linux vb.)  İndirme tamamlandığında, JDK kurulumunu başlatmak için dosyaya çift tıklayın.
İndirme tamamlandığında, JDK kurulumunu başlatmak için dosyaya çift tıklayın. İlk kurulumu tamamladıktan sonra, Java kaynak dosyalarını nereye yerleştirmek istediğinizi soran bir açılır pencere görünecektir. Klasörün konumunu değiştirebilirsiniz, ancak önerilen dosya konumuna bağlı kalmak en iyisidir.
İlk kurulumu tamamladıktan sonra, Java kaynak dosyalarını nereye yerleştirmek istediğinizi soran bir açılır pencere görünecektir. Klasörün konumunu değiştirebilirsiniz, ancak önerilen dosya konumuna bağlı kalmak en iyisidir.  Kurulum tamamlandığında Eclipse kurulabilir. Http://www.eclipse.org/downloads/ .tet adresine gidin.
Kurulum tamamlandığında Eclipse kurulabilir. Http://www.eclipse.org/downloads/ .tet adresine gidin. 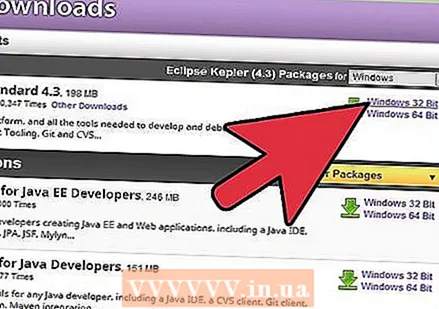 Windows kullanıcılarının hangi Windows sürümüne sahip olduklarını bilmeleri gerekir. Windows'un 64 bit sürümüne sahip bir bilgisayarınız varsa, Windows 64'ü seçin. Windows'un 32 bit sürümüne sahipseniz, Windows 32 bit'i seçin.
Windows kullanıcılarının hangi Windows sürümüne sahip olduklarını bilmeleri gerekir. Windows'un 64 bit sürümüne sahip bir bilgisayarınız varsa, Windows 64'ü seçin. Windows'un 32 bit sürümüne sahipseniz, Windows 32 bit'i seçin.  Eclipse arşiv dosyasını indirdikten sonra, paketini açın ve Eclipse klasörü oluşturulacaktır. Arşiv dosyasını “C: eclipse” adlı bir klasör oluşturarak C: kök dizinine çıkarabilir veya ayıklanan Eclipse klasörünü C: köküne kopyalayabilirsiniz. Eclipse bir yükleyiciye sahip olmadığından, eclipse.exe () dosyasını Eclipse klasöründe bulabilirsiniz. Eclipse'i başlatmak için dosyaya çift tıklayın.
Eclipse arşiv dosyasını indirdikten sonra, paketini açın ve Eclipse klasörü oluşturulacaktır. Arşiv dosyasını “C: eclipse” adlı bir klasör oluşturarak C: kök dizinine çıkarabilir veya ayıklanan Eclipse klasörünü C: köküne kopyalayabilirsiniz. Eclipse bir yükleyiciye sahip olmadığından, eclipse.exe () dosyasını Eclipse klasöründe bulabilirsiniz. Eclipse'i başlatmak için dosyaya çift tıklayın.  Eclipse tamamen yüklendikten ve çıkarıldıktan sonra, oluşturduğunuz tüm program dosyaları için bir çalışma alanı klasörü oluşturun.
Eclipse tamamen yüklendikten ve çıkarıldıktan sonra, oluşturduğunuz tüm program dosyaları için bir çalışma alanı klasörü oluşturun. Artık Eclipse'i kurduğunuza göre bilgisayarınızı yeniden başlatın. Bilgisayarınızı yeniden başlatmak, sistem belleğini yeniler ve kayıt defterinde veya yapılandırmada yapılan değişiklikleri (yükleyiciler ve kaldırıcılar tarafından) uygular.
Artık Eclipse'i kurduğunuza göre bilgisayarınızı yeniden başlatın. Bilgisayarınızı yeniden başlatmak, sistem belleğini yeniler ve kayıt defterinde veya yapılandırmada yapılan değişiklikleri (yükleyiciler ve kaldırıcılar tarafından) uygular. 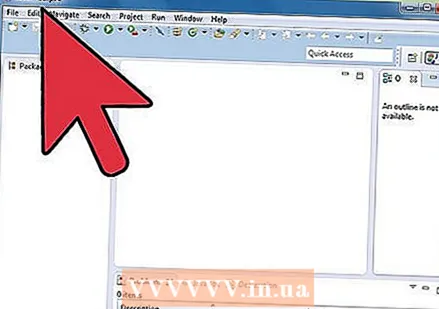 Bu noktadan sonra, Eclipse'in düzgün çalışıp çalışmadığını görmek için bir test programı oluşturabilirsiniz.
Bu noktadan sonra, Eclipse'in düzgün çalışıp çalışmadığını görmek için bir test programı oluşturabilirsiniz.