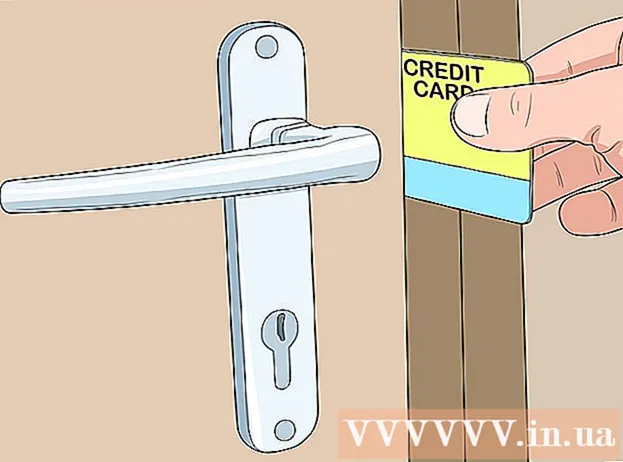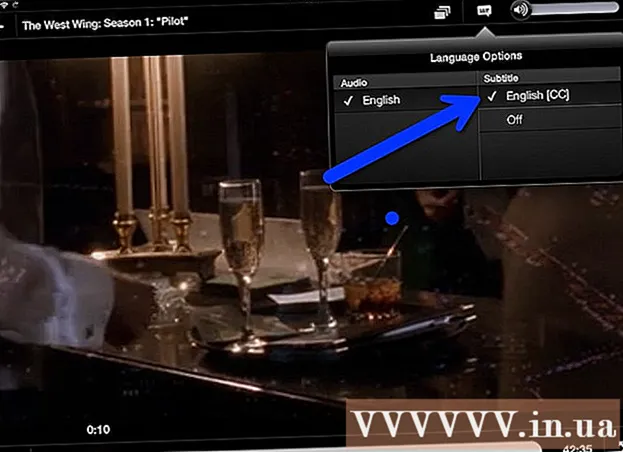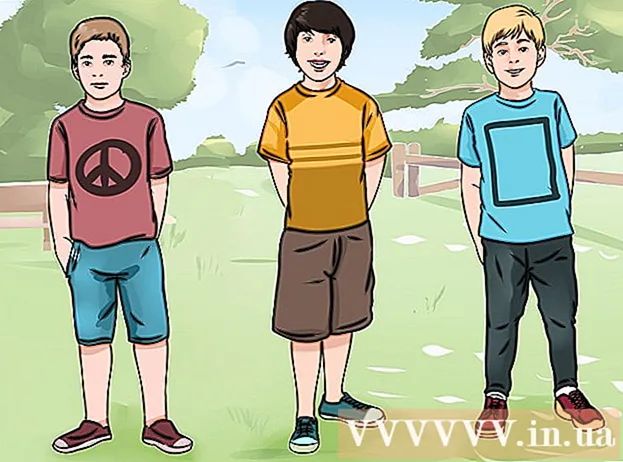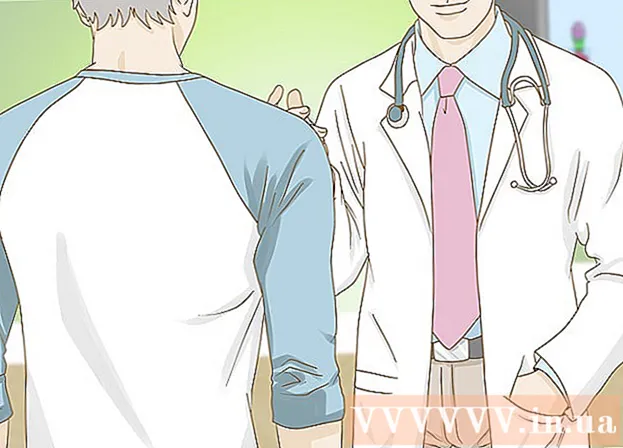Yazar:
Christy White
Yaratılış Tarihi:
10 Mayıs Ayı 2021
Güncelleme Tarihi:
1 Temmuz 2024

İçerik
- Adım atmak
- Yöntem 1/4: Ana ekranda klasörleri kullanma
- Yöntem 2/4: Uygulama çekmecesinde klasörleri kullanma
- Yöntem 3/4: Ana ekrandaki uygulamaları taşıyın
- Yöntem 4/4: Uygulama çekmecesinin sırasını değiştirin
Bu makale, Samsung Galaxy'deki uygulamaları klasörler ve özel sipariş kullanarak nasıl organize edeceğinizi öğretecektir.
Adım atmak
Yöntem 1/4: Ana ekranda klasörleri kullanma
 Bir klasöre eklemek istediğiniz bir uygulamaya dokunun ve tutmaya devam edin. Bu yöntem, ana ekranınızda klasörler oluşturmanıza ve ardından uygulamalarınızı türe veya amaca göre düzenlemenize olanak tanır.
Bir klasöre eklemek istediğiniz bir uygulamaya dokunun ve tutmaya devam edin. Bu yöntem, ana ekranınızda klasörler oluşturmanıza ve ardından uygulamalarınızı türe veya amaca göre düzenlemenize olanak tanır.  Uygulamayı başka bir uygulamaya sürükleyin ve bırakın. Parmağınızı kaldırdığınızda, her iki uygulamayı da içeren bir klasör oluşturulur.
Uygulamayı başka bir uygulamaya sürükleyin ve bırakın. Parmağınızı kaldırdığınızda, her iki uygulamayı da içeren bir klasör oluşturulur.  Klasör için bir ad yazın. Bu, "Verimlilik" veya "Sosyal Medya" gibi uygulamanın tanımladığı bir şey olabilir.
Klasör için bir ad yazın. Bu, "Verimlilik" veya "Sosyal Medya" gibi uygulamanın tanımladığı bir şey olabilir.  Basın Uygulama ekle. Bu, ekranın alt tarafındadır. Şimdi bu klasöre daha fazla uygulama ekliyorsunuz.
Basın Uygulama ekle. Bu, ekranın alt tarafındadır. Şimdi bu klasöre daha fazla uygulama ekliyorsunuz.  Eklemek istediğiniz her uygulamaya dokunun. Her simgenin sol üst köşesinde bir daire vardır - bir uygulama seçmek o daireyi doldurur.
Eklemek istediğiniz her uygulamaya dokunun. Her simgenin sol üst köşesinde bir daire vardır - bir uygulama seçmek o daireyi doldurur.  Basın EKLE. Bu, ekranın sağ üst köşesindedir. Seçilen uygulamaların tümü artık yeni klasöre eklenmiştir.
Basın EKLE. Bu, ekranın sağ üst köşesindedir. Seçilen uygulamaların tümü artık yeni klasöre eklenmiştir. - Artık klasör oluşturulduğuna göre, Galaxy'nizin herhangi bir yerinden diğer uygulamaları sürükleyip bırakabilirsiniz.
- Bir klasörü silmek için basılı tutun. "Klasörü Sil" i seçin ve ardından "KLASÖRÜ SİL" e basın.
Yöntem 2/4: Uygulama çekmecesinde klasörleri kullanma
 Galaxy'nizdeki uygulama çekmecesini açın. Bunu genellikle ekranın altından yukarı kaydırarak veya Uygulamalar simgesine (genellikle 9 küçük kare veya nokta) basarak yaparsınız.
Galaxy'nizdeki uygulama çekmecesini açın. Bunu genellikle ekranın altından yukarı kaydırarak veya Uygulamalar simgesine (genellikle 9 küçük kare veya nokta) basarak yaparsınız.  Bir klasöre eklemek istediğiniz uygulamaya dokunun ve basılı tutun. Bir menü görünecektir.
Bir klasöre eklemek istediğiniz uygulamaya dokunun ve basılı tutun. Bir menü görünecektir.  Basın Birden çok öğe seçin. Bu menüdeki ilk seçenektir. Çekmecedeki her uygulamanın köşelerinde daireler görünecektir.
Basın Birden çok öğe seçin. Bu menüdeki ilk seçenektir. Çekmecedeki her uygulamanın köşelerinde daireler görünecektir.  Klasöre eklemek istediğiniz her uygulamaya dokunun. Seçilen uygulamaların dairelerinde onay işaretleri görünecektir.
Klasöre eklemek istediğiniz her uygulamaya dokunun. Seçilen uygulamaların dairelerinde onay işaretleri görünecektir.  Basın Klasör oluşturun. Bu, ekranın sağ üst köşesindedir.
Basın Klasör oluşturun. Bu, ekranın sağ üst köşesindedir.  Klasör için bir ad yazın. "Klasör adını girin" e basın ve yazmaya başlayın.
Klasör için bir ad yazın. "Klasör adını girin" e basın ve yazmaya başlayın.  Basın UYGULAMALAR EKLE klasöre daha fazla uygulama eklemek istiyorsanız. Aksi takdirde, uygulama çekmecesine dönmek için kutunun dışında herhangi bir yere basın. Yeni klasörünüz artık uygulama çekmecesinde.
Basın UYGULAMALAR EKLE klasöre daha fazla uygulama eklemek istiyorsanız. Aksi takdirde, uygulama çekmecesine dönmek için kutunun dışında herhangi bir yere basın. Yeni klasörünüz artık uygulama çekmecesinde. - Klasöre daha fazla uygulama eklemek için, bir uygulamayı uygulama çekmecesine sürükleyin ve ardından bir klasöre bırakın.
- Bir klasörü silmek için basılı tutun. "Klasörü Sil" i seçin ve ardından "KLASÖRÜ SİL" e basın.
Yöntem 3/4: Ana ekrandaki uygulamaları taşıyın
 Ana ekranınızda bir uygulamaya basın ve basılı tutun. Uygulamaları sürükleyerek ana ekranınızda (ve isterseniz diğer ana ekranlara) taşıyabilirsiniz.
Ana ekranınızda bir uygulamaya basın ve basılı tutun. Uygulamaları sürükleyerek ana ekranınızda (ve isterseniz diğer ana ekranlara) taşıyabilirsiniz.  Uygulamayı ana ekranınızda farklı bir konuma sürükleyin. Parmağınızı kaldırdığınızda, uygulamanın simgesi yeni konumda görünecektir.
Uygulamayı ana ekranınızda farklı bir konuma sürükleyin. Parmağınızı kaldırdığınızda, uygulamanın simgesi yeni konumda görünecektir. - Bir uygulamayı başka bir ekrana taşımak için, sonraki ekran görünene kadar onu tamamen sağa veya sola sürükleyin. Ancak o zaman parmağınızı bırakın.
Yöntem 4/4: Uygulama çekmecesinin sırasını değiştirin
 Galaxy'nizdeki uygulama çekmecesini açın. Bunu genellikle ekranın altından yukarı kaydırarak veya Uygulamalar simgesine (genellikle 9 küçük kare veya nokta) basarak yaparsınız.
Galaxy'nizdeki uygulama çekmecesini açın. Bunu genellikle ekranın altından yukarı kaydırarak veya Uygulamalar simgesine (genellikle 9 küçük kare veya nokta) basarak yaparsınız.  Basın ⁝. Bu, uygulama çekmecesinin sağ üst köşesindedir.
Basın ⁝. Bu, uygulama çekmecesinin sağ üst köşesindedir. - Uygulamaların başlığa göre alfabetik olarak sıralanmasını istiyorsanız, şimdi "Alfabetik Sırala" yı seçin. Bu varsayılan seçenek olmalıdır.
 Seçiniz Özel sipariş. Bu sizi özel bir düzenleme modunda uygulama çekmecesine döndürür.
Seçiniz Özel sipariş. Bu sizi özel bir düzenleme modunda uygulama çekmecesine döndürür.  Simgeleri yeni konumlara sürükleyin ve bırakın. Uygulamalarınızı taşıdıktan sonra, boş alanlar ve sayfalarla karşılaşabilirsiniz, bu da onları silebileceğiniz için sorun değildir.
Simgeleri yeni konumlara sürükleyin ve bırakın. Uygulamalarınızı taşıdıktan sonra, boş alanlar ve sayfalarla karşılaşabilirsiniz, bu da onları silebileceğiniz için sorun değildir.  Basın ⁝. Bu, ekranın sağ üst köşesindedir.
Basın ⁝. Bu, ekranın sağ üst köşesindedir.  Basın Sayfaları temizle. Artık tüm boş sayfalar ve boşluklar uygulama çekmecesinden kaldırılır.
Basın Sayfaları temizle. Artık tüm boş sayfalar ve boşluklar uygulama çekmecesinden kaldırılır.  Basın Başvurmak. Uygulama çekmecenizdeki değişiklikler artık kaydedildi.
Basın Başvurmak. Uygulama çekmecenizdeki değişiklikler artık kaydedildi.