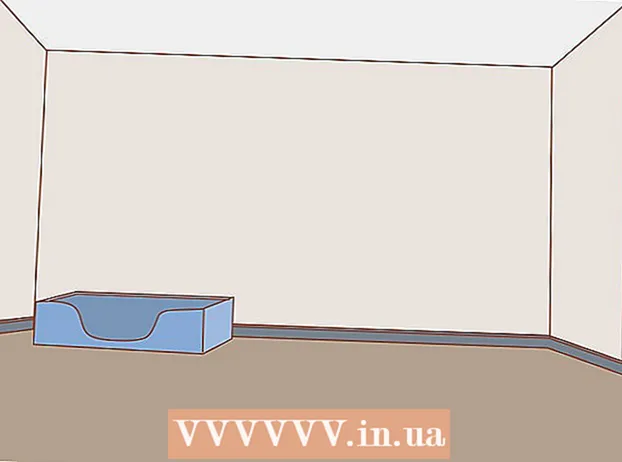Yazar:
Christy White
Yaratılış Tarihi:
10 Mayıs Ayı 2021
Güncelleme Tarihi:
1 Temmuz 2024

İçerik
- Adım atmak
- Bölüm 1/4: Android'i yüklemeye hazırlanıyor
- Bölüm 2/4: Kindle Ateşinizi Köklendirin
- Bölüm 3/4: Yükleme dosyalarını indirin
- Bölüm 4/4: Android'i Yükleyin
- İpuçları
- Uyarılar
Bu wikiHow makalesi, Kindle Fire tabletinizin işletim sistemini daha esnek bir Android sürümüyle nasıl değiştireceğinizi öğretir. Kindle Fire'ınızla birlikte gelen Fire OS teknik olarak bir Android sürümü olsa da, bir yedek, Google Play Store'dan uygulama indirmek ve özel temalar yüklemek gibi şeyler yapmanıza olanak tanır. Bunu yapmak için Kindle Fire'ınızı boşaltmanız ve garantisini geçersiz kılmanız gerekir, bu yüzden riski size ait olmak üzere yapın.
Adım atmak
Bölüm 1/4: Android'i yüklemeye hazırlanıyor
 Kindle Fire'ınızın köklenebileceğinden emin olun. FireOS 5.3.1 ve daha eski Kindle Fires köklenebilir. Kindle Fire'ınızın işletim sistemini kontrol etmek için ekranın üstünden aşağı kaydırın. Üzerine dokunun Ayarlar, üzerine dokunun Cihaz seçenekleri, üzerine dokunun Sistem güncellemeleri ve "Cihazınız Fire OS çalıştırıyor" başlığının sağındaki işletim sistemi numarasını görüntüleyin.
Kindle Fire'ınızın köklenebileceğinden emin olun. FireOS 5.3.1 ve daha eski Kindle Fires köklenebilir. Kindle Fire'ınızın işletim sistemini kontrol etmek için ekranın üstünden aşağı kaydırın. Üzerine dokunun Ayarlar, üzerine dokunun Cihaz seçenekleri, üzerine dokunun Sistem güncellemeleri ve "Cihazınız Fire OS çalıştırıyor" başlığının sağındaki işletim sistemi numarasını görüntüleyin. - Kindle Fire'ınız daha yeni bir işletim sistemi çalıştırıyorsa, Kindle Fire'ınızı rootlayamazsınız, bu nedenle üzerine Android yükleyemezsiniz.
- Android'i 2017 nesil Kindle Fire'a yükleyemezsiniz.
 Kaybetmek istemediğiniz dosyaları yedekleyin. Kindle Fire'ınızı boşaltacağınız için, Amazon hesabınızda veya bir bilgisayarda depolanan fotoğraflarınız, dosyalarınız veya diğer çalışmalarınız olduğundan emin olun.
Kaybetmek istemediğiniz dosyaları yedekleyin. Kindle Fire'ınızı boşaltacağınız için, Amazon hesabınızda veya bir bilgisayarda depolanan fotoğraflarınız, dosyalarınız veya diğer çalışmalarınız olduğundan emin olun.  SuperTool zip dosyasını indirin. Windows veya Mac bilgisayarda aşağıdakileri yapın:
SuperTool zip dosyasını indirin. Windows veya Mac bilgisayarda aşağıdakileri yapın: - Bilgisayarınızın web tarayıcısında http://rootjunkysdl.com/files/?dir=Amazon%20Fire%205th%20gen/SuperTool adresine gidin.
- tıklamak AmazonFire5thGenSuperTool.zip "Dosyalar" bölümünde.
 Android Studio'yu bilgisayarınıza yükleyin. Hem Windows hem de Mac bilgisayarlara "adb" komut satırını yükleyen Android Studio'yu yükleyebilirsiniz:
Android Studio'yu bilgisayarınıza yükleyin. Hem Windows hem de Mac bilgisayarlara "adb" komut satırını yükleyen Android Studio'yu yükleyebilirsiniz: - Bilgisayarınızın web tarayıcısında https://developer.android.com/studio/ adresine gidin.
- "Okudum ve kabul ediyorum ..." kutusunu işaretleyin ve ardından mavi "İNDİR" düğmesini tıklayın.
- İndirilen dosyaya çift tıklayın.
- Ekrandaki talimatları izleyin.
- Android Studio'yu açın ve ekrandaki tüm istemleri izleyin.
 Kindle Fire'ınızda hata ayıklamayı etkinleştirin. Bu, bilgisayarınızdaki Kindle Fire'a erişmenizi sağlar:
Kindle Fire'ınızda hata ayıklamayı etkinleştirin. Bu, bilgisayarınızdaki Kindle Fire'a erişmenizi sağlar: - Ekranın üstünden aşağı kaydırın veöğesine dokunun. Ayarlar.
- Üzerine dokunun Cihaz seçenekleri.
- Başlığa yedi kez basarak geliştirici seçeneklerini etkinleştirin İnşaat numarası dokunarak.
- Üzerine dokunun Geliştirici Seçenekleri.
- Üzerine dokunun USB bilgisayar bağlantısı.
- Üzerine dokunun Kamera (PTP).
- Bir sayfa geri gidin ve "ADB'yi Etkinleştir" anahtarına dokunun.
Bölüm 2/4: Kindle Ateşinizi Köklendirin
 Kindle Fire'ı bilgisayarınıza bağlayın. Kindle Fire USB kablonuzun bir ucunu bilgisayarınıza ve kablonun diğer ucunu Kindle Fire bağlantı noktasına takın.
Kindle Fire'ı bilgisayarınıza bağlayın. Kindle Fire USB kablonuzun bir ucunu bilgisayarınıza ve kablonun diğer ucunu Kindle Fire bağlantı noktasına takın.  SuperTool zip klasörünü çıkarın. İndirilen SuperTool zip klasörüne çift tıklayın ve Ambalajın açılması pencerenin üst kısmındaki Her şeyi paketinden çıkarın araç çubuğunda ve tıklayın Ambalajın açılması. Çıkarılan klasör, çıkarma işlemi tamamlandığında açılacaktır.
SuperTool zip klasörünü çıkarın. İndirilen SuperTool zip klasörüne çift tıklayın ve Ambalajın açılması pencerenin üst kısmındaki Her şeyi paketinden çıkarın araç çubuğunda ve tıklayın Ambalajın açılması. Çıkarılan klasör, çıkarma işlemi tamamlandığında açılacaktır. - Bir MAC'de, indirilen SuperTool ZIP klasörüne çift tıklayın ve çıkarılmasını bekleyin.
 SuperTool dosyalarını Windows ADB klasörünüze ekleyin. Mac'te bu adımı atlayın. Bu dosyaları ADB yükleme klasörüne eklemek için şu adımları izleyin:
SuperTool dosyalarını Windows ADB klasörünüze ekleyin. Mac'te bu adımı atlayın. Bu dosyaları ADB yükleme klasörüne eklemek için şu adımları izleyin: - Ayıklanan klasörü açın ve ardından "AmazonFire5thGenSuperTool" klasörünü açın.
- tıklamak Ctrl+a bu klasördeki tüm klasörleri ve dosyaları seçmek için Ctrl+C. onları kopyalamak için.
- ADB'yi kurduğunuz klasöre gidin (çoğu durumda bu "C: Program Files (x86) Android android-sdk platform-tools" klasörü olacaktır).
- Kopyalanan dosyalarınızı tıklayarak yapıştırın. Ctrl+V. tıklamak.
 SuperTool'u açın. Windows kullanıyorsanız, 1-Amazon-Fire-5. nesil ADB klasöründeki dosya. Mac kullanıcıları şunları yapmalıdır:
SuperTool'u açın. Windows kullanıyorsanız, 1-Amazon-Fire-5. nesil ADB klasöründeki dosya. Mac kullanıcıları şunları yapmalıdır: - Çıkartılan SuperTool penceresinde "_MACOSX" klasörünü açın.
- Terminali Aç (tip terminal Spotlight'ta ve çift tıklayın terminal).
- Tür chmod 755 sh ve boşluk çubuğunu tıklayın.
- "._3-Amazon-Fire-5th-gen-linux-mac.sh" dosyasını "_MACOSX" klasöründen Terminal penceresine sürükleyin. Bu dosyayı görmüyorsanız, bulmak için "_MACOSX" klasöründeki "AmazonFire5thGenSuperTool" u açın.
- tıklamak ⏎ Dönüş.
 "Kök cihaz" seçeneğini çalıştırın. Basın 2 bilgisayarınızda, ardından ↵ Girin ve ekrandaki tüm talimatları izleyin.
"Kök cihaz" seçeneğini çalıştırın. Basın 2 bilgisayarınızda, ardından ↵ Girin ve ekrandaki tüm talimatları izleyin. - Bu işlem bir saatten fazla sürebilir.
 "Google Play Store" seçeneğini çalıştırın. Düğmeye basın 1 bilgisayarınızda, ardından ↵ Girin ve ekrandaki talimatları izleyin.
"Google Play Store" seçeneğini çalıştırın. Düğmeye basın 1 bilgisayarınızda, ardından ↵ Girin ve ekrandaki talimatları izleyin.  FlashFire'ı yükleyin. Bu uygulama Kindle Fire'ınıza özel bir ROM yüklemenizi sağlar. Bunu yapmak için şu tuşa basın: 6 ve bas ↵ Girin ve ekrandaki talimatları izleyin.
FlashFire'ı yükleyin. Bu uygulama Kindle Fire'ınıza özel bir ROM yüklemenizi sağlar. Bunu yapmak için şu tuşa basın: 6 ve bas ↵ Girin ve ekrandaki talimatları izleyin.  Android'inizin bağlantısını kesin ve kaldırın. Kindle Fire'ınıza çeşitli paketleri yüklemeyi bitirdiğinizde, köklenmelidir; bu noktada bilgisayarınızdan bağlantısını kesebilir ve gerekli kurulum dosyalarını indirebilirsiniz.
Android'inizin bağlantısını kesin ve kaldırın. Kindle Fire'ınıza çeşitli paketleri yüklemeyi bitirdiğinizde, köklenmelidir; bu noktada bilgisayarınızdan bağlantısını kesebilir ve gerekli kurulum dosyalarını indirebilirsiniz.
Bölüm 3/4: Yükleme dosyalarını indirin
 Kindle Fire'ınızın web tarayıcısını açın. Farklı sayfalardan iki ZIP klasörü indirmeniz gerekir: Google Apps paketi ve Android işletim sistemi ROM'u.
Kindle Fire'ınızın web tarayıcısını açın. Farklı sayfalardan iki ZIP klasörü indirmeniz gerekir: Google Apps paketi ve Android işletim sistemi ROM'u.  GApps sayfasını açın. Kindle Fire'ınızın web tarayıcısında https://opengapps.org/ adresine gidin.
GApps sayfasını açın. Kindle Fire'ınızın web tarayıcısında https://opengapps.org/ adresine gidin.  Kutuyu kontrol et 5.1 Açık. Bu, "Android" sütunundadır. Bu, indireceğiniz ROM tarafından kullanılan işletim sistemidir.
Kutuyu kontrol et 5.1 Açık. Bu, "Android" sütunundadır. Bu, indireceğiniz ROM tarafından kullanılan işletim sistemidir.  "Nano" kutusunu işaretleyin. Bu, "Varyant" sütununda belirtilmiştir. Bu, ihtiyacınız olan uygulamalardan daha fazlasını almamanızı sağlar; bu, Kindle Fire'ın genellikle sınırlı depolama kapasitesi göz önüne alındığında önemlidir.
"Nano" kutusunu işaretleyin. Bu, "Varyant" sütununda belirtilmiştir. Bu, ihtiyacınız olan uygulamalardan daha fazlasını almamanızı sağlar; bu, Kindle Fire'ın genellikle sınırlı depolama kapasitesi göz önüne alındığında önemlidir.  "İndir" e dokunun
"İndir" e dokunun  Android Nexus ROM sayfasını açın. Kindle Fire web tarayıcınızda https://androidfilehost.com/?w=files&flid=48493 adresine gidin.
Android Nexus ROM sayfasını açın. Kindle Fire web tarayıcınızda https://androidfilehost.com/?w=files&flid=48493 adresine gidin.  En son sürüme gidin. Sayfadaki son ROM başlığıdır.
En son sürüme gidin. Sayfadaki son ROM başlığıdır. - Eylül 2018 itibariyle, en son sürüm "lp-fire-nexus-rom-ford-standalone-20180602.zip" olarak adlandırılacaktır.
 Üzerine dokunun İndir. ROM başlığının sağındadır.
Üzerine dokunun İndir. ROM başlığının sağındadır.  Üzerine dokunun İndirmeye başlamak için buraya tıklayın. Bu yeşil düğme sayfanın ortasında yer alır. ROM ZIP dosyası Kindle Fire'ınıza indirilecektir.
Üzerine dokunun İndirmeye başlamak için buraya tıklayın. Bu yeşil düğme sayfanın ortasında yer alır. ROM ZIP dosyası Kindle Fire'ınıza indirilecektir.  Her iki dosyanın da indirilmesinin tamamlanmasını bekleyin. Her iki klasör de Kindle Fire'ın "İndirilenler" klasörüne indirildikten sonra, Android'in gerçek kurulumuna devam edebilirsiniz.
Her iki dosyanın da indirilmesinin tamamlanmasını bekleyin. Her iki klasör de Kindle Fire'ın "İndirilenler" klasörüne indirildikten sonra, Android'in gerçek kurulumuna devam edebilirsiniz.
Bölüm 4/4: Android'i Yükleyin
 Kindle Fire'ınızın şarjlı ve fişe takılı olduğundan emin olun. En iyi sonuçlar için Kindle Fire cihazınız Android'i yüklemeye çalışmadan önce yüzde 100 şarj edilmiş ve bir elektrik prizine takılmış olmalıdır.
Kindle Fire'ınızın şarjlı ve fişe takılı olduğundan emin olun. En iyi sonuçlar için Kindle Fire cihazınız Android'i yüklemeye çalışmadan önce yüzde 100 şarj edilmiş ve bir elektrik prizine takılmış olmalıdır.  FlashFire'ı açın. Kırmızı bir arka plan üzerinde beyaz bir şimşek işaretine benzeyen FlashFire uygulama simgesine dokunun.
FlashFire'ı açın. Kırmızı bir arka plan üzerinde beyaz bir şimşek işaretine benzeyen FlashFire uygulama simgesine dokunun.  Üzerine dokunun
Üzerine dokunun  Üzerine dokunun Silme menüde. Bir açılır menü görünecektir.
Üzerine dokunun Silme menüde. Bir açılır menü görünecektir.  Gerekli kutuları kontrol edin. Henüz işaretlenmemişlerse, aşağıdaki kutuların her birini işaretlemeniz ve sayfadaki diğer tüm kutuların işaretlerini kaldırmanız gerekir:
Gerekli kutuları kontrol edin. Henüz işaretlenmemişlerse, aşağıdaki kutuların her birini işaretlemeniz ve sayfadaki diğer tüm kutuların işaretlerini kaldırmanız gerekir: - Sistem verisi
- Üçüncü taraf uygulamaları
- Dalvik önbelleği
 Üzerine dokunun
Üzerine dokunun  Tekrar dokunun
Tekrar dokunun  ROM'un ZIP klasörünü seçin. ROM ZIP klasörünü indirdiğiniz konuma gidin ve seçmek için ZIP klasörüne dokunun.
ROM'un ZIP klasörünü seçin. ROM ZIP klasörünü indirdiğiniz konuma gidin ve seçmek için ZIP klasörüne dokunun. - Binmen gerekebilir Seç veya TAMAM MI Bu klasörü seçmek için.
- ROM'u genellikle "İndirilenler" klasöründe bulabilirsiniz.
 ROM için kurulum seçeneklerini ayarlayın. "Otomatik bağla" ve "Sistemi ekle / oku / yaz" kutusunun işaretini kaldırın, ardından
ROM için kurulum seçeneklerini ayarlayın. "Otomatik bağla" ve "Sistemi ekle / oku / yaz" kutusunun işaretini kaldırın, ardından  Tekrar dokunun
Tekrar dokunun  GApps ZIP klasörünü seçin. GApps klasörünü indirdiğiniz konuma gidin ve orada seçin.
GApps ZIP klasörünü seçin. GApps klasörünü indirdiğiniz konuma gidin ve orada seçin.  "Otomatik Bağlantı" kutusunun işaretini kaldırın. Menüde.
"Otomatik Bağlantı" kutusunun işaretini kaldırın. Menüde.  "Mount / read / write system" kutusunu işaretleyin. Bu seçenek menüdedir. ROM klasöründen farklı olarak bu seçenek işaretlenmelidir.
"Mount / read / write system" kutusunu işaretleyin. Bu seçenek menüdedir. ROM klasöründen farklı olarak bu seçenek işaretlenmelidir.  Üzerine dokunun
Üzerine dokunun  Silin Silme listenin en üstündeki seçenek. Bu, diğer menü öğeleri yerleştirilmeden önce tabletinizin silinmesini sağlar.
Silin Silme listenin en üstündeki seçenek. Bu, diğer menü öğeleri yerleştirilmeden önce tabletinizin silinmesini sağlar. - Binmen gerekebilir
 Üzerine dokunun FLAŞ. Bu, sayfanın ortasındadır. Bu, Android ROM'unuzu Kindle Fire'ınıza yüklemeye başlamasını isteyecektir.
Üzerine dokunun FLAŞ. Bu, sayfanın ortasındadır. Bu, Android ROM'unuzu Kindle Fire'ınıza yüklemeye başlamasını isteyecektir.  Kindle Fire'ınızın yanıp sönmesinin bitmesini bekleyin. Bu, birkaç dakikadan bir saatten fazla sürebilir, bu nedenle Kindle Fire'ınızı hazır olana kadar şarj cihazına bağlı bırakın. Android kilit ekranını gördükten sonra Kindle Fire'ınızı bir Android tablet olarak kullanmaya başlayabilirsiniz.
Kindle Fire'ınızın yanıp sönmesinin bitmesini bekleyin. Bu, birkaç dakikadan bir saatten fazla sürebilir, bu nedenle Kindle Fire'ınızı hazır olana kadar şarj cihazına bağlı bırakın. Android kilit ekranını gördükten sonra Kindle Fire'ınızı bir Android tablet olarak kullanmaya başlayabilirsiniz.
- Binmen gerekebilir
İpuçları
- ROM'u kurmadan önce daima verileri yedekleyin ve Kindle Fire'ınızdaki kitapları arşivleyin. Yanıp sönme, cihazınızın depolama belleğindeki tüm verileri siler.
Uyarılar
- Kindle Fire'ınızın işletim sistemini düşürmeye çalışmak Kindle Fire'ınızı tamamen işe yaramaz hale getirecektir.
- Bu makale sadece tanıtım ve talimat amaçlıdır. Kindle Fire'ınızın ROM'unun yanıp sönmesi veya değiştirilmesi, şartları ve sözleşmeleri ihlal eder ve Amazon'un Kindle Fire'ınız üzerindeki garantisini geçersiz kılar.