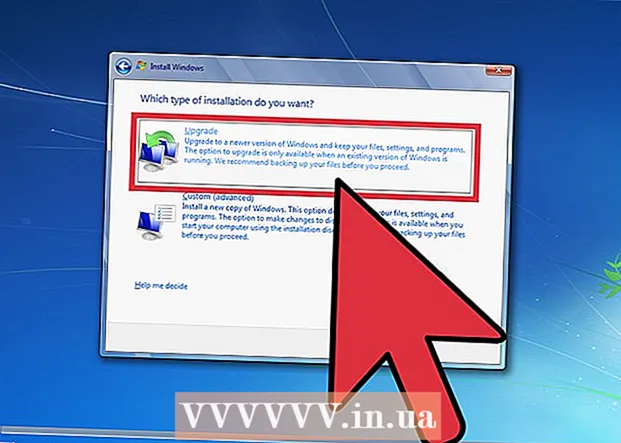Yazar:
Christy White
Yaratılış Tarihi:
7 Mayıs Ayı 2021
Güncelleme Tarihi:
25 Haziran 2024

İçerik
- Adım atmak
- Yöntem 1/3: Google Drive ile
- Yöntem 2/3: Yedekle ve Senkronize Et programıyla
- Yöntem 3/3: Google'dan bir arşiv indirin
- İpuçları
- Uyarılar
Bu makale, tüm dosyaları Google Drive'ınızdan Mac veya Windows bilgisayara nasıl indireceğinizi gösterecektir. Dosyaları doğrudan Google Drive web sitesinden indirebilir, dosyaları ücretsiz "Yedekle ve Senkronize Et" programı ile senkronize edebilir veya tüm verilerinizi Google Drive'dan bir arşiv olarak indirebilirsiniz. Google Drive'ınızda 5 gigabayttan fazla veriniz varsa, dosyalarınızı bilgisayarınızla senkronize etmek için en iyisi Google'ın Yedekle ve Senkronize Et'i kullanmaktır.
Adım atmak
Yöntem 1/3: Google Drive ile
 Google Drive'ı açın. Bilgisayarınızın web tarayıcısında https://www.google.com/intl/nl_ALL/drive/ adresine gidin. Google hesabınızla zaten oturum açtıysanız, şimdi Google Drive sayfanızı göreceksiniz.
Google Drive'ı açın. Bilgisayarınızın web tarayıcısında https://www.google.com/intl/nl_ALL/drive/ adresine gidin. Google hesabınızla zaten oturum açtıysanız, şimdi Google Drive sayfanızı göreceksiniz. - Henüz giriş yapmadıysanız, "Google Drive'a" tıklayın ve e-posta adresinizi ve şifrenizi girin.
 Drive'ınızdaki bir dosya veya klasörü tıklayın. Dosya veya klasörü bu şekilde seçersiniz.
Drive'ınızdaki bir dosya veya klasörü tıklayın. Dosya veya klasörü bu şekilde seçersiniz.  Google Drive'ınızdaki her şeyi seçin. Basın Ctrl+a (Windows) veya ⌘ Komut+a (Mac). Drive'ınızdaki tüm dosya ve klasörler artık maviye dönecek.
Google Drive'ınızdaki her şeyi seçin. Basın Ctrl+a (Windows) veya ⌘ Komut+a (Mac). Drive'ınızdaki tüm dosya ve klasörler artık maviye dönecek.  tıklamak ⋮. Bu düğme, pencerenin sağ üst köşesinde yer alır. Bir açılır menü açacaksınız.
tıklamak ⋮. Bu düğme, pencerenin sağ üst köşesinde yer alır. Bir açılır menü açacaksınız.  tıklamak İndirmek. Bu seçeneği açılır menüde bulabilirsiniz. Drive dosyalarınız şimdi bilgisayarınıza indirilmeye başlayacak.
tıklamak İndirmek. Bu seçeneği açılır menüde bulabilirsiniz. Drive dosyalarınız şimdi bilgisayarınıza indirilmeye başlayacak. - Google Drive önce bir ZIP dosyasındaki tüm dosyaları sıkıştırır.
 Drive'ınızın içeriğinin indirilmesini bekleyin. İndirdikten sonra, bilgisayarınızdaki İndirilenler klasörünü açabilir ve dosyaları çıkarabilirsiniz.
Drive'ınızın içeriğinin indirilmesini bekleyin. İndirdikten sonra, bilgisayarınızdaki İndirilenler klasörünü açabilir ve dosyaları çıkarabilirsiniz.
Yöntem 2/3: Yedekle ve Senkronize Et programıyla
 Yedekle ve Senkronize Et web sayfasını açın. Bilgisayarınızın tarayıcısında https://www.google.com/intl/nl_ALL/drive/download/ adresine gidin. Yedekle ve Senkronize Et, dosyaları Google Drive'ınız ve bilgisayarınız arasında senkronize etmenize olanak tanır. Böylece, Google Drive'ınızdaki her şeyi bilgisayarınıza da indirebilirsiniz.
Yedekle ve Senkronize Et web sayfasını açın. Bilgisayarınızın tarayıcısında https://www.google.com/intl/nl_ALL/drive/download/ adresine gidin. Yedekle ve Senkronize Et, dosyaları Google Drive'ınız ve bilgisayarınız arasında senkronize etmenize olanak tanır. Böylece, Google Drive'ınızdaki her şeyi bilgisayarınıza da indirebilirsiniz. - Bu yöntemin en büyük avantajı, Google Drive'ınızda yaptığınız herhangi bir değişikliğin program aracılığıyla hemen bilgisayarınıza aktarılacak olmasıdır.
 tıklamak İndirmek. Bu, sayfanın sol tarafındaki "Kişisel" başlığının altındaki mavi düğmedir.
tıklamak İndirmek. Bu, sayfanın sol tarafındaki "Kişisel" başlığının altındaki mavi düğmedir.  tıklamak Kabul et ve indir. Yükleyici şimdi indirilecektir.
tıklamak Kabul et ve indir. Yükleyici şimdi indirilecektir.  Yedekle ve Senkronize Et'i yükleyin. Yükleyici indirmeyi bitirdiğinde, işletim sisteminize bağlı olarak aşağıdakilerden birini yapın:
Yedekle ve Senkronize Et'i yükleyin. Yükleyici indirmeyi bitirdiğinde, işletim sisteminize bağlı olarak aşağıdakilerden birini yapın: - Windows'a yükle - İndirilen kurulum dosyasını çift tıklayın, ardından "Evet" i ve ardından kurulum tamamlandığında "Kapat" ı tıklayın.
- Mac'e yükleyin - İndirilen kurulum dosyasına çift tıklayın, kurulumu onaylayın, ardından Yedekle ve Senkronize Et simgesini "Uygulamalar" klasörüne sürükleyin ve kurulumun tamamlanmasını bekleyin.
 Yedekle ve Senkronize Et giriş sayfasının açılmasını bekleyin. Program bilgisayarınıza yüklendikten sonra, Google hesabınızla giriş yapabileceğiniz bir sayfa göreceksiniz.
Yedekle ve Senkronize Et giriş sayfasının açılmasını bekleyin. Program bilgisayarınıza yüklendikten sonra, Google hesabınızla giriş yapabileceğiniz bir sayfa göreceksiniz. - Devam etmeden önce "Başlayın" ı tıklamanız gerekebilir.
 Google hesabınızla giriş yapın. Dosyaları indirmek istediğiniz Google hesabının e-posta adresini ve şifresini girin.
Google hesabınızla giriş yapın. Dosyaları indirmek istediğiniz Google hesabının e-posta adresini ve şifresini girin.  Gerekirse, bilgisayarınızda senkronize edilecek klasörleri seçin. Google Drive'a yüklemek istediğiniz klasörlerin yanındaki kutuları işaretleyin.
Gerekirse, bilgisayarınızda senkronize edilecek klasörleri seçin. Google Drive'a yüklemek istediğiniz klasörlerin yanındaki kutuları işaretleyin. - Bilgisayarınızdan herhangi bir şey yüklemek istemiyorsanız, herhangi bir kutucuğu işaretlemeniz gerekmez.
 tıklamak Sıradaki. Bu düğme, pencerenin sağ alt köşesindedir.
tıklamak Sıradaki. Bu düğme, pencerenin sağ alt köşesindedir.  tıklamak anladım iletişim kutusunda. Şimdi, bilgisayarınıza indirmek için Google Drive'ınızdan dosya seçebileceğiniz İndirme sayfasını açacaksınız.
tıklamak anladım iletişim kutusunda. Şimdi, bilgisayarınıza indirmek için Google Drive'ınızdan dosya seçebileceğiniz İndirme sayfasını açacaksınız.  "Sürücümdeki her şeyi senkronize et" kutusunu seçin. Bu seçenek, pencerenin üst tarafındadır. Bu, Drive'ınızdaki her şeyin bilgisayarınıza indirilmesini sağlayacaktır.
"Sürücümdeki her şeyi senkronize et" kutusunu seçin. Bu seçenek, pencerenin üst tarafındadır. Bu, Drive'ınızdaki her şeyin bilgisayarınıza indirilmesini sağlayacaktır.  tıklamak Başlat. Bu, pencerenin sağ alt köşesindeki mavi bir düğmedir. Drive dosyalarınız şimdi bilgisayarınıza indirilmeye başlayacak.
tıklamak Başlat. Bu, pencerenin sağ alt köşesindeki mavi bir düğmedir. Drive dosyalarınız şimdi bilgisayarınıza indirilmeye başlayacak. - İndirme işlemi dosyalarınızın boyutuna bağlı olarak biraz zaman alabilir. Bu yüzden sabırlı ol.
- İndirme işlemi tamamlandığında, tüm dosyalarınızı bilgisayarınızdaki "Google Drive" klasöründe görebilirsiniz. Yedekle ve Senkronize Et simgesine ve ardından menünün sağ üst köşesindeki klasör simgesine tıklayarak bu klasörü açabilirsiniz.
Yöntem 3/3: Google'dan bir arşiv indirin
 Google hesabı sayfanızı açın. Bir web tarayıcısında https://myaccount.google.com/ adresine gidin. Zaten oturum açtıysanız, şimdi Google hesabınızın ayarlarını açacaksınız.
Google hesabı sayfanızı açın. Bir web tarayıcısında https://myaccount.google.com/ adresine gidin. Zaten oturum açtıysanız, şimdi Google hesabınızın ayarlarını açacaksınız. - Henüz giriş yapmadıysanız, sayfanın sağ üst köşesindeki mavi "Giriş" düğmesini tıklayın ve e-posta adresinizi ve şifrenizi girin.
 tıklamak Veriler ve Kişiselleştirme.
tıklamak Veriler ve Kişiselleştirme.- Bu seçenek sayfanın sol tarafındadır.
 tıklamak Arşiv oluştur. Bu seçeneği sayfanın ortasında, "Verilerinizi indirin, silin veya planlayın" başlığı altında bulabilirsiniz.
tıklamak Arşiv oluştur. Bu seçeneği sayfanın ortasında, "Verilerinizi indirin, silin veya planlayın" başlığı altında bulabilirsiniz.  tıklamak Hiçbirini Seçme. Bu gri düğme sayfanın sağ tarafındadır.
tıklamak Hiçbirini Seçme. Bu gri düğme sayfanın sağ tarafındadır.  Aşağı kaydırın ve "Drive" ın yanındaki gri düğmeyi tıklayın
Aşağı kaydırın ve "Drive" ın yanındaki gri düğmeyi tıklayın  Aşağı kaydırın ve tıklayın Sıradaki. Bu, sayfanın altındaki mavi bir düğmedir.
Aşağı kaydırın ve tıklayın Sıradaki. Bu, sayfanın altındaki mavi bir düğmedir.  Bir arşiv boyutu seçin. "Dosya Boyutu" ndaki açılır menüyü tıklayın ve Google Drive'ınızdaki dosyalardan daha büyük bir boyut seçin.
Bir arşiv boyutu seçin. "Dosya Boyutu" ndaki açılır menüyü tıklayın ve Google Drive'ınızdaki dosyalardan daha büyük bir boyut seçin. - Arşiviniz seçilen boyuttan büyükse, Google dosyayı birden çok zip dosyasına böler.
 tıklamak Arşiv oluştur. Bu düğme sayfanın altındadır. Google şimdi, Drive'ınızın tüm içeriğini içeren bir zip dosyası oluşturmaya başlayacak.
tıklamak Arşiv oluştur. Bu düğme sayfanın altındadır. Google şimdi, Drive'ınızın tüm içeriğini içeren bir zip dosyası oluşturmaya başlayacak.  Arşivin bitmesini bekleyin. Arşivinizi bir araya getirmek genellikle birkaç dakika sürer, bu nedenle "İndir" düğmesini görene kadar bu sayfada kalın.
Arşivin bitmesini bekleyin. Arşivinizi bir araya getirmek genellikle birkaç dakika sürer, bu nedenle "İndir" düğmesini görene kadar bu sayfada kalın. - Google ayrıca e-posta adresinize bir indirme bağlantısı gönderecektir, böylece sayfayı kapattıysanız, Gmail hesabınızı açabilir ve e-postadaki "Arşivi İndir" i tıklayabilirsiniz.
 tıklamak İndirmek. Bu mavi düğme, sayfanın ortasında arşiv adınızın sağında yer alır.
tıklamak İndirmek. Bu mavi düğme, sayfanın ortasında arşiv adınızın sağında yer alır.  Şifrenizi girin. İstenirse, Google hesabınız için kullandığınız şifreyi girin. Bu şekilde arşivi bilgisayarınıza indirme izni verirsiniz.
Şifrenizi girin. İstenirse, Google hesabınız için kullandığınız şifreyi girin. Bu şekilde arşivi bilgisayarınıza indirme izni verirsiniz.  Drive'ınızın içeriğinin indirilmesini bekleyin. İndirdikten sonra dosyaları çıkarabilir ve görüntüleyebilirsiniz.
Drive'ınızın içeriğinin indirilmesini bekleyin. İndirdikten sonra dosyaları çıkarabilir ve görüntüleyebilirsiniz.
İpuçları
- İndirme işlemini hızlandırmak için bilgisayarınızı ethernet üzerinden bağlamak isteyebilirsiniz.
Uyarılar
- Ücretsiz Google Drive hesapları 15 gigabayta kadar dosya depolayabilir, bu nedenle indirme işlemi birkaç saat sürebilir.