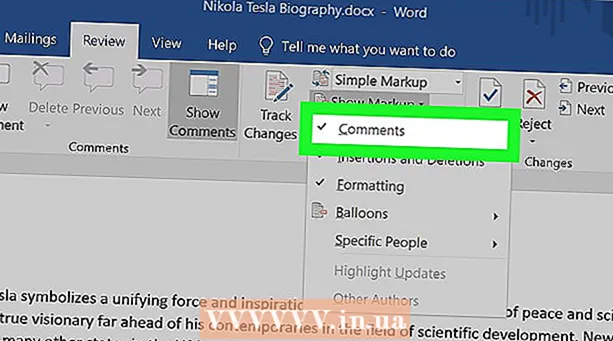Yazar:
Christy White
Yaratılış Tarihi:
5 Mayıs Ayı 2021
Güncelleme Tarihi:
1 Temmuz 2024

İçerik
- Adım atmak
- Yöntem 1/4: Mobil cihazlar için iZip
- Yöntem 2/4: Windows için 7-Zip
- Yöntem 3/4: Windows için WinZip
- Yöntem 4/4: Mac OS X için Unarchiver
- İpuçları
".7z" uzantılı bir dosya ile karşılaşırsanız, onu nasıl açacağınızı merak ediyor olabilirsiniz. "7z-" veya "7-Zip dosyaları" olarak da bilinen bu dosyalar, tek bir sıkıştırılmış pakette bir veya daha fazla dosyanın arşivleridir. Dosyaları böyle bir arşivden çıkarmak için özel bir açma programına ihtiyacınız var. Bu programlar veya uygulamalar, iOS ve Android dahil olmak üzere herhangi bir işletim sistemi için genellikle ücretsiz olarak mevcuttur. 7z dosyalarını mobil cihazınızda iZip ile, Windows'ta 7-Zip veya WinZip ile ve Mac OS X'te Unarchiver ile nasıl açacağınızı öğrenin.
Adım atmak
Yöntem 1/4: Mobil cihazlar için iZip
 App Store veya Play Store'da iZip'i bulun. Bir 7z dosyası, bir veya daha fazla dosyanın sıkıştırılmış bir arşividir. Arşivdeki dosyaları açmak için bir uygulamaya ihtiyacınız var. iZip, bu dosyayı ücretsiz olarak çıkarabildiği için web'de yaygın olarak kullanılmaktadır.
App Store veya Play Store'da iZip'i bulun. Bir 7z dosyası, bir veya daha fazla dosyanın sıkıştırılmış bir arşividir. Arşivdeki dosyaları açmak için bir uygulamaya ihtiyacınız var. iZip, bu dosyayı ücretsiz olarak çıkarabildiği için web'de yaygın olarak kullanılmaktadır.  "Al" veya "Yükle" ye dokunun. Uygulama indirilecek ve ardından cihazınıza yüklenecektir.
"Al" veya "Yükle" ye dokunun. Uygulama indirilecek ve ardından cihazınıza yüklenecektir.  Uygulamayı başlatmak için iZip simgesine dokunun.
Uygulamayı başlatmak için iZip simgesine dokunun. 7z dosyasını bulmak için "Yerel Dosyalar" a dokunun. 7z dosyası buluttaysa "iCloud Drive" veya "Google Drive" ı seçin.
7z dosyasını bulmak için "Yerel Dosyalar" a dokunun. 7z dosyası buluttaysa "iCloud Drive" veya "Google Drive" ı seçin.  7z dosyasının adına basın ve basılı tutun. Tüm dosyaları çıkarmak isteyip istemediğinizi soran mesajı görene kadar parmağınızı dosyanın üzerinde tutun.
7z dosyasının adına basın ve basılı tutun. Tüm dosyaları çıkarmak isteyip istemediğinizi soran mesajı görene kadar parmağınızı dosyanın üzerinde tutun.  Tamam'a dokunun. 7z dosyasının içeriği aynı ada sahip bir klasöre çıkarılacaktır.
Tamam'a dokunun. 7z dosyasının içeriği aynı ada sahip bir klasöre çıkarılacaktır. - İlerleme çubuğu kaybolduğunda, dosyalara iZip'ten dokunarak veya onları içeren klasöre giderek açabilirsiniz.
Yöntem 2/4: Windows için 7-Zip
 Şuraya git 7-Zip web sitesi. 7z dosyaları sıkıştırılmış arşivler olduğundan, dosyalar bir çıkarıcı ile çıkartılana kadar içeriklerini görüntüleyemezsiniz. 7-Zip, Windows'taki 7z arşivlerinin içeriğini ücretsiz olarak çıkarabilir.
Şuraya git 7-Zip web sitesi. 7z dosyaları sıkıştırılmış arşivler olduğundan, dosyalar bir çıkarıcı ile çıkartılana kadar içeriklerini görüntüleyemezsiniz. 7-Zip, Windows'taki 7z arşivlerinin içeriğini ücretsiz olarak çıkarabilir. - Diğer bir popüler seçenek, ücretsiz deneme sürümüne sahip olan WinZip'tir. Ücretsiz seçeneği kullanamıyorsanız, WinZip ile deneyin.
 Windows sürümünüz (32 bit veya 64 bit) için dosyanın yanındaki "İndir" i tıklayın.
Windows sürümünüz (32 bit veya 64 bit) için dosyanın yanındaki "İndir" i tıklayın.- Windows'un 64 bit sürümüne mi yoksa 32 bit sürümüne mi sahip olduğunuzdan emin değilseniz, ⊞ Kazan+S. bir arama başlatmak için "sistem" yazın. Arama sonuçlarında "Sistem" i tıklayın ve "Sistem türü" nün yanına bakın.
 Bir kaydetme konumu seçin (masaüstünüz gibi) ve "Kaydet" i tıklayın.
Bir kaydetme konumu seçin (masaüstünüz gibi) ve "Kaydet" i tıklayın. 7-Zip .exe dosyasına çift tıklayın ve "Çalıştır" a tıklayın. 7-Zip kurulumunu tamamlamak için talimatları izleyin.
7-Zip .exe dosyasına çift tıklayın ve "Çalıştır" a tıklayın. 7-Zip kurulumunu tamamlamak için talimatları izleyin. - Kurulum tamamlandığında "Bitir" üzerine tıklayın.
 Açmak istediğiniz 7z dosyasını çift tıklayın. Arşivin içeriği 7-Zip penceresinde görüntülenir.
Açmak istediğiniz 7z dosyasını çift tıklayın. Arşivin içeriği 7-Zip penceresinde görüntülenir.  Basın Ctrl+a arşivdeki tüm dosyaları seçmek için "Çıkart" ı tıklayın.
Basın Ctrl+a arşivdeki tüm dosyaları seçmek için "Çıkart" ı tıklayın. Dosyaları kaydetmek üzere bir klasör seçmek için "…" düğmesini tıklayın. Seçtiğiniz klasör, 7z arşivindeki dosyaların çıkarılacağı klasördür.
Dosyaları kaydetmek üzere bir klasör seçmek için "…" düğmesini tıklayın. Seçtiğiniz klasör, 7z arşivindeki dosyaların çıkarılacağı klasördür. - Varsayılan seçim, geçerli dizinde 7z dosyasının adıyla yeni bir klasördür.
- Bu dosyanın Blue.7z olarak adlandırıldığını ve masaüstünde olduğunu varsayalım. Varsayılan yeni klasör daha sonra masaüstüne yerleştirilecek ve "Mavi" olarak adlandırılacaktır.
 Dosyaları klasöre çıkarmak için "Tamam" ı tıklayın. Çıkartırken bir ilerleme çubuğu göreceksiniz. Dosyalar çıkarıldığında ilerleme çubuğu kaybolacaktır. Bu noktada dosyalara erişmek için klasöre çift tıklayabilirsiniz.
Dosyaları klasöre çıkarmak için "Tamam" ı tıklayın. Çıkartırken bir ilerleme çubuğu göreceksiniz. Dosyalar çıkarıldığında ilerleme çubuğu kaybolacaktır. Bu noktada dosyalara erişmek için klasöre çift tıklayabilirsiniz.
Yöntem 3/4: Windows için WinZip
 7z dosyasını çift tıklayın. 7z dosyası, daha küçük bir boyuta sıkıştırılmış bir veya daha fazla dosya içeren bir arşivdir. Dosyaları açabilmek için çıkarmanız gerekir. Bazı Windows kullanıcıları, 7z dosyasını çıkarmalarına izin vermesi gereken bir WinZip sürümünü zaten yüklemişlerdir.
7z dosyasını çift tıklayın. 7z dosyası, daha küçük bir boyuta sıkıştırılmış bir veya daha fazla dosya içeren bir arşivdir. Dosyaları açabilmek için çıkarmanız gerekir. Bazı Windows kullanıcıları, 7z dosyasını çıkarmalarına izin vermesi gereken bir WinZip sürümünü zaten yüklemişlerdir. - 7z dosyası çift tıkladıktan sonra açılmazsa, WinZip'in deneme sürümünü indirmek için aşağıdaki adımlarla devam edin.
- Ücretsiz bir çözüm olarak her zaman Windows için 7-Zip'i deneyebilirsiniz.
 Git http://www.winzip.com/lan7z.htm. WinZip'in maliyeti yaklaşık 30 €, ancak 30 gün boyunca ücretsiz deneme sürümünü kullanmak da mümkündür.
Git http://www.winzip.com/lan7z.htm. WinZip'in maliyeti yaklaşık 30 €, ancak 30 gün boyunca ücretsiz deneme sürümünü kullanmak da mümkündür.  "Şimdi İndir" üzerine tıklayın ve yükleyiciyi İndirilenler klasörüne kaydedin.
"Şimdi İndir" üzerine tıklayın ve yükleyiciyi İndirilenler klasörüne kaydedin. Yükleyiciye çift tıklayın ve "Çalıştır" ı seçin. Program bilgisayarınıza yüklenecektir.
Yükleyiciye çift tıklayın ve "Çalıştır" ı seçin. Program bilgisayarınıza yüklenecektir.  7z dosyasını çift tıklayın. 7z dosyasının içeriği WinZip penceresinde görünecektir.
7z dosyasını çift tıklayın. 7z dosyasının içeriği WinZip penceresinde görünecektir.  Basın Ctrl+a 7z dosyasındaki tüm dosya ve klasörleri seçmek için.
Basın Ctrl+a 7z dosyasındaki tüm dosya ve klasörleri seçmek için. "1-Click Unzip" etiketli düğmeyi tıklayın.
"1-Click Unzip" etiketli düğmeyi tıklayın. "Bilgisayara veya Buluta Aç" ı seçin ve bir hedef klasör seçin. Varsayılan seçenek, yeterli olması gereken 7z dosyasının adıyla yeni bir klasör oluşturmaktır.
"Bilgisayara veya Buluta Aç" ı seçin ve bir hedef klasör seçin. Varsayılan seçenek, yeterli olması gereken 7z dosyasının adıyla yeni bir klasör oluşturmaktır.  7z dosyasının içeriğini klasöre çıkarmak için "Unzip" veya "Extract" üzerine tıklayın. Artık 7z arşivinde sıkıştırılmış dosyaları görüntüleyebilirsiniz.
7z dosyasının içeriğini klasöre çıkarmak için "Unzip" veya "Extract" üzerine tıklayın. Artık 7z arşivinde sıkıştırılmış dosyaları görüntüleyebilirsiniz.
Yöntem 4/4: Mac OS X için Unarchiver
 Mac'inizde App Store'u başlatın. 7z arşivindeki dosyalara erişmek için, onları ayıklayacak bir uygulamaya ihtiyacınız var. Unarchiver, Mac için popüler bir seçenektir ve App Store'dan indirilip yüklenebilir.
Mac'inizde App Store'u başlatın. 7z arşivindeki dosyalara erişmek için, onları ayıklayacak bir uygulamaya ihtiyacınız var. Unarchiver, Mac için popüler bir seçenektir ve App Store'dan indirilip yüklenebilir.  App Store'un üst kısmındaki arama alanına "Unarchiver" yazın ve arama sonucunda programı gördüğünüzde programı seçin.
App Store'un üst kısmındaki arama alanına "Unarchiver" yazın ve arama sonucunda programı gördüğünüzde programı seçin. "Al" veya "İndir" ve ardından "Uygulamayı Yükle" yi tıklayın.
"Al" veya "İndir" ve ardından "Uygulamayı Yükle" yi tıklayın. Unarchiver'ı bilgisayarınıza kurmak için ekrandaki talimatları izleyin.
Unarchiver'ı bilgisayarınıza kurmak için ekrandaki talimatları izleyin. Kurulum tamamlandığında Unarchiver'ı başlatın. Ekranda dosya ilişkilendirmelerinin bir listesi belirir.
Kurulum tamamlandığında Unarchiver'ı başlatın. Ekranda dosya ilişkilendirmelerinin bir listesi belirir.  "Dosya Biçimleri" listesinden "7-Zip arşivi" ni seçin. Bu, programa açılacak 7z dosyalarını aramasını söyler.
"Dosya Biçimleri" listesinden "7-Zip arşivi" ni seçin. Bu, programa açılacak 7z dosyalarını aramasını söyler.  "Çıkarma" sekmesine gidin.
"Çıkarma" sekmesine gidin. Açılır menüden "Bir hedef harita isteyin" i seçin. Bu seçenek, dosyaların kaydedilmesi gereken konumu seçmenize olanak tanır.
Açılır menüden "Bir hedef harita isteyin" i seçin. Bu seçenek, dosyaların kaydedilmesi gereken konumu seçmenize olanak tanır.  Açmak istediğiniz 7z dosyasına çift tıklayın. Dosyaları çıkarmak için bir klasör seçmeniz istenecektir.
Açmak istediğiniz 7z dosyasına çift tıklayın. Dosyaları çıkarmak için bir klasör seçmeniz istenecektir.  7z dosyasının içeriğini depolamak için bir klasör seçin ve "Çıkart" ı tıklayın. Unarchiver şimdi dosyaları çıkaracak ve seçtiğiniz klasöre kopyalayacaktır. İlerleme çubuğu kaybolduğunda, dosyaları açmak mümkün hale gelmiştir.
7z dosyasının içeriğini depolamak için bir klasör seçin ve "Çıkart" ı tıklayın. Unarchiver şimdi dosyaları çıkaracak ve seçtiğiniz klasöre kopyalayacaktır. İlerleme çubuğu kaybolduğunda, dosyaları açmak mümkün hale gelmiştir.
İpuçları
- 7z'nin dosya boyutu, ayıklayarak oluşturduğunuz klasörden daha küçük olabilir. Bu normaldir ve dosyaların bu biçimde sıkıştırılmasının nedeni, daha küçük ve göndermesi kolay tek bir dosya oluşturmaktır.
- 7z dosyalarını ayıklayabilen çoğu program da bunları oluşturabilir.