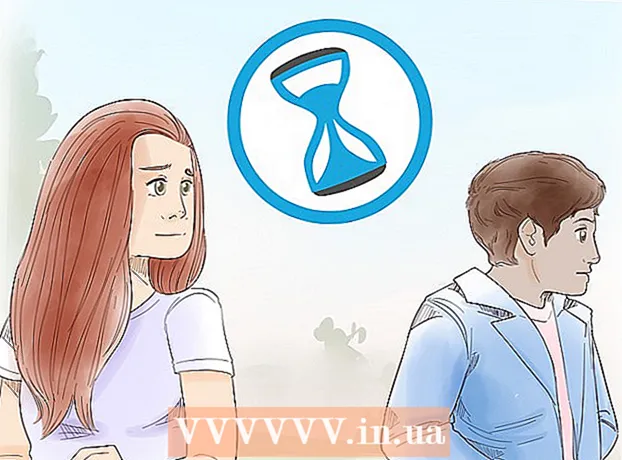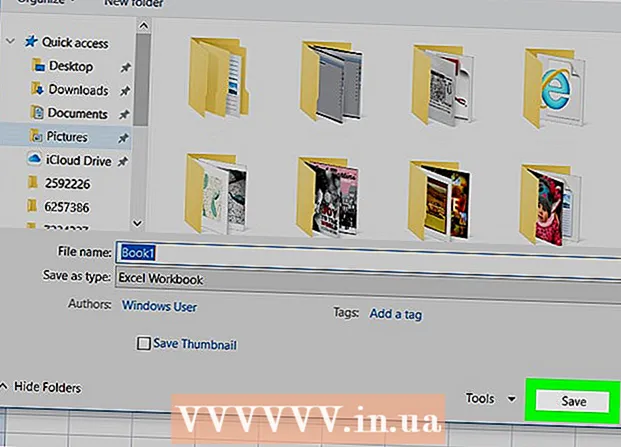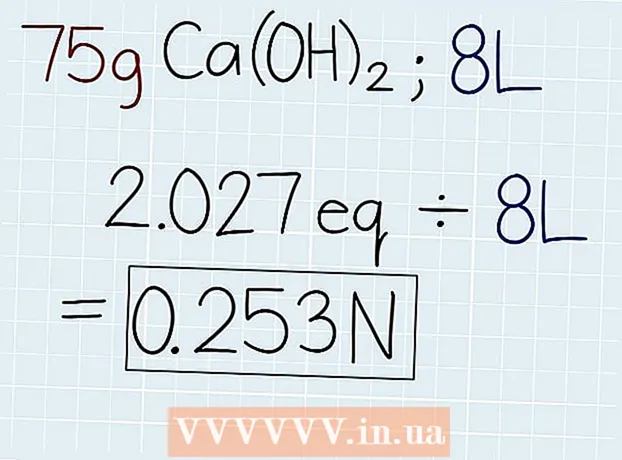Yazar:
Mark Sanchez
Yaratılış Tarihi:
27 Ocak Ayı 2021
Güncelleme Tarihi:
2 Temmuz 2024

İçerik
Bir süre sonra Microsoft Word, yüklendikten sonra olduğundan farklı şekilde çalışmaya başlar. Stiller, yazı tipleri, araç çubukları gibi varsayılan ayarlar değiştirildi, bu da metni yeniden biçimlendirmek veya sorun gidermek için ek süre gerektiriyor. Bu ve diğer durumlarda Word'ü yeniden yükleyebilirsiniz. Ancak bu kadar ciddi adımlara atlamadan önce, Windows ve macOS'ta Microsoft Word'deki varsayılan ayarları geri yüklemek için bu kılavuzu deneyin.
adımlar
 1 "Araçlar" menüsünü açın ve "Ayarlar"ı seçin ve ardından "Seçenekler" sekmesine gidin.
1 "Araçlar" menüsünü açın ve "Ayarlar"ı seçin ve ardından "Seçenekler" sekmesine gidin. 2 "Menüyü ve araç çubuğu ayarlarını sıfırla"nın yanındaki kutuyu işaretleyin. Bu, menüleri ve araç çubuklarını varsayılan ayarlarına geri yükleyecektir. Tüm ayarları sıfırlamak istiyorsanız sonraki adımlara geçin.
2 "Menüyü ve araç çubuğu ayarlarını sıfırla"nın yanındaki kutuyu işaretleyin. Bu, menüleri ve araç çubuklarını varsayılan ayarlarına geri yükleyecektir. Tüm ayarları sıfırlamak istiyorsanız sonraki adımlara geçin.
Yöntem 1/2: Windows
 1 Başlat > Çalıştır'a tıklayın. Çalıştır iletişim kutusu açılacaktır.
1 Başlat > Çalıştır'a tıklayın. Çalıştır iletişim kutusu açılacaktır.  2 Bu pencerede "regedit" (tırnak işaretleri olmadan) girin. Kayıt Defteri Düzenleyicisi'ni başlatmak için Tamam'ı tıklayın.
2 Bu pencerede "regedit" (tırnak işaretleri olmadan) girin. Kayıt Defteri Düzenleyicisi'ni başlatmak için Tamam'ı tıklayın. - Word 2010 kullanıyorsanız, HKEY_CURRENT_USER / Software / Microsoft / Office / 14.0 / Word keychoice> öğesini vurgulayın.
- Word 2007 kullanıyorsanız, HKEY_CURRENT_USER / Software / Microsoft / Office / 12.0 / Word keychoice> öğesini vurgulayın.
- Word 2003 kullanıyorsanız, HKEY_CURRENT_USER / Software / Microsoft / Office / 11.0 / Word keychoice> öğesini vurgulayın.
- Word 2002 kullanıyorsanız, HKEY_CURRENT_USER / Software / Microsoft / Office / 10.0 / Word keychoice> öğesini vurgulayın.
- Word 2000 kullanıyorsanız, HKEY_CURRENT_USER / Yazılım / Microsoft / Office / 9.0 / Word keychoice> öğesini vurgulayın.
 3 Sil tuşuna basın. Kayıt defteri girdisinin silinmesini onaylamanızı isteyen pencerede "Evet"i tıklayın.
3 Sil tuşuna basın. Kayıt defteri girdisinin silinmesini onaylamanızı isteyen pencerede "Evet"i tıklayın.  4 Kayıt Defteri Düzenleyicisi'ni kapatın.
4 Kayıt Defteri Düzenleyicisi'ni kapatın. 5 Microsoft Word'ü yeniden başlatın. Tüm ayarlar varsayılana geri yüklenmelidir.
5 Microsoft Word'ü yeniden başlatın. Tüm ayarlar varsayılana geri yüklenmelidir.
Yöntem 2/2: macOS
 1 Tüm Microsoft Office uygulamalarını kapatın.
1 Tüm Microsoft Office uygulamalarını kapatın. 2 Finder'da ~ / Library / Preferences klasörüne gidin (kullanıcı hesabınızın adını ~ ile değiştirin).
2 Finder'da ~ / Library / Preferences klasörüne gidin (kullanıcı hesabınızın adını ~ ile değiştirin). 3 Microsoft Word dosyalarını masaüstünüze sürükleyin. Bu dosyalar farklı olabilir - hepsi Microsoft Word sürümüne bağlıdır.
3 Microsoft Word dosyalarını masaüstünüze sürükleyin. Bu dosyalar farklı olabilir - hepsi Microsoft Word sürümüne bağlıdır. - Word 2008'de şunu seçin:
~ / Kitaplık / Tercihler / com.microsoft.Word.plist
~ / Kitaplık / Tercihler / com.microsoft.office.plist
~ / Kitaplık / Tercihler / Microsoft / Office 2008 / Office Yazı Tipi Önbelleği - Word 2004'te şunları seçin:
~ / Kitaplık / Tercihler / Microsoft / com.microsoft.Word.prefs.plist
~ / Kitaplık / Tercihler / Microsoft / com.microsoft.Office.prefs.plist
~ / Kitaplık / Tercihler / Microsoft / Office Yazı Tipi Önbelleği - Word X'te şunları seçin:
~ / Kitaplık / Tercihler / Microsoft / Word Ayarları
~ / Kitaplık / Tercihler / Microsoft / Microsoft Bileşen Tercihleri
~ / Kitaplık / Tercihler / Microsoft / Microsoft Office Ayarları
~ / Kitaplık / Tercihler / Microsoft / Karbon Kayıt Veritabanı
~ / Kitaplık / Tercihler / Microsoft / Office Yazı Tipi Önbelleği
- Word 2008'de şunu seçin:
 4 Microsoft Word ayarları başarıyla sıfırlanmalıdır. Her şey düzgün çalışıyorsa, masaüstüne sürüklediğiniz dosyaları silebilirsiniz.
4 Microsoft Word ayarları başarıyla sıfırlanmalıdır. Her şey düzgün çalışıyorsa, masaüstüne sürüklediğiniz dosyaları silebilirsiniz.
İpuçları
- Unutmayın: Yukarıdaki tüm adımları tamamladıktan sonra bile, yalnızca programı tamamen yeniden yükleyerek sıfırlanabilecek birkaç ayar olacaktır. Örneğin, bu, kullanıcının Word'ü yüklerken girdiği şirket adıyla ilgilidir.
- Unutmayın: Program çalışırken Microsoft Word ayarlarını sıfırlamayın. Programdan çıktığınızda Word, geçerli yapılandırmayla ilgili bilgileri kaydeder. Program çalışırken değişiklik yaparsanız, programdan çıktığınızda değişikliklerin üzerine yazar.
- Ek ipuçları ve sorun giderme bilgileri burada bulunabilir: http://support.microsoft.com/kb/822005 (Windows için).