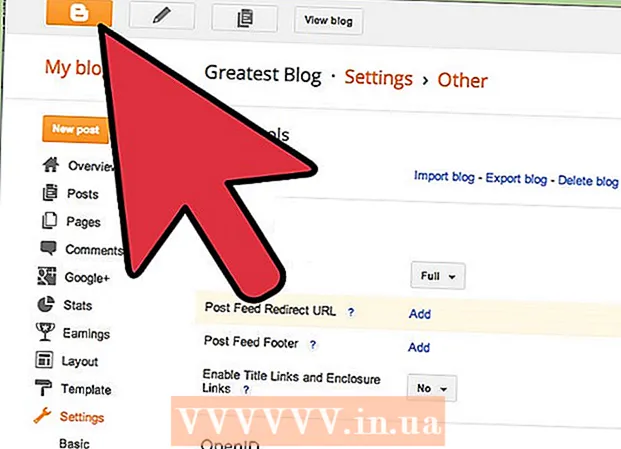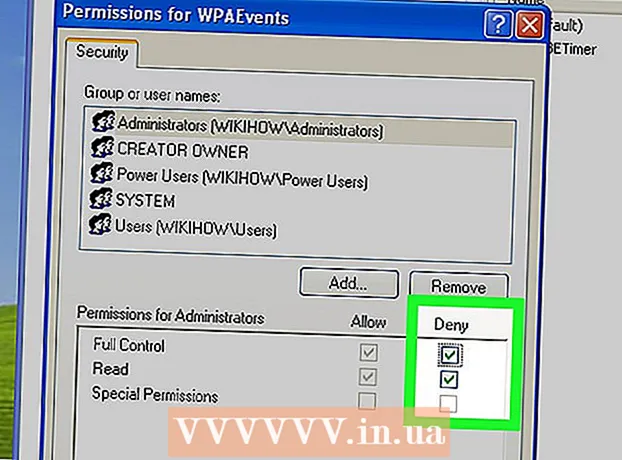Yazar:
Gregory Harris
Yaratılış Tarihi:
14 Nisan 2021
Güncelleme Tarihi:
25 Haziran 2024

İçerik
Linux'u bir Chromebook'a yüklemek, Linux'u destekleyen ancak Chrome'u desteklemeyen programlara erişmenizi sağlar. Crouton aracını kullanarak Linux'u Chromebook'lara yükleyebilirsiniz; bu durumda, aralarında geçiş yaparak aynı anda iki sistemde çalışabilirsiniz.
adımlar
 1 Tüm önemli verilerin yedek bir kopyasını alın ve Google Drive'a veya bir USB flash sürücüye kaydedin (ek bir sistem kurarken veriler silinecektir).
1 Tüm önemli verilerin yedek bir kopyasını alın ve Google Drive'a veya bir USB flash sürücüye kaydedin (ek bir sistem kurarken veriler silinecektir). 2 Esc ve Yenile tuşlarını basılı tutun ve Güç düğmesine basın. Chromebook'unuz kurtarma moduna yeniden başlayacaktır.
2 Esc ve Yenile tuşlarını basılı tutun ve Güç düğmesine basın. Chromebook'unuz kurtarma moduna yeniden başlayacaktır.  3 Ekranda sarı bir ünlem işareti göründüğünde Ctrl + D tuşlarına basın. Geliştirici moduna girmeyi onaylamanızı isteyen bir iletişim kutusu açılacaktır.
3 Ekranda sarı bir ünlem işareti göründüğünde Ctrl + D tuşlarına basın. Geliştirici moduna girmeyi onaylamanızı isteyen bir iletişim kutusu açılacaktır.  4 Enter'a basın. Geliştirici moduna geçişi bekleyin (bu 15 dakika sürecektir).
4 Enter'a basın. Geliştirici moduna geçişi bekleyin (bu 15 dakika sürecektir).  5 Chromebook yeniden başlar ve Chrome sisteminin eksik veya hasarlı olduğuna dair bir uyarı görüntüler. geliştirici moduna girerken bu normaldir.
5 Chromebook yeniden başlar ve Chrome sisteminin eksik veya hasarlı olduğuna dair bir uyarı görüntüler. geliştirici moduna girerken bu normaldir. 6 Crouton'u goo.gl/fd3zc adresinden indirin ve dosyayı İndirilenler klasörünüze kaydedin.
6 Crouton'u goo.gl/fd3zc adresinden indirin ve dosyayı İndirilenler klasörünüze kaydedin.- Veya https://github.com/dnschneid/crouton resmi sitesinden Crouton'u indirin (Chromium OS Universal Chroot Environment'ın sağındaki bağlantıya tıklayın).
 7 Ctrl + Alt + T tuşlarına basarak bir terminal açın.
7 Ctrl + Alt + T tuşlarına basarak bir terminal açın. 8 Shell yazın ve Enter'a basın.
8 Shell yazın ve Enter'a basın. 9 Crouton'u kurmak için sudo sh -e ~ / İndirilenler / crouton -t xfce girin.
9 Crouton'u kurmak için sudo sh -e ~ / İndirilenler / crouton -t xfce girin.- Linux'u bir Chromebook Pixel'e yüklüyorsanız, sudo sh -e ~ / İndirilenler / crouton -t touch, xfce girin.
 10 Crouton kurulumunun tamamlanmasını bekleyin. Kurulum işleminin sonunda bir Linux kullanıcı adı ve şifresi girmeniz istenecektir.
10 Crouton kurulumunun tamamlanmasını bekleyin. Kurulum işleminin sonunda bir Linux kullanıcı adı ve şifresi girmeniz istenecektir.  11 Linux kullanıcı adınızı ve şifrenizi girin.
11 Linux kullanıcı adınızı ve şifrenizi girin. 12 Bir terminalde, masaüstünüzde Linux'u başlatmak için sudo startxfce4 girin.
12 Bir terminalde, masaüstünüzde Linux'u başlatmak için sudo startxfce4 girin.
İpuçları
- Linux'tan diğer sistemlerde yaptığınız gibi çıkın (örn. Windows). Linux kapatılacak ve Chromebook'unuz Chrome denetimine geri dönecektir.
- Bir Chromebook'ta Linux, Chrome ile paralel olarak çalışır, böylece Ctrl + Alt + Shift + Geri ve Ctrl + Alt + Shift + İleri (veya Ctrl + Alt + Geri ve Ctrl + Alt + İleri) tuşlarına basarak sistemler arasında geçiş yapabilirsiniz. Chromebook bir Intel çipiyle çalışır).
- Yükleme işlemi sırasında çökmeleri önlemeye yardımcı olmak için Linux'u yüklemeden önce tüm Chromebook diskinin bir görüntüsünü oluşturun.
- apt-get install komutunu (terminalde) kullanarak Linux programlarını kurun. Örneğin, Firefox'u yüklemek istiyorsanız, sudo apt-get install firefox yazın.