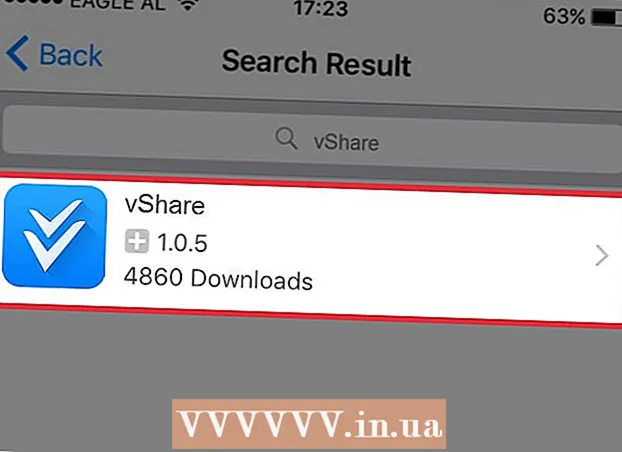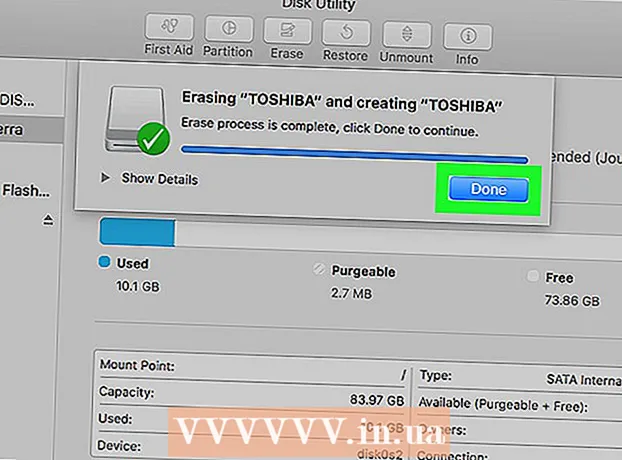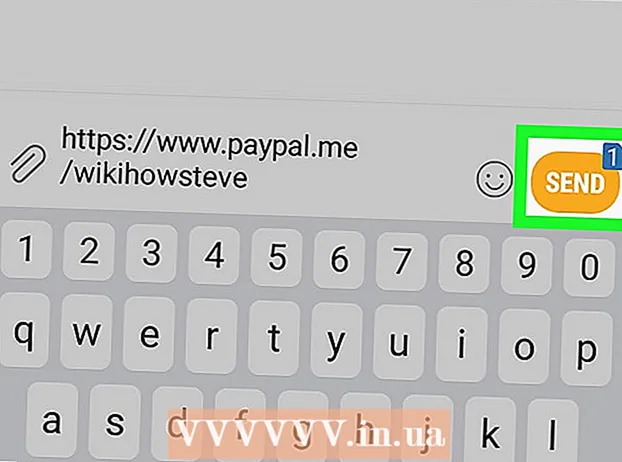Yazar:
Ellen Moore
Yaratılış Tarihi:
13 Ocak Ayı 2021
Güncelleme Tarihi:
29 Haziran 2024
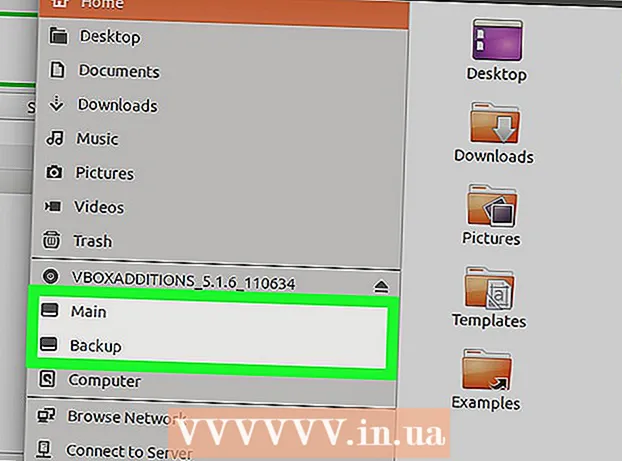
İçerik
Yeni USB flash sürücülerin (flash sürücüler) kapasitesi sürekli artmaktadır, bu nedenle bazen flash sürücüde birkaç bölüm oluşturmanız önerilir. Bu, dosyaları yönetmeyi kolaylaştırır veya bir önyükleme bölümü oluşturup verileri başka bir bölümde depolayabilirsiniz. Windows'ta bölümler oluşturmak için üçüncü taraf programları kullanmanız gerekir ve bu sistem bazı kısıtlamalar getirir. Mac OS veya Linux'ta, yerleşik yardımcı programlar kullanılarak bölümler oluşturulabilir.
adımlar
Yöntem 1/3: Windows
 1 Windows'un getirdiği sınırlamaları anlayın. Bir USB flash sürücüdeki bölümler, üçüncü taraf programlar kullanılarak oluşturulabilir, ancak Windows yalnızca bir bölümle çalışır. Aynı programlarda aktif bölümü belirtebilirsiniz ancak tek bölüm o olacaktır. Bu Windows sınırlamasını aşmanın bir yolu yoktur.
1 Windows'un getirdiği sınırlamaları anlayın. Bir USB flash sürücüdeki bölümler, üçüncü taraf programlar kullanılarak oluşturulabilir, ancak Windows yalnızca bir bölümle çalışır. Aynı programlarda aktif bölümü belirtebilirsiniz ancak tek bölüm o olacaktır. Bu Windows sınırlamasını aşmanın bir yolu yoktur. - Bir flash sürücüdeki bölümler, yerleşik Disk Yönetimi yardımcı programı kullanılarak oluşturulamaz - bunun için üçüncü taraf bir program kullanmanız gerekir.
- Mac OS ve Linus'ta flash sürücünün tüm bölümleriyle çalışabilirsiniz.
 2 Bir USB flash sürücüde depolanan önemli dosyaların yedek bir kopyasını oluşturun. Bölümler oluştururken, flash sürücüde depolanan tüm veriler silinecektir, bu nedenle bilgisayarınızın sabit sürücüsüne kopyalayın.
2 Bir USB flash sürücüde depolanan önemli dosyaların yedek bir kopyasını oluşturun. Bölümler oluştururken, flash sürücüde depolanan tüm veriler silinecektir, bu nedenle bilgisayarınızın sabit sürücüsüne kopyalayın.  3 Bootice'i indirin. Bu programı kullanarak, bir USB flash sürücüde birkaç bölüm oluşturabilir ve Windows'un çalıştığı etkin bölümü belirtebilirsiniz.
3 Bootice'i indirin. Bu programı kullanarak, bir USB flash sürücüde birkaç bölüm oluşturabilir ve Windows'un çalıştığı etkin bölümü belirtebilirsiniz. - Bootice'i web sitesinden indirin majorgeeks.com/files/details/bootice.html.
 4 Bootice'i çıkarmak için indirilen dosyayı açın. Bunu yapmak için RAR formatını destekleyen bir arşivleyiciye ihtiyacınız var.
4 Bootice'i çıkarmak için indirilen dosyayı açın. Bunu yapmak için RAR formatını destekleyen bir arşivleyiciye ihtiyacınız var. - 7-Zip, RAR formatını destekleyen ücretsiz bir arşivleyicidir. Bu arşivleyici web sitesinden indirilebilir 7-zip.org... 7-Zip'i kurduktan sonra, indirilen arşive (RAR dosyası) sağ tıklayın ve "7-Zip" - "Buradan aç" seçeneğini seçin.
- WinRAR'ın deneme sürümü (rarlabs.com) RAR biçimini destekler, ancak sınırlı bir süre için çalışır.
 5 Bootice programını başlatın. Arşivi açarken oluşturulan klasörde bulunur. Büyük olasılıkla, Windows sizden programın başlatılmasını onaylamanızı isteyecektir.
5 Bootice programını başlatın. Arşivi açarken oluşturulan klasörde bulunur. Büyük olasılıkla, Windows sizden programın başlatılmasını onaylamanızı isteyecektir.  6 Doğru USB çubuğunu seçin. "Hedef Disk" menüsünü açın ve USB çubuğunu seçin. Bilgisayarınızda saklanan tüm verileri kaybetmemek için bilgisayarınızın sabit sürücüsünün seçilmediğinden emin olun. Bir flash sürücü seçmek için, kapasitesine ve flash sürücüyü belirten harfe göre hareket edin.
6 Doğru USB çubuğunu seçin. "Hedef Disk" menüsünü açın ve USB çubuğunu seçin. Bilgisayarınızda saklanan tüm verileri kaybetmemek için bilgisayarınızın sabit sürücüsünün seçilmediğinden emin olun. Bir flash sürücü seçmek için, kapasitesine ve flash sürücüyü belirten harfe göre hareket edin.  7 Bootice'de Parça Yönetimi'ne tıklayın. Bölüm Yöneticisi penceresi açılacaktır.
7 Bootice'de Parça Yönetimi'ne tıklayın. Bölüm Yöneticisi penceresi açılacaktır.  8 Yeniden Bölümleme'yi tıklayın. Çıkarılabilir disk yeniden bölümleme penceresi açılacaktır.
8 Yeniden Bölümleme'yi tıklayın. Çıkarılabilir disk yeniden bölümleme penceresi açılacaktır.  9 “USB-HDD Modu (Çoklu Bölümler)” seçeneğini seçin ve “Tamam”a tıklayın. Bölüm Ayarları penceresi açılır.
9 “USB-HDD Modu (Çoklu Bölümler)” seçeneğini seçin ve “Tamam”a tıklayın. Bölüm Ayarları penceresi açılır.  10 Her bölümün boyutunu ayarlayın. Varsayılan olarak, kullanılabilir alan dört bölüme eşit olarak dağıtılacaktır. Ancak, her bölümün boyutunu manuel olarak ayarlayabilirsiniz. Dört bölümün tümü gereksizse, ekstra bölüm boyutu olarak 0 belirtin.
10 Her bölümün boyutunu ayarlayın. Varsayılan olarak, kullanılabilir alan dört bölüme eşit olarak dağıtılacaktır. Ancak, her bölümün boyutunu manuel olarak ayarlayabilirsiniz. Dört bölümün tümü gereksizse, ekstra bölüm boyutu olarak 0 belirtin.  11 Bölümlere etiket atayın. Farklı bölümleri tanımlamaya yardımcı olacaklar. Windows'un yalnızca bir bölüm görüntülediğini unutmayın, bu nedenle bölüm (birim) etiketleri özellikle yararlıdır.
11 Bölümlere etiket atayın. Farklı bölümleri tanımlamaya yardımcı olacaklar. Windows'un yalnızca bir bölüm görüntülediğini unutmayın, bu nedenle bölüm (birim) etiketleri özellikle yararlıdır.  12 Her bölümün türünü belirtin. Pencerenin altındaki "MBR" veya "GPT"yi seçin. MBR, verileri depolamak veya eski sistemler için önyüklenebilir bir bölüm oluşturmak için uygundur. GPT, UEFI ile çalışmak veya yeni sistemler için önyüklenebilir bir bölüm oluşturmak için uygundur.
12 Her bölümün türünü belirtin. Pencerenin altındaki "MBR" veya "GPT"yi seçin. MBR, verileri depolamak veya eski sistemler için önyüklenebilir bir bölüm oluşturmak için uygundur. GPT, UEFI ile çalışmak veya yeni sistemler için önyüklenebilir bir bölüm oluşturmak için uygundur. - Önyüklenebilir bir GPT bölümü oluşturmayı planlıyorsanız, "ESP bölümü oluştur" seçeneğinin yanındaki kutuyu işaretleyin.
 13 Biçimlendirme işlemini başlatmak için "Tamam" ı tıklayın. Sistem, flash sürücüde depolanan tüm verilerin silineceğini size bildirecektir. Biçimlendirme işlemi biraz zaman alacaktır.
13 Biçimlendirme işlemini başlatmak için "Tamam" ı tıklayın. Sistem, flash sürücüde depolanan tüm verilerin silineceğini size bildirecektir. Biçimlendirme işlemi biraz zaman alacaktır.  14 Etkin bölümle başlayın. Biçimlendirme tamamlandığında, Windows ilk bölümü (çıkarılabilir disk olarak) görüntüler. Herhangi bir USB flash sürücüde olduğu gibi bu bölümle de çalışabilirsiniz.
14 Etkin bölümle başlayın. Biçimlendirme tamamlandığında, Windows ilk bölümü (çıkarılabilir disk olarak) görüntüler. Herhangi bir USB flash sürücüde olduğu gibi bu bölümle de çalışabilirsiniz.  15 Bootice'de etkin bölümü belirtin. Windows yalnızca bir bölüm görüntülediğinden, belirtmek için Bootice'i kullanın. Bu, bölümlerde depolanan verileri etkilemez ve etkin bölüm herhangi bir zamanda değiştirilebilir.
15 Bootice'de etkin bölümü belirtin. Windows yalnızca bir bölüm görüntülediğinden, belirtmek için Bootice'i kullanın. Bu, bölümlerde depolanan verileri etkilemez ve etkin bölüm herhangi bir zamanda değiştirilebilir. - Partition Manager penceresinde, aktif hale getirmek istediğiniz bölümü seçin.
- Erişilebilir Olarak Ayarla'yı tıklayın. Bir süre sonra aktif bölüm değişecek ve Windows yeni bölümü gösterecek.
Yöntem 2/3: Mac OS
 1 Bir USB flash sürücüde depolanan önemli dosyaların yedek bir kopyasını oluşturun. Bölümler oluştururken, flash sürücüde depolanan tüm veriler silinecektir, bu nedenle bilgisayarınızın sabit sürücüsüne (veya başka bir depolama ortamına) kopyalayın.
1 Bir USB flash sürücüde depolanan önemli dosyaların yedek bir kopyasını oluşturun. Bölümler oluştururken, flash sürücüde depolanan tüm veriler silinecektir, bu nedenle bilgisayarınızın sabit sürücüsüne (veya başka bir depolama ortamına) kopyalayın.  2 Disk İzlencesi'ni açın. Uygulamalar / Yardımcı Programlar klasöründe bulunur.
2 Disk İzlencesi'ni açın. Uygulamalar / Yardımcı Programlar klasöründe bulunur.  3 USB çubuğunuzu seçin. Bunu sol bölmede yapın.
3 USB çubuğunuzu seçin. Bunu sol bölmede yapın.  4 Sil'i tıklayın. Yeni bir pencere açılacaktır.
4 Sil'i tıklayın. Yeni bir pencere açılacaktır.  5 Şema menüsünden GUID Bölüm Haritası'nı seçin. Bu, USB çubuğunda bölümler oluşturacaktır.
5 Şema menüsünden GUID Bölüm Haritası'nı seçin. Bu, USB çubuğunda bölümler oluşturacaktır. - Biçim menüsünden OS X Genişletilmiş (Günlüklü) öğesini seçin. Bu, bölümleri yeniden boyutlandırmayı kolaylaştırır, ancak flash sürücü yalnızca Mac OS çalıştıran bilgisayarlarda çalışır.
 6 Diski biçimlendirmek için Sil'i tıklayın. Yeni bölüm şeması uygulanır ve Disk İzlencesi penceresinin üst kısmındaki Bölüm düğmesi etkinleştirilir.
6 Diski biçimlendirmek için Sil'i tıklayın. Yeni bölüm şeması uygulanır ve Disk İzlencesi penceresinin üst kısmındaki Bölüm düğmesi etkinleştirilir.  7 Bölüm'ü tıklayın. Bölümleri olan yeni bir pencere açılacaktır.
7 Bölüm'ü tıklayın. Bölümleri olan yeni bir pencere açılacaktır.  8 Yeni bölümler oluşturmak için "+" düğmesini tıklayın. Sınırsız sayıda bölüm oluşturabilirsiniz.
8 Yeni bölümler oluşturmak için "+" düğmesini tıklayın. Sınırsız sayıda bölüm oluşturabilirsiniz.  9 Bölümleri yeniden boyutlandırmak için pasta grafiğin kenarlıklarını sürükleyin. Bölümün boyutu herhangi bir şey olabilir ve bitişik bölümlerin boyutları buna göre otomatik olarak yeniden boyutlandırılacaktır.
9 Bölümleri yeniden boyutlandırmak için pasta grafiğin kenarlıklarını sürükleyin. Bölümün boyutu herhangi bir şey olabilir ve bitişik bölümlerin boyutları buna göre otomatik olarak yeniden boyutlandırılacaktır.  10 Bir bölüm seçin ve ona bir etiket atayın. Bölümleri birbirinden ayırmak için her bölüme benzersiz bir etiket atanabilir.
10 Bir bölüm seçin ve ona bir etiket atayın. Bölümleri birbirinden ayırmak için her bölüme benzersiz bir etiket atanabilir.  11 Bölümler oluşturmak için "Uygula"ya tıklayın. Bu biraz zaman alacak.
11 Bölümler oluşturmak için "Uygula"ya tıklayın. Bu biraz zaman alacak.  12 Bölümlerle başlayın. Mac OS'de, oluşturulan bölümlerle her bölüm ayrı bir USB flash sürücüymüş gibi çalışabilirsiniz.
12 Bölümlerle başlayın. Mac OS'de, oluşturulan bölümlerle her bölüm ayrı bir USB flash sürücüymüş gibi çalışabilirsiniz. - "OS X Genişletilmiş (Günlüklü)" seçeneğini belirlediyseniz, flash sürücü yalnızca OS X çalıştıran bilgisayarlarda çalışır. Windows, bir flash sürücüde birden çok bölümle çalışmayı desteklemez (özel programlar kullanmıyorsanız).
Yöntem 3/3: Linux
 1 Bir USB flash sürücüde depolanan önemli dosyaların yedek bir kopyasını oluşturun. Bölümler oluştururken, flash sürücüde depolanan tüm veriler silinecektir, bu nedenle bilgisayarınızın sabit sürücüsüne (veya başka bir depolama ortamına) kopyalayın.
1 Bir USB flash sürücüde depolanan önemli dosyaların yedek bir kopyasını oluşturun. Bölümler oluştururken, flash sürücüde depolanan tüm veriler silinecektir, bu nedenle bilgisayarınızın sabit sürücüsüne (veya başka bir depolama ortamına) kopyalayın.  2 GParted Partition Editor programını başlatın. Ubuntu, örnek olarak önceden yüklenmiş GParted Partition Editor ile birlikte gelir. Linux dağıtımınızda GParted yoksa, web sitesinden indirin gparted.org/ veya dağıtımınızın paket yöneticisi aracılığıyla.
2 GParted Partition Editor programını başlatın. Ubuntu, örnek olarak önceden yüklenmiş GParted Partition Editor ile birlikte gelir. Linux dağıtımınızda GParted yoksa, web sitesinden indirin gparted.org/ veya dağıtımınızın paket yöneticisi aracılığıyla. - Ubuntu'da Ana Menüyü (Dash) açın ve GParted yazın; veya "Sistem" - "Yönetim" - "GParted" üzerine tıklayın.
 3 Menüde (sağ üst köşede) USB flash sürücüyü seçin. USB flash sürücüyü kapasitesine göre tanımlayın. Bilgisayarınızda saklanan tüm verileri kaybetmemek için bilgisayarınızın sabit sürücüsünün seçilmediğinden emin olun.
3 Menüde (sağ üst köşede) USB flash sürücüyü seçin. USB flash sürücüyü kapasitesine göre tanımlayın. Bilgisayarınızda saklanan tüm verileri kaybetmemek için bilgisayarınızın sabit sürücüsünün seçilmediğinden emin olun.  4 Ekranın üst kısmındaki ışıklı alana sağ tıklayın ve menüden Unmount'u seçin. Flash sürücünün bağlantısını kesmek, bölümleri oluşturmaya hazırlanmak için gerekli olan onu devre dışı bırakacaktır.
4 Ekranın üst kısmındaki ışıklı alana sağ tıklayın ve menüden Unmount'u seçin. Flash sürücünün bağlantısını kesmek, bölümleri oluşturmaya hazırlanmak için gerekli olan onu devre dışı bırakacaktır.  5 Alana sağ tıklayın ve Sil'i seçin. Geçerli bölüm (flash sürücüde) silinecek.
5 Alana sağ tıklayın ve Sil'i seçin. Geçerli bölüm (flash sürücüde) silinecek.  6 Alana sağ tıklayın ("Atanmamış" kelimesini gösterecektir) ve menüden "Yeni"yi seçin. "Yeni Bölüm Oluştur" penceresi açılacaktır.
6 Alana sağ tıklayın ("Atanmamış" kelimesini gösterecektir) ve menüden "Yeni"yi seçin. "Yeni Bölüm Oluştur" penceresi açılacaktır.  7 İlk bölümün boyutunu belirtin. Bunu kaydırıcıyı kullanarak yapın veya uygun alanlara sayıları girin. Ek bölümler için yer bırakmayı unutmayın.
7 İlk bölümün boyutunu belirtin. Bunu kaydırıcıyı kullanarak yapın veya uygun alanlara sayıları girin. Ek bölümler için yer bırakmayı unutmayın.  8 Bölüme bir etiket verin. Etiketler, bölümleri birbirinden ayırmanın basit ve güvenilir bir yoludur.
8 Bölüme bir etiket verin. Etiketler, bölümleri birbirinden ayırmanın basit ve güvenilir bir yoludur.  9 Dosya sistemini belirtin. Flash sürücü yalnızca Linux çalıştıran bilgisayarlarda çalışacaksa, "ext2"yi seçin. Windows ilk bölümden önyükleme yapacaksa, "NTFS"yi seçin (bu yalnızca ilk bölümde yapılabilir). Farklı işletim sistemlerini çalıştıran bilgisayarlarda veri depolamak ve flash sürücüyü kullanmak için "fat32" veya "exfat" seçeneğini seçin.
9 Dosya sistemini belirtin. Flash sürücü yalnızca Linux çalıştıran bilgisayarlarda çalışacaksa, "ext2"yi seçin. Windows ilk bölümden önyükleme yapacaksa, "NTFS"yi seçin (bu yalnızca ilk bölümde yapılabilir). Farklı işletim sistemlerini çalıştıran bilgisayarlarda veri depolamak ve flash sürücüyü kullanmak için "fat32" veya "exfat" seçeneğini seçin.  10 Ekle'yi tıklayın. Ayrılmamış alanın bir kısmına dayalı olarak yeni bir bölüm oluşturulacaktır.
10 Ekle'yi tıklayın. Ayrılmamış alanın bir kısmına dayalı olarak yeni bir bölüm oluşturulacaktır.  11 Ek bölümler oluşturmak için bu işlemi tekrarlayın. Her seferinde, kalan ayrılmamış alanı sağ tıklatarak başlayın. Önceki bölümler oluşturulduktan sonra kalan ayrılmamış alana dayalı olarak yeni bölümler oluşturulur.
11 Ek bölümler oluşturmak için bu işlemi tekrarlayın. Her seferinde, kalan ayrılmamış alanı sağ tıklatarak başlayın. Önceki bölümler oluşturulduktan sonra kalan ayrılmamış alana dayalı olarak yeni bölümler oluşturulur.  12 Yeni bölümler oluşturmaya hazırlığı tamamladığınızda yeşil onay işareti düğmesine tıklayın. Kararınızı onaylamak için "Uygula"ya tıklayın. Flash sürücüde yeni bölümler oluşturulacak. Bu biraz zaman alacak.
12 Yeni bölümler oluşturmaya hazırlığı tamamladığınızda yeşil onay işareti düğmesine tıklayın. Kararınızı onaylamak için "Uygula"ya tıklayın. Flash sürücüde yeni bölümler oluşturulacak. Bu biraz zaman alacak.  13 Bölümlerle başlayın. Linux'ta, oluşturulan bölümlerle her bölüm ayrı bir USB flash sürücüymüş gibi çalışabilirsiniz.
13 Bölümlerle başlayın. Linux'ta, oluşturulan bölümlerle her bölüm ayrı bir USB flash sürücüymüş gibi çalışabilirsiniz.