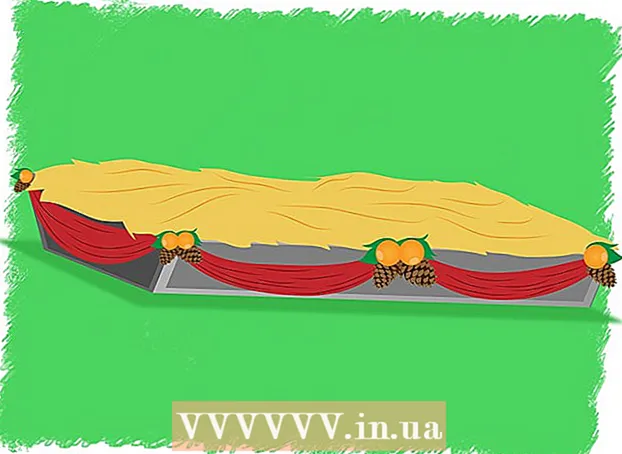Yazar:
Sara Rhodes
Yaratılış Tarihi:
17 Şubat 2021
Güncelleme Tarihi:
16 Mayıs Ayı 2024
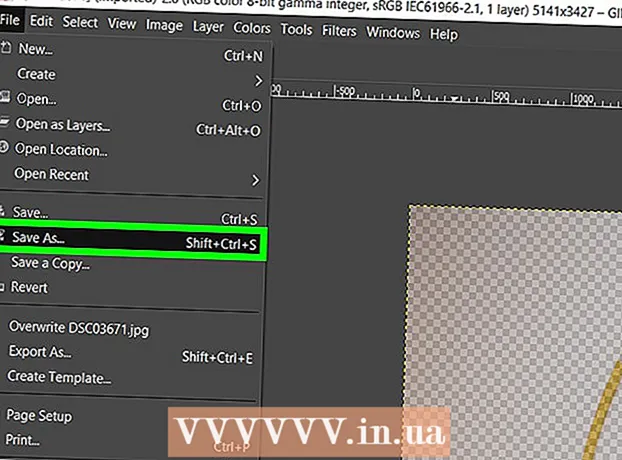
İçerik
- adımlar
- Yöntem 1/2: Bir resim nasıl saydam hale getirilir
- Yöntem 2/2: Arka plan nasıl şeffaf hale getirilir
- İpuçları
- Uyarılar
Bu yazıda size GIMP'de bir resmi nasıl şeffaf hale getireceğinizi ve bir resmin arka planını nasıl kaldıracağınızı göstereceğiz. Bu, GIMP'nin Mac OS X ve Windows sürümlerinde yapılabilir. Varsayılan olarak GIMP'nin görüntüyü JPG biçiminde kaydedeceğini, ancak yalnızca görüntüyü PNG biçiminde kaydederseniz saydamlığın kaybolmayacağını unutmayın.
adımlar
Yöntem 1/2: Bir resim nasıl saydam hale getirilir
 1 GIMP'yi açın. Bir fırça ile köpek yüzü simgesine tıklayın.
1 GIMP'yi açın. Bir fırça ile köpek yüzü simgesine tıklayın. - GIMP'yi ilk kez başlatıyorsanız, bu biraz zaman alacaktır.
 2 Resmi GIMP'de açın. Sol üst köşedeki "Dosya"ya tıklayın, menüden "Aç"ı seçin, istediğiniz resme tıklayın ve ardından "Aç"a tıklayın.
2 Resmi GIMP'de açın. Sol üst köşedeki "Dosya"ya tıklayın, menüden "Aç"ı seçin, istediğiniz resme tıklayın ve ardından "Aç"a tıklayın. - Saydam bir görüntüyü opak bir görüntünün üzerine bindirmeniz gerekiyorsa, yukarıdaki adımları birkaç fotoğrafla tekrarlayın.
- İkinci resim başka bir pencerede açıldıysa, onu seçin ve ardından Ctrl+C (Windows) veya ⌘ Komut+C (Mac). Şimdi ilk resmi seçin ve ardından Ctrl+V (Windows) veya ⌘ Komut+V (Mac).
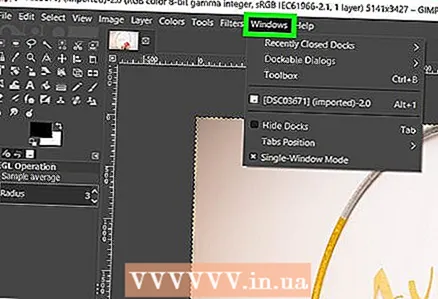 3 Menüyü aç pencere. Pencerenin üst kısmındadır.
3 Menüyü aç pencere. Pencerenin üst kısmındadır.  4 Tıklamak Yerleştirilebilir diyaloglar. Bu seçeneği menünün en üstünde bulacaksın. Yeni bir menü açılacaktır.
4 Tıklamak Yerleştirilebilir diyaloglar. Bu seçeneği menünün en üstünde bulacaksın. Yeni bir menü açılacaktır.  5 Tıklamak Katmanlar. Yeni menünün üst kısmına yakın. Küçük bir "Katmanlar" penceresi açılacaktır.
5 Tıklamak Katmanlar. Yeni menünün üst kısmına yakın. Küçük bir "Katmanlar" penceresi açılacaktır.  6 İstediğiniz resmi seçin. Bunu yapmak için, "Katmanlar" penceresinin ortasındaki adına tıklayın.
6 İstediğiniz resmi seçin. Bunu yapmak için, "Katmanlar" penceresinin ortasındaki adına tıklayın.  7 "Opaklık" seçeneğinin değerini azaltın. Pencerenin üst kısmındaki kaydırıcıyı sola doğru sürükleyin. Opaklık seçeneğinin yanındaki aşağı oku da tıklayabilirsiniz.
7 "Opaklık" seçeneğinin değerini azaltın. Pencerenin üst kısmındaki kaydırıcıyı sola doğru sürükleyin. Opaklık seçeneğinin yanındaki aşağı oku da tıklayabilirsiniz. - Daha şeffaf hale getirirken resme bakın.
- Opaklığı %100'den %50'ye düşürürseniz, görüntü oldukça şeffaf hale gelecektir.
 8 "Katmanlar" penceresini kapatın. Pencerenin sağ üst (Windows) veya sol üst (Mac) köşesindeki "X" işaretini tıklayın.
8 "Katmanlar" penceresini kapatın. Pencerenin sağ üst (Windows) veya sol üst (Mac) köşesindeki "X" işaretini tıklayın.  9 Menüyü aç resim. GIMP penceresinin en üstünde bulunur.
9 Menüyü aç resim. GIMP penceresinin en üstünde bulunur.  10 Tıklamak Katmanları Hizala. Menünün en altındadır. Bu, katmanları hizalayacak ve görüntünün şeffaflığını koruyacaktır.
10 Tıklamak Katmanları Hizala. Menünün en altındadır. Bu, katmanları hizalayacak ve görüntünün şeffaflığını koruyacaktır.  11 Resmi PNG dosyası olarak kaydedin. Varsayılan olarak, GIMP görüntüyü JPG formatında kaydeder, ancak görüntünün şeffaflığının değişmemesi için bir PNG dosyasına ihtiyacınız vardır:
11 Resmi PNG dosyası olarak kaydedin. Varsayılan olarak, GIMP görüntüyü JPG formatında kaydeder, ancak görüntünün şeffaflığının değişmemesi için bir PNG dosyasına ihtiyacınız vardır: - "Dosya" yı tıklayın;
- "Farklı dışa aktar" ı tıklayın;
- pencerenin üst kısmında dosya adını bulun;
- "jpg" uzantısını "png" olarak değiştirin (örneğin, "bear.webp", "bear.png" olur);
- pencerenin altındaki Dışa Aktar'a ve ardından istendiğinde Dışa Aktar'a tıklayın.
Yöntem 2/2: Arka plan nasıl şeffaf hale getirilir
 1 GIMP'yi açın. Bir fırça ile köpek yüzü simgesine tıklayın.
1 GIMP'yi açın. Bir fırça ile köpek yüzü simgesine tıklayın. - GIMP'yi ilk kez başlatıyorsanız, bu biraz zaman alacaktır.
 2 Resmi GIMP'de açın. Sol üst köşedeki "Dosya"ya tıklayın, menüden "Aç"ı seçin, istediğiniz resme tıklayın ve ardından "Aç"a tıklayın.
2 Resmi GIMP'de açın. Sol üst köşedeki "Dosya"ya tıklayın, menüden "Aç"ı seçin, istediğiniz resme tıklayın ve ardından "Aç"a tıklayın. - Arka planı kaldırmak (saydam yapmak) istiyorsanız, düz arka planı olan bir resim seçin, çünkü çok renkli bir arka planı kaldırmak uzun zaman alacaktır.
 3 Menüyü aç Katman. Pencerenin üst kısmındadır.
3 Menüyü aç Katman. Pencerenin üst kısmındadır.  4 Lütfen seçin şeffaflık. Bu seçenek menüdedir. Yeni bir menü açılacaktır.
4 Lütfen seçin şeffaflık. Bu seçenek menüdedir. Yeni bir menü açılacaktır.  5 Tıklamak Alfa kanalı ekle. Bu seçeneği yeni menüde bulacaksınız.
5 Tıklamak Alfa kanalı ekle. Bu seçeneği yeni menüde bulacaksınız.  6 Menüyü aç Araçlar. Pencerenin üst kısmındadır.
6 Menüyü aç Araçlar. Pencerenin üst kısmındadır.  7 Lütfen seçin Vurgulama. Bu seçenek menüdedir. Yeni bir menü açılacaktır.
7 Lütfen seçin Vurgulama. Bu seçenek menüdedir. Yeni bir menü açılacaktır. 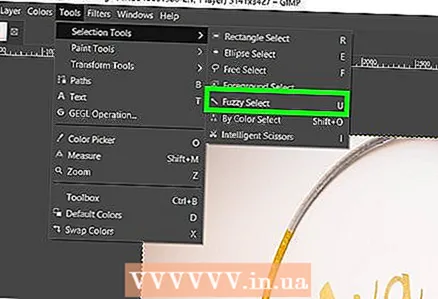 8 Tıklamak Ücretsiz seçim. Bu seçenek yeni menüdedir.
8 Tıklamak Ücretsiz seçim. Bu seçenek yeni menüdedir.  9 Arka planın bir bölümünü seçin. Arka planın bir parçasına tıklayın; arka plan çok renkliyse, fare düğmesini basılı tutun ve ana resme dokunmadan arka planın çoğunu ana hatlarıyla belirtmek için imleci hareket ettirin.
9 Arka planın bir bölümünü seçin. Arka planın bir parçasına tıklayın; arka plan çok renkliyse, fare düğmesini basılı tutun ve ana resme dokunmadan arka planın çoğunu ana hatlarıyla belirtmek için imleci hareket ettirin. - Arka plan seçildiğinde, çevresinde noktalı bir çizgi belirir.
- Arka plan düz ise, tüm arka planı seçmek için üzerinde herhangi bir yere tıklayın.
 10 tuşuna basın del. Seçilen arka plan parçası kaldırılacaktır. Arka plan düz ise, tamamen kaldırılacaktır.
10 tuşuna basın del. Seçilen arka plan parçası kaldırılacaktır. Arka plan düz ise, tamamen kaldırılacaktır. - Mac'te Değiştir > Kes'i tıklayın.
 11 Arka planın geri kalanını silin. Arka planın herhangi bir parçası varsa, onları seçin ve silin.
11 Arka planın geri kalanını silin. Arka planın herhangi bir parçası varsa, onları seçin ve silin. - Arka planın küçük parçalarını vurgulamak için yakınlaştırmanız gerekiyorsa, simgeye tıklayın.
 GIMP penceresinin altındaki yüzdelerin yanında ve ardından yakınlaştırmak istediğiniz orana tıklayın.
GIMP penceresinin altındaki yüzdelerin yanında ve ardından yakınlaştırmak istediğiniz orana tıklayın.
- Arka planın küçük parçalarını vurgulamak için yakınlaştırmanız gerekiyorsa, simgeye tıklayın.
 12 Resmi PNG dosyası olarak kaydedin. Varsayılan olarak, GIMP görüntüyü JPG formatında kaydeder, ancak görüntünün şeffaflığının değişmemesi için bir PNG dosyasına ihtiyacınız vardır:
12 Resmi PNG dosyası olarak kaydedin. Varsayılan olarak, GIMP görüntüyü JPG formatında kaydeder, ancak görüntünün şeffaflığının değişmemesi için bir PNG dosyasına ihtiyacınız vardır: - "Dosya" yı tıklayın;
- "Farklı dışa aktar" ı tıklayın;
- pencerenin üst kısmında dosya adını bulun;
- "jpg" uzantısını "png" olarak değiştirin (örneğin, "miyav.webp", "miyav.png" olur);
- pencerenin altındaki Dışa Aktar'a ve ardından istendiğinde Dışa Aktar'a tıklayın.
İpuçları
- Önce arka plan resmini açın, ardından şeffaf hale getireceğiniz resmi açın. Şimdi ikinci resmi birinciye kopyalayın ve ikinci resmi şeffaf yapın. Memlerden kolajlara kadar farklı türde resimler bu şekilde oluşturabilirsiniz.
Uyarılar
- GIMP'de, Farklı Dışa Aktar işlevini kullanmadığınız sürece bir resim JPG dosyası olarak kaydedilemez.