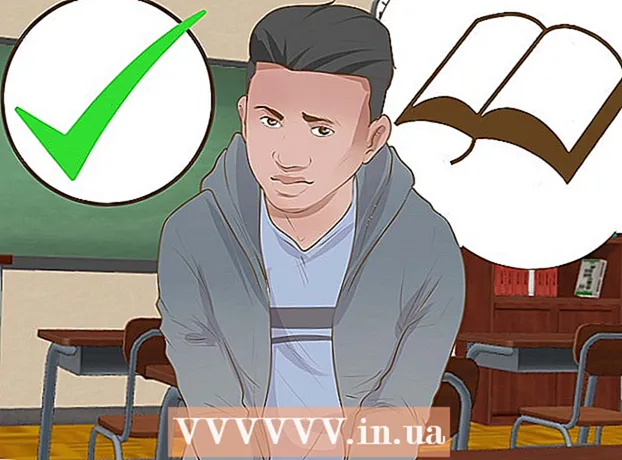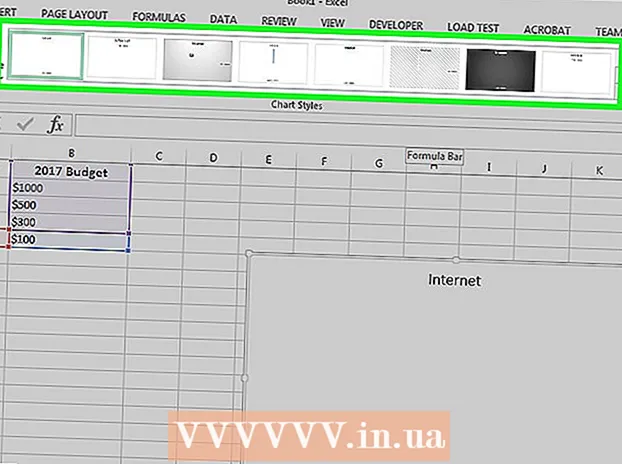Yazar:
Florence Bailey
Yaratılış Tarihi:
25 Mart 2021
Güncelleme Tarihi:
1 Temmuz 2024

İçerik
Photoshop, renkleri düzinelerce şekilde karıştırmanıza olanak tanır. Hedefleriniz için en iyi olduğunu düşündüğünüz birkaçından yararlanın. Zamanla, tüm tekniklerde ustalaşacak ve benzersiz stiller oluşturmak için bunları birleştirmeyi öğreneceksiniz.
adımlar
Yöntem 1/2: Renk Karıştırma Modları
 1 Fırça aracını değiştirin (isterseniz). Soldaki araç çubuğundan Fırça veya Kurşun Kalem aracını seçin. Üst menüdeki Pencere → Fırça'ya tıklayarak veya üst seçenekler çubuğundaki kağıt yaprağı simgesine tıklayarak Fırça aracı tercihlerini açın. Fırça aracının boyutunu ve şeklini ayarlayın.
1 Fırça aracını değiştirin (isterseniz). Soldaki araç çubuğundan Fırça veya Kurşun Kalem aracını seçin. Üst menüdeki Pencere → Fırça'ya tıklayarak veya üst seçenekler çubuğundaki kağıt yaprağı simgesine tıklayarak Fırça aracı tercihlerini açın. Fırça aracının boyutunu ve şeklini ayarlayın. - Photoshop'ta yeniyseniz, varsayılan Fırça Aracını kullanın. Fırçanızın çok büyük veya çok küçük olduğunu fark ettiğinizde, değişiklik yapmak için her zaman bu menüye dönebilirsiniz.
- Fırçanın sertliğini ayarlayın - yolu net olan bir fırça için maksimum değeri ve bulanık yolu olan bir fırça için minimum değeri ayarlayın.
 2 Renk karıştırma modlarını bulun. Bir fırça veya kurşun kalem seçiliyken, üst seçenekler çubuğundaki açılır menüyü kullanarak karıştırma modunu değiştirebilirsiniz. Her mod farklı bir renk karıştırma yöntemi kullanır. En yaygın modlar aşağıda açıklanmıştır.
2 Renk karıştırma modlarını bulun. Bir fırça veya kurşun kalem seçiliyken, üst seçenekler çubuğundaki açılır menüyü kullanarak karıştırma modunu değiştirebilirsiniz. Her mod farklı bir renk karıştırma yöntemi kullanır. En yaygın modlar aşağıda açıklanmıştır. - Photoshop'un bazı sürümlerinde, Fırça aracı tercihlerinde karıştırma modunu değiştirebilirsiniz.
- Photoshop'un eski sürümlerinde, açıklanan modlardan bazıları eksik olabilir.
 3 Renkleri ayırmak için "Normal" modu seçin. Photoshop renkleri normal modda karıştırmaz.Fırça kullanırken rengi, temel rengi tamamen kaplayacaktır. Düzen menüsünü kullanırken, değiştirilen değer mevcut rengi geçersiz kılar. Renkleri karıştırmak için muhtemelen bu modu kullanmayacaksınız, ancak varsayılan karıştırma modunun nasıl çalıştığını anlamak için kullanışlıdır.
3 Renkleri ayırmak için "Normal" modu seçin. Photoshop renkleri normal modda karıştırmaz.Fırça kullanırken rengi, temel rengi tamamen kaplayacaktır. Düzen menüsünü kullanırken, değiştirilen değer mevcut rengi geçersiz kılar. Renkleri karıştırmak için muhtemelen bu modu kullanmayacaksınız, ancak varsayılan karıştırma modunun nasıl çalıştığını anlamak için kullanışlıdır. - Bitmapler veya dizine alınmış görüntülerle çalışırken buna “eşik” denir. Bu durumda, son renk, renk tablosundan belirli bir renkle eşleşecektir.
 4 "Kaplama" modunda renkleri karıştırma. Bu çok popüler renk karıştırma modu, vurguları daha açık ve koyu alanları daha koyu hale getirir. Nihai sonuç, gelişmiş vurgulara ve gölgelere sahip bir görüntü ve aşırı pozlama ve yetersiz pozlama nedeniyle düzeltilmiş kusurlar olacaktır.
4 "Kaplama" modunda renkleri karıştırma. Bu çok popüler renk karıştırma modu, vurguları daha açık ve koyu alanları daha koyu hale getirir. Nihai sonuç, gelişmiş vurgulara ve gölgelere sahip bir görüntü ve aşırı pozlama ve yetersiz pozlama nedeniyle düzeltilmiş kusurlar olacaktır. - Ayrıntılarla ilgileniyorsanız, bu mod, aşağıda açıklanan Çarpma ve Soldurma modları formülünü kullanır.
 5 Görüntüyü karartmak. Bu birkaç yolla yapılabilir.
5 Görüntüyü karartmak. Bu birkaç yolla yapılabilir. - Karartma modu, her kırmızı, yeşil ve mavi pikselin değerini eklediğiniz yeni renkle karşılaştırır. Sonuç olarak, en koyu piksellerin değerleri seçilir.
- Çarpma modunda, her fırça darbesi için yeni rengin ve temel rengin parlaklığı çarpılır. Görüntüyü koyulaştırmak için kontur eklemeye devam edebilirsiniz.
- Darken, Darken'a benzer, ancak üç piksel yerine iki piksel karşılaştırılır. Her piksel, hangisi daha koyuysa, bir temel renk veya yeni bir renk alır.
- Doğrusal Karartma, tüm renkleri koyulaştırır, ancak genellikle diğer modlardan daha koyu alanlara neden olur.
- Temel Dimmer, Lineer Dimmer'a benzer, ancak daha açık renkler üzerinde daha az etkiye sahiptir. Bu, daha fazla kontrast ve doygunluğa yol açabilir.
 6 Görüntüyü aydınlatmak. Her karartma modunun zıt bir karartma modu vardır:
6 Görüntüyü aydınlatmak. Her karartma modunun zıt bir karartma modu vardır: - Işık Değişimi, her kırmızı, yeşil ve mavi pikselin değerini eklediğiniz yeni renkle karşılaştırır. Sonuç olarak, en açık piksellerin değerleri seçilir.
- Atlatma modu, beyazdan daha koyu olan herhangi bir rengi daha az fark edilir hale getirir.
- Daha açık mod, koyu alanları karıştırılmış bir renkle değiştirir.
- Lineer Dodge iki rengi karşılaştırır. Bunlardan biri beyaz ise, karışık renk beyaz olacaktır; bunlardan biri siyah ise renk değişmez.
- Color Dodge, koyu renkler üzerinde daha az etkiye sahiptir ve bu da daha fazla kontrast sağlar.
 7 Ön planın ve arka planın rengini değiştirin. Örtü ve Temizleme modları, katmanlı görüntülerde mevcuttur. Örtü modunda, renk katman katman değişir ve yalnızca saydam alanlarda görünür. Silme modu aslında bir silgidir ve arka planın önündeki tüm pikselleri şeffaf hale getirir.
7 Ön planın ve arka planın rengini değiştirin. Örtü ve Temizleme modları, katmanlı görüntülerde mevcuttur. Örtü modunda, renk katman katman değişir ve yalnızca saydam alanlarda görünür. Silme modu aslında bir silgidir ve arka planın önündeki tüm pikselleri şeffaf hale getirir.  8 Fark modunda parlaklığı ayarlayın. Bu, temel ve harmanlanmış renklerin parlaklık değerlerini karşılaştırır ve nihai sonuç, daha yüksek ve daha düşük değerler arasındaki farktır. Ortaya çıkan parlaklık, temel renkten daha koyu veya daha açık olmasına bakılmaksızın karıştırılan renge daha yakın olacaktır.
8 Fark modunda parlaklığı ayarlayın. Bu, temel ve harmanlanmış renklerin parlaklık değerlerini karşılaştırır ve nihai sonuç, daha yüksek ve daha düşük değerler arasındaki farktır. Ortaya çıkan parlaklık, temel renkten daha koyu veya daha açık olmasına bakılmaksızın karıştırılan renge daha yakın olacaktır.  9 "Çıkarma" ve "Bölme" modlarında renkleri kaldırma. Çıkarma modu bu renkleri koyulaştırır ve Böl modu onları daha açık hale getirir.
9 "Çıkarma" ve "Bölme" modlarında renkleri kaldırma. Çıkarma modu bu renkleri koyulaştırır ve Böl modu onları daha açık hale getirir.  10 Çözünme modunda renk dağılımı. Bu mod özel efektler oluşturmak için kullanılır. Karıştırılan renk dağınık görünecektir (yumuşak bir geçiş yerine). Eski moda bir etki için bu modu deneyin.
10 Çözünme modunda renk dağılımı. Bu mod özel efektler oluşturmak için kullanılır. Karıştırılan renk dağınık görünecektir (yumuşak bir geçiş yerine). Eski moda bir etki için bu modu deneyin.  11 Belirli değerleri değiştirin. Modların geri kalanı, bir temel renk değerini karşılık gelen karıştırılmış renk değerine değiştirir. Diğer tüm özellikler değişmeden kalır.
11 Belirli değerleri değiştirin. Modların geri kalanı, bir temel renk değerini karşılık gelen karıştırılmış renk değerine değiştirir. Diğer tüm özellikler değişmeden kalır. - Ton (örneğin, belirli bir kırmızı tonu).
- Doygunluk (düşük doygunluk gri tonlar ekler ve yüksek doygunluk renkleri daha canlı hale getirir).
- Parlaklık (rengi aydınlatır veya karartır).
 12 Siyah beyaz görüntüye renk ekleyin. Renk modunda, parlaklık değişmeden kalırken temel renk tonu ve doygunluk değerleri karşılık gelen harmanlanmış renk değerlerine değiştirilir.
12 Siyah beyaz görüntüye renk ekleyin. Renk modunda, parlaklık değişmeden kalırken temel renk tonu ve doygunluk değerleri karşılık gelen harmanlanmış renk değerlerine değiştirilir.
Yöntem 2/2: Diğer renk karıştırma yöntemleri
 1 Gradyanları karıştırmayı deneyin. Araç çubuğunda Boya Kovası aracını bulun. Araç seçenekleri açılana kadar basılı tutun. "Degrade"yi seçin ve ardından pencerenin üst kısmındaki degrade çubuğuna tıklayın. Renk tonlarını ve diğer değerleri ayarlayın. Görüntünün bir alanını seçmek için Kement aracını veya Sihirli Değnek aracını kullanın ve ardından seçimin içine sürükleyerek bir degrade uygulayın. Sonuç, iki renk arasında yumuşak bir geçiş olacaktır.
1 Gradyanları karıştırmayı deneyin. Araç çubuğunda Boya Kovası aracını bulun. Araç seçenekleri açılana kadar basılı tutun. "Degrade"yi seçin ve ardından pencerenin üst kısmındaki degrade çubuğuna tıklayın. Renk tonlarını ve diğer değerleri ayarlayın. Görüntünün bir alanını seçmek için Kement aracını veya Sihirli Değnek aracını kullanın ve ardından seçimin içine sürükleyerek bir degrade uygulayın. Sonuç, iki renk arasında yumuşak bir geçiş olacaktır.  2 Bir kopya oluşturun ve silin. Değiştirmeye çalıştığınız görüntünün katmanının veya alanının bir kopyasını alın. Kopyayı orijinalin üzerinde yeni bir katmana aktarın. Yumuşak yolları ve opaklığı %5 ile %20 arasında olan Silgi aracını seçin. İstediğiniz efekti elde edene kadar üst katmanı kademeli olarak silin.
2 Bir kopya oluşturun ve silin. Değiştirmeye çalıştığınız görüntünün katmanının veya alanının bir kopyasını alın. Kopyayı orijinalin üzerinde yeni bir katmana aktarın. Yumuşak yolları ve opaklığı %5 ile %20 arasında olan Silgi aracını seçin. İstediğiniz efekti elde edene kadar üst katmanı kademeli olarak silin.  3 Katmanın opaklığını ayarlayın. Görüntünüzde üst üste bindirmek istediğiniz iki veya daha fazla katman varsa, her katmanın adının üzerindeki opaklık kaydırıcısını ayarlayın.
3 Katmanın opaklığını ayarlayın. Görüntünüzde üst üste bindirmek istediğiniz iki veya daha fazla katman varsa, her katmanın adının üzerindeki opaklık kaydırıcısını ayarlayın.  4 Tablette karıştırma parametrelerini ayarlayın. Fırça aracını seçin ve ayarlarında tablet seçeneklerini bulun. Transfer seçeneğini etkinleştirin ve fırçanın opaklığını tablet ekranındaki basınç düzeyine göre ayarlayın. Herhangi bir fırça şeklini ve boyutunu kullanabilirsiniz, ancak sütlü veya tereyağlı bir etki sağlayan ek fırça seçeneklerini çevrimiçi olarak bulabilirsiniz.
4 Tablette karıştırma parametrelerini ayarlayın. Fırça aracını seçin ve ayarlarında tablet seçeneklerini bulun. Transfer seçeneğini etkinleştirin ve fırçanın opaklığını tablet ekranındaki basınç düzeyine göre ayarlayın. Herhangi bir fırça şeklini ve boyutunu kullanabilirsiniz, ancak sütlü veya tereyağlı bir etki sağlayan ek fırça seçeneklerini çevrimiçi olarak bulabilirsiniz. - Fırça seçiliyken eklemek istediğiniz rengi seçin ve temel renge hafifçe tıklayın.
 5 Bulanıklık aracı. Araç çubuğundan (parmak simgesi) bu aracı seçin. Ayarlarında (üstte) yumuşak bir yuvarlak şekil seçin ve difüzyon seviyesini %20'ye ayarlayın. Birbirlerine geçişlerinin sınırlarına yakın renkleri bulanıklaştırın.
5 Bulanıklık aracı. Araç çubuğundan (parmak simgesi) bu aracı seçin. Ayarlarında (üstte) yumuşak bir yuvarlak şekil seçin ve difüzyon seviyesini %20'ye ayarlayın. Birbirlerine geçişlerinin sınırlarına yakın renkleri bulanıklaştırın. - İstenen efekti elde etmek için bu aracın sertlik değeriyle denemeler yapmanız gerekebilir.
 6 Katman maskelerini karıştırın. Bir rengi diğerinin üzerine iki katman halinde yerleştirin. Üst katmanın yanındaki sol bölmede Katman Maskesi Oluştur'a tıklayın. Maskeyi seçin ve ona siyahtan beyaza bir degrade uygulayın. Alt katman yalnızca siyah, üst katman yalnızca beyaz görüntüler.
6 Katman maskelerini karıştırın. Bir rengi diğerinin üzerine iki katman halinde yerleştirin. Üst katmanın yanındaki sol bölmede Katman Maskesi Oluştur'a tıklayın. Maskeyi seçin ve ona siyahtan beyaza bir degrade uygulayın. Alt katman yalnızca siyah, üst katman yalnızca beyaz görüntüler.  7 Bulanıklaştırma filtresi uygulayın. Renkleri karıştırmak istediğiniz alanı seçin. Üst menüde, "Filtrele" - "Bulanıklaştır" - "Gauss Bulanıklığı"na tıklayın. Kaydırıcıyı beğeninize göre ayarlayın. Bu işlemi tekrarlamak için kement ile ek alanı seçin ve ardından Ctrl + F tuşlarına basın.
7 Bulanıklaştırma filtresi uygulayın. Renkleri karıştırmak istediğiniz alanı seçin. Üst menüde, "Filtrele" - "Bulanıklaştır" - "Gauss Bulanıklığı"na tıklayın. Kaydırıcıyı beğeninize göre ayarlayın. Bu işlemi tekrarlamak için kement ile ek alanı seçin ve ardından Ctrl + F tuşlarına basın. - Mac OS'de Command + F tuşlarına basın.
 8 Vektör görüntülerini tek bir görüntüde bulanıklaştırın. Vektör grafikleri kullanıyorsanız, farklı renklerde iki vektör şekli oluşturun. Bulanıklaştırma yarıçapı eklemek için özellikleri değiştirin. Şekillerin konturları bulanık ve yan yana oldukları yerde karışıyorlar. Daha fazla etki için bulanıklık yarıçapının değerini artırın.
8 Vektör görüntülerini tek bir görüntüde bulanıklaştırın. Vektör grafikleri kullanıyorsanız, farklı renklerde iki vektör şekli oluşturun. Bulanıklaştırma yarıçapı eklemek için özellikleri değiştirin. Şekillerin konturları bulanık ve yan yana oldukları yerde karışıyorlar. Daha fazla etki için bulanıklık yarıçapının değerini artırın.  9 Bir fırça ile boyamanın etkisini simüle edin. Karıştırma Fırçası aracını seçin (fırça ve boya bloğu simgesi; Photoshop'un bazı sürümlerinde bu fırçaya erişmek için fırça simgesini basılı tutun). Birkaç yeni seçenek görmek için fırça ayarları menüsünü açın. Her biri, iki ıslak boya rengini karıştırmak gibi bir ressamın tekniğini taklit edecek şekilde tasarlanmıştır.
9 Bir fırça ile boyamanın etkisini simüle edin. Karıştırma Fırçası aracını seçin (fırça ve boya bloğu simgesi; Photoshop'un bazı sürümlerinde bu fırçaya erişmek için fırça simgesini basılı tutun). Birkaç yeni seçenek görmek için fırça ayarları menüsünü açın. Her biri, iki ıslak boya rengini karıştırmak gibi bir ressamın tekniğini taklit edecek şekilde tasarlanmıştır.
İpuçları
- Karıştırdıktan sonra, daha eşit bir karışım için karıştırılan rengi seçin (damlalık ile) ve renkleri tekrar karıştırın. Yumuşak bir geçiş elde edene kadar işlemi tekrarlayın.
- Araç istediğiniz gibi çalışmıyorsa, Araç Ön Ayarları simgesini arayın (araç seçenekleri çubuğunun solunda). Varsayılan ayarlara dönmek için bu simgeye sağ tıklayın ve Aracı Sıfırla'yı seçin.
- Simüle ettiğiniz malzemenin yüzey kalitesine dikkat edin. Farklı malzemelerin farklı yansımaları, tonları ve diğer değerleri vardır. Ayrıca konunun ne tür ışık kaynakları altında olduğunu da düşünün. Sıcak mı soğuk mu? Donuk mu, parlak mı?