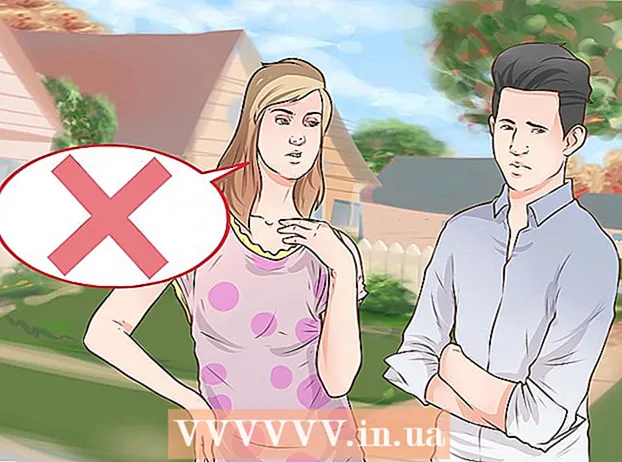Yazar:
Helen Garcia
Yaratılış Tarihi:
21 Nisan 2021
Güncelleme Tarihi:
1 Temmuz 2024

İçerik
- adımlar
- işe başlamadan önce
- Yöntem 1/5: Tarayıcıyı Yükleme
- Yöntem 2/5: Faksları ve Taramaları Açma
- Yöntem 3/5: Görüntü Tarama
- Yöntem 4/5: Taranan görüntüyü kaydedin
- Yöntem 5/5: Resmi E-postayla Gönder
Windows 7 ve Windows 8'e özel tarama yazılımı eklenmiştir. Bu, bitmiş görüntü dosyasının kaydedileceği klasörü seçmek de dahil olmak üzere, görüntüleri tararken size daha da fazla seçenek sunar.
adımlar
işe başlamadan önce
 1 Tarayıcının bilgisayarınıza bağlı ve açık olduğundan emin olun. Tipik olarak tarayıcılarda iki kablo bulunur:
1 Tarayıcının bilgisayarınıza bağlı ve açık olduğundan emin olun. Tipik olarak tarayıcılarda iki kablo bulunur: - Tarayıcıyı bir USB bağlantı noktası aracılığıyla bir bilgisayara bağlamak için USB kablosu.
- Tarayıcıyı bir elektrik prizine bağlamak için güç kablosu.
- Notbazı yeni tarayıcıların Bluetooth aracılığıyla bağlanabildiğini ve bir kabloya ihtiyaç duymadığını - yalnızca hem tarayıcının hem de bilgisayarın bağlanacağı tek bir Wi-Fi ağı.
 2 Taramak istediğiniz belgeyi yerleştirin. Tarayıcının cam plakasında muhtemelen birkaç işaret göreceksiniz - bunlar taranan belgenin konumunu göstereceklerdir. Belge yüzü aşağı dönük olmalıdır.
2 Taramak istediğiniz belgeyi yerleştirin. Tarayıcının cam plakasında muhtemelen birkaç işaret göreceksiniz - bunlar taranan belgenin konumunu göstereceklerdir. Belge yüzü aşağı dönük olmalıdır.  3 Bu tarayıcıyı kullandığınız bilgisayarda hiç kullanmadıysanız, önce tarayıcıyı yüklemeniz gerekecektir. Tarayıcınızı nasıl kuracağınızı öğrenmek için buraya tıklayın.
3 Bu tarayıcıyı kullandığınız bilgisayarda hiç kullanmadıysanız, önce tarayıcıyı yüklemeniz gerekecektir. Tarayıcınızı nasıl kuracağınızı öğrenmek için buraya tıklayın.  4 Bu tarayıcı bu bilgisayarda zaten kullanılmışsa, Buraya Tıklatarayıcının nasıl kurulacağını açıklamayı atlamak için
4 Bu tarayıcı bu bilgisayarda zaten kullanılmışsa, Buraya Tıklatarayıcının nasıl kurulacağını açıklamayı atlamak için
Yöntem 1/5: Tarayıcıyı Yükleme
 1 Tarayıcınızın Windows 8 ile uyumlu olduğundan emin olun. Windows Uyumluluk Merkezi'ne gitmek için burayı tıklayın. Tarayıcınızda listelenen ürün adını girin ve ardından Ara'ya tıklayın.
1 Tarayıcınızın Windows 8 ile uyumlu olduğundan emin olun. Windows Uyumluluk Merkezi'ne gitmek için burayı tıklayın. Tarayıcınızda listelenen ürün adını girin ve ardından Ara'ya tıklayın. - Tarayıcınız Windows 8 ile uyumlu değilse, onu kullanamazsınız.
 2 Tarayıcınızın kurulu olduğundan emin olun. Farenizi ekranın sağ köşesine getirin ve ardından Ayarlar'a tıklayın. Bilgisayar Ayarlarını Değiştir'e tıklayın, Bilgisayar ve Aygıtlar'a tıklayın. Tarayıcınız kuruluysa, Yazıcılar altında göreceksiniz.
2 Tarayıcınızın kurulu olduğundan emin olun. Farenizi ekranın sağ köşesine getirin ve ardından Ayarlar'a tıklayın. Bilgisayar Ayarlarını Değiştir'e tıklayın, Bilgisayar ve Aygıtlar'a tıklayın. Tarayıcınız kuruluysa, Yazıcılar altında göreceksiniz.  3 Tarayıcınız listede görünmüyorsa + Cihaz Ekle'ye tıklayın.
3 Tarayıcınız listede görünmüyorsa + Cihaz Ekle'ye tıklayın.- Tarayıcı yükleme işlemi, bir yazıcı yükleme işlemiyle aynıdır.
 4 Tarayıcınızı listede bulun ve yüklemek için üzerine tıklayın.
4 Tarayıcınızı listede bulun ve yüklemek için üzerine tıklayın.
Yöntem 2/5: Faksları ve Taramaları Açma
 1 "Başlat" düğmesine tıklayın.
1 "Başlat" düğmesine tıklayın. 2 Tarama yazın.
2 Tarama yazın. 3 Windows Faks ve Tarayıcılar'ı seçin.
3 Windows Faks ve Tarayıcılar'ı seçin.
Yöntem 3/5: Görüntü Tarama
 1 Yeni bir tarama başlatın. Tarayıcınızın bilgisayarınıza bağlı olduğundan ve taramak istediğiniz belge veya görüntünün tarayıcının içinde olduğundan emin olun.
1 Yeni bir tarama başlatın. Tarayıcınızın bilgisayarınıza bağlı olduğundan ve taramak istediğiniz belge veya görüntünün tarayıcının içinde olduğundan emin olun.  2 Yeni Tarama'yı tıklayın.
2 Yeni Tarama'yı tıklayın. 3 Taradığınız belgenin türünü belirtin. Yeni Tarama penceresinde, açılır menüden Profil'e ve ardından bir fotoğraf tarıyorsanız Fotoğraf'a tıklayın. Bir belge tarıyorsanız, "Belgeler"i seçin.
3 Taradığınız belgenin türünü belirtin. Yeni Tarama penceresinde, açılır menüden Profil'e ve ardından bir fotoğraf tarıyorsanız Fotoğraf'a tıklayın. Bir belge tarıyorsanız, "Belgeler"i seçin.  4 Görüntü için dosya türünü seçin. Dosya Türü açılır menüsünü tıklayın ve ardından görüntünün hangi formatta kaydedilmesi gerektiğini tıklayın.
4 Görüntü için dosya türünü seçin. Dosya Türü açılır menüsünü tıklayın ve ardından görüntünün hangi formatta kaydedilmesi gerektiğini tıklayın. - Hangi dosya türünü seçeceğinizden emin değilseniz PNG ve TIF kullanın - bunlar genellikle daha yüksek kaliteli görüntüler için iyi seçimlerdir.
 5 Önizleme'yi tıklayın. Bundan sonra, taramak istediğiniz resmi veya belgeyi göreceksiniz.
5 Önizleme'yi tıklayın. Bundan sonra, taramak istediğiniz resmi veya belgeyi göreceksiniz. - Görüntüyü kırpmak istiyorsanız, taranan görüntünün kenar köşelerine tıklayıp sürükleyin.
- Önizleme görüntüsü bulanık görünüyorsa Çözünürlük (DPI) alanına gidin ve değerini artırın.
 6 Tara'yı tıklayın.
6 Tara'yı tıklayın.
Yöntem 4/5: Taranan görüntüyü kaydedin
 1 Dosyayı yeniden adlandırın. Taranan resme sağ tıklayın ve ardından Yeniden Adlandır'a tıklayın. Dosyayı Yeniden Adlandır iletişim kutusunda, Yeni Tarama kutusunda taranan görüntü için bir ad girin ve ardından Tamam'a tıklayın.
1 Dosyayı yeniden adlandırın. Taranan resme sağ tıklayın ve ardından Yeniden Adlandır'a tıklayın. Dosyayı Yeniden Adlandır iletişim kutusunda, Yeni Tarama kutusunda taranan görüntü için bir ad girin ve ardından Tamam'a tıklayın. - Varsayılan dosya adı Image'dir.
 2 Dosyayı yeni bir konuma kaydedin. Taranan resme sağ tıklayın ve ardından "Farklı Kaydet ..." seçeneğine tıklayın. Dosyayı Kaydet iletişim kutusunda, dosyayı ve dosya adını kaydetmek istediğiniz klasörü seçin ve ardından Kaydet'e tıklayın.
2 Dosyayı yeni bir konuma kaydedin. Taranan resme sağ tıklayın ve ardından "Farklı Kaydet ..." seçeneğine tıklayın. Dosyayı Kaydet iletişim kutusunda, dosyayı ve dosya adını kaydetmek istediğiniz klasörü seçin ve ardından Kaydet'e tıklayın. - Varsayılan olarak, taranan tüm resimler Resimler klasöründeki Taranan Resimler klasörüne kaydedilir.
Yöntem 5/5: Resmi E-postayla Gönder
 1 Taranan görüntüyü e-posta programınıza gönderin. Taranan resme sağ tıklayın, "Gönder"e ve ardından "E-posta"ya tıklayın.
1 Taranan görüntüyü e-posta programınıza gönderin. Taranan resme sağ tıklayın, "Gönder"e ve ardından "E-posta"ya tıklayın. - Bu, e-posta programınızı açacak ve taranan resmi ek olarak otomatik olarak yeni bir mesaj oluşturacaktır.