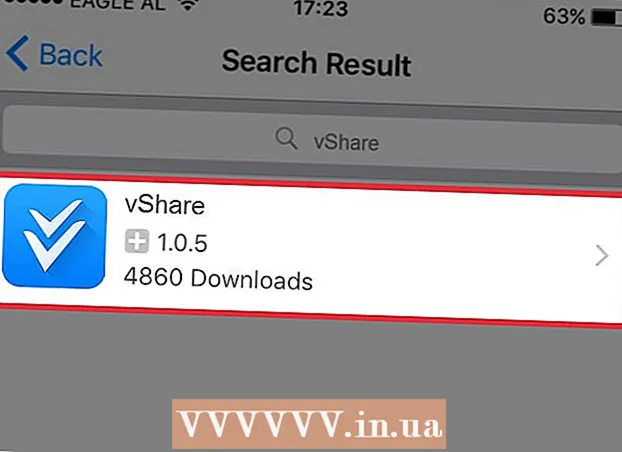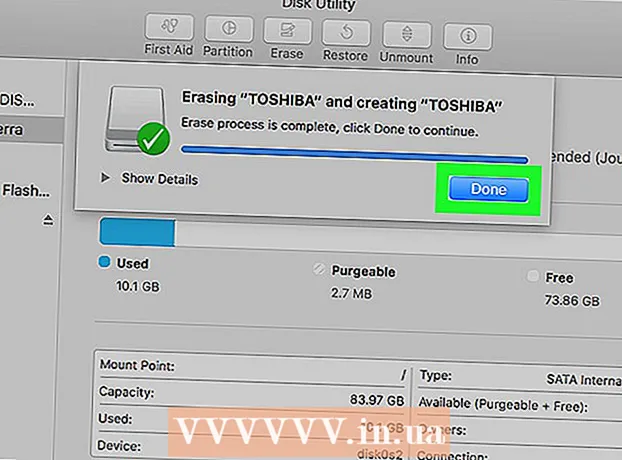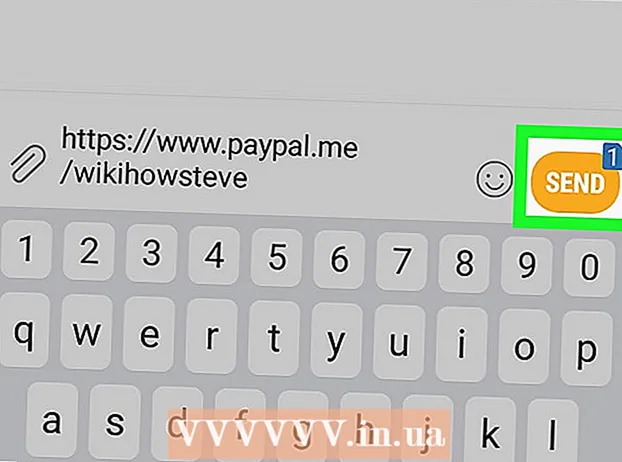Yazar:
William Ramirez
Yaratılış Tarihi:
23 Eylül 2021
Güncelleme Tarihi:
21 Haziran 2024

İçerik
Bu makale, sitenizde bir Word belgesini nasıl barındıracağınızı gösterecektir. Google Sites'ta, bir sayfaya doğrudan bir Word belgesi resmi ekleyebilir veya bir WordPress sitesi veya barındırılan site için Word belgesini yükleyebilir ve ardından web sayfasının gövdesinde ona bağlantı verebilirsiniz.
adımlar
Yöntem 1/3: Google Sites
 1 Google Drive'ı açın. Bir web tarayıcısında https://drive.google.com/ adresine gidin. Zaten giriş yaptıysanız, Google hesabınızın içeriği açılacaktır.
1 Google Drive'ı açın. Bir web tarayıcısında https://drive.google.com/ adresine gidin. Zaten giriş yaptıysanız, Google hesabınızın içeriği açılacaktır. - Hesabınızda henüz oturum açmadıysanız, lütfen önce e-posta adresinizi ve şifrenizi girin.
- Önce Google Drive'a Git'i tıklamanız gerekebilir.
 2 Tıklamak Yaratmak. Bu, sayfanın sol üst köşesindeki mavi bir düğmedir. Bir menü açılacaktır.
2 Tıklamak Yaratmak. Bu, sayfanın sol üst köşesindeki mavi bir düğmedir. Bir menü açılacaktır.  3 Tıklamak Dosya yükleme. Bu seçenek menüdedir. Bir pencere açılacaktır.
3 Tıklamak Dosya yükleme. Bu seçenek menüdedir. Bir pencere açılacaktır.  4 Bir Word belgesi seçin. İstediğiniz Word belgesine çift tıklayın. Google Drive'a yüklenecek.
4 Bir Word belgesi seçin. İstediğiniz Word belgesine çift tıklayın. Google Drive'a yüklenecek. - Bir Word belgesinin yüklenmesi birkaç saniyeden fazla sürmez.
 5 Google Sites'ı açın. Bir web tarayıcısında https://sites.google.com/new adresine gidin.
5 Google Sites'ı açın. Bir web tarayıcısında https://sites.google.com/new adresine gidin. - Google hesabınızda henüz oturum açmadıysanız, e-posta adresinizi ve şifrenizi girin.
 6 Bir site seçin. Word belgesini barındırmak istediğiniz siteye tıklayın.
6 Bir site seçin. Word belgesini barındırmak istediğiniz siteye tıklayın.  7 İstediğiniz sayfaya gidin. Word belgenizi yerleştirmek istediğiniz sayfayı bulmak için aşağı kaydırın.
7 İstediğiniz sayfaya gidin. Word belgenizi yerleştirmek istediğiniz sayfayı bulmak için aşağı kaydırın.  8 sekmesine tıklayın Sokmak. Pencerenin sağ üst tarafındadır.
8 sekmesine tıklayın Sokmak. Pencerenin sağ üst tarafındadır.  9 Tıklamak Diskteki Nesne. Sayfanın sağ üst tarafındadır.
9 Tıklamak Diskteki Nesne. Sayfanın sağ üst tarafındadır.  10 Bir belge seçin. Sağ sütunda, gerekli belgeye tıklayın.
10 Bir belge seçin. Sağ sütunda, gerekli belgeye tıklayın.  11 Tıklamak Sokmak. Sayfanın sağ alt köşesindedir. Word belgesi sitenizde barındırılacaktır.
11 Tıklamak Sokmak. Sayfanın sağ alt köşesindedir. Word belgesi sitenizde barındırılacaktır.  12 Belgeyi yeniden boyutlandırın. Dikey olarak yeniden boyutlandırmak için belgenin üst veya alt kenarlığını tıklayıp sürükleyin veya belgenin genel boyutunu değiştirmek için kenar kenarlıklardan birini tıklayıp sürükleyin.
12 Belgeyi yeniden boyutlandırın. Dikey olarak yeniden boyutlandırmak için belgenin üst veya alt kenarlığını tıklayıp sürükleyin veya belgenin genel boyutunu değiştirmek için kenar kenarlıklardan birini tıklayıp sürükleyin.  13 Tıklamak Yayınla. Sayfanın sağ üst köşesindeki mor bir düğmedir. Site güncellenir ve üzerinde Word belgesi görünür.
13 Tıklamak Yayınla. Sayfanın sağ üst köşesindeki mor bir düğmedir. Site güncellenir ve üzerinde Word belgesi görünür.
Yöntem 2/3: WordPress
 1 WordPress'i açın. Bir web tarayıcısında https://ru.wordpress.com/ adresine gidin. Bir WordPress sitesine belge resmi eklenemez, ancak üzerine tıklarsanız belgeyi yükleyecek bir bağlantı ekleyebilirsiniz.
1 WordPress'i açın. Bir web tarayıcısında https://ru.wordpress.com/ adresine gidin. Bir WordPress sitesine belge resmi eklenemez, ancak üzerine tıklarsanız belgeyi yükleyecek bir bağlantı ekleyebilirsiniz. - WordPress hesabınızda henüz oturum açmadıysanız, sayfanın sağ üst köşesindeki Oturum Aç'a tıklayın ve ardından e-posta adresinizi ve şifrenizi girin.
 2 Tıklamak Benim sitem. WordPress sayfanızın sol üst köşesindedir. Site sayfanız açılacaktır.
2 Tıklamak Benim sitem. WordPress sayfanızın sol üst köşesindedir. Site sayfanız açılacaktır.  3 Tıklamak Siteyi görüntüle. Sayfanın sol üst tarafındadır.
3 Tıklamak Siteyi görüntüle. Sayfanın sol üst tarafındadır.  4 Tıklamak siteye git. Sayfanın sağ üst tarafındadır. Sitenize yönlendirileceksiniz.
4 Tıklamak siteye git. Sayfanın sağ üst tarafındadır. Sitenize yönlendirileceksiniz.  5 İstediğiniz sayfaya gidin. Word belgesine bağlantı eklemek istediğiniz sayfanın sekmesine tıklayın; bu sekmeler sayfanın üst kısmında bulunur.
5 İstediğiniz sayfaya gidin. Word belgesine bağlantı eklemek istediğiniz sayfanın sekmesine tıklayın; bu sekmeler sayfanın üst kısmında bulunur.  6 Tıklamak Düzenlemek. Bu seçeneği sayfanın sağ alt kısmında bulacaksınız.
6 Tıklamak Düzenlemek. Bu seçeneği sayfanın sağ alt kısmında bulacaksınız.  7 Bağlantı için bir yer seçin. Sayfada, Word belgesinin bağlantısının nerede olacağını tıklayın.
7 Bağlantı için bir yer seçin. Sayfada, Word belgesinin bağlantısının nerede olacağını tıklayın.  8 Tıklamak + Ekle. Bu, sayfanın sol tarafındaki bir düğmedir. Bir menü açılacaktır.
8 Tıklamak + Ekle. Bu, sayfanın sol tarafındaki bir düğmedir. Bir menü açılacaktır.  9 Tıklamak medya. Menünün en üstündeki bir seçenektir.Bu, web sitenizin tüm depolanmış ortamlarını içeren bir sayfa açacaktır.
9 Tıklamak medya. Menünün en üstündeki bir seçenektir.Bu, web sitenizin tüm depolanmış ortamlarını içeren bir sayfa açacaktır.  10 Tıklamak Yeni ekle. Açılan sayfanın sol üst tarafındadır.
10 Tıklamak Yeni ekle. Açılan sayfanın sol üst tarafındadır.  11 Bir Word belgesi seçin. İstediğiniz Word belgesine tıklayın ve ardından pencerenin sağ alt köşesindeki "Aç" seçeneğine tıklayın. Word belgesi WordPress deposuna yüklenir.
11 Bir Word belgesi seçin. İstediğiniz Word belgesine tıklayın ve ardından pencerenin sağ alt köşesindeki "Aç" seçeneğine tıklayın. Word belgesi WordPress deposuna yüklenir.  12 İndirilen belgeyi seçin. Bunu yapmak için üzerine tıklayın.
12 İndirilen belgeyi seçin. Bunu yapmak için üzerine tıklayın.  13 Tıklamak Sokmak. Pencerenin sağ alt tarafındadır. Word belgesine bir bağlantı eklenir.
13 Tıklamak Sokmak. Pencerenin sağ alt tarafındadır. Word belgesine bir bağlantı eklenir.  14 Bağlantı metnini değiştirin. Varsayılan olarak, bağlantı metni belgenin adıdır; bağlantı metnini değiştirmek için bağlantıyı seçin, bağlantının yanındaki kalem simgesini tıklayın, Bağlantı Metni alanındaki metni değiştirin ve Kaydet'i tıklayın.
14 Bağlantı metnini değiştirin. Varsayılan olarak, bağlantı metni belgenin adıdır; bağlantı metnini değiştirmek için bağlantıyı seçin, bağlantının yanındaki kalem simgesini tıklayın, Bağlantı Metni alanındaki metni değiştirin ve Kaydet'i tıklayın.  15 Tıklamak Yenile. Sayfanın sağ üst köşesindeki mavi butondur. Site güncellenecek ve üzerinde bir bağlantı görünecek - Word belgesini indirmek için üzerine tıklayın.
15 Tıklamak Yenile. Sayfanın sağ üst köşesindeki mavi butondur. Site güncellenecek ve üzerinde bir bağlantı görünecek - Word belgesini indirmek için üzerine tıklayın.
Yöntem 3/3: Barındırılan Site
 1 Word belgenizi web sitenizin kök klasörüne yükleyin. Web sitenizi barındırıyorsanız, sitede görüntülenen öğeleri (görüntüler gibi) saklayan bir klasör vardır. Microsoft Word belgenizi bu klasöre indirin.
1 Word belgenizi web sitenizin kök klasörüne yükleyin. Web sitenizi barındırıyorsanız, sitede görüntülenen öğeleri (görüntüler gibi) saklayan bir klasör vardır. Microsoft Word belgenizi bu klasöre indirin. - Bu adım, web sitenizi barındırmak için kullandığınız yazılıma bağlıdır.
 2 Word belgesinin adresini kopyalayın. Yine, bu adım sitenizi barındırmak için kullandığınız yazılıma bağlıdır, ancak genellikle adres, sayfanın üst kısmındaki adres çubuğunda görünür. Seçmek için farenizi adresin üzerine tıklayıp sürükleyin ve ardından Ctrl+C (Windows) veya ⌘ Komut+C (Mac).
2 Word belgesinin adresini kopyalayın. Yine, bu adım sitenizi barındırmak için kullandığınız yazılıma bağlıdır, ancak genellikle adres, sayfanın üst kısmındaki adres çubuğunda görünür. Seçmek için farenizi adresin üzerine tıklayıp sürükleyin ve ardından Ctrl+C (Windows) veya ⌘ Komut+C (Mac).  3 Web sitenizin kodunu açın. Web sitenizin kodunu saklayan bir metin veya HTML belgesi açın.
3 Web sitenizin kodunu açın. Web sitenizin kodunu saklayan bir metin veya HTML belgesi açın.  4 Bağlantı için bir yer seçin. Belge bağlantısının nerede olacağını tıklayın.
4 Bağlantı için bir yer seçin. Belge bağlantısının nerede olacağını tıklayın.  5 Bir HREF etiketi oluşturun. Girmek a href = bir metin düzenleyicide.
5 Bir HREF etiketi oluşturun. Girmek a href = bir metin düzenleyicide.  6 Word belgesinin adresini yapıştırın. Tıklamak Ctrl+V (Windows) veya ⌘ Komut+V (Mac).
6 Word belgesinin adresini yapıştırın. Tıklamak Ctrl+V (Windows) veya ⌘ Komut+V (Mac).  7 HREF etiketini kapatın. Bunu yapmak için girin >... hattı almalısın a href =adres>.
7 HREF etiketini kapatın. Bunu yapmak için girin >... hattı almalısın a href =adres>.  8 Bağlantı metninizi girin. Kullanıcılar belgeyi açmak için bu metne tıklar. Metni, kapanış HREF etiketinden hemen sonra girin.
8 Bağlantı metninizi girin. Kullanıcılar belgeyi açmak için bu metne tıklar. Metni, kapanış HREF etiketinden hemen sonra girin. - Örneğin, insanların "Burayı tıklayın" bağlantısını tıklamasını istiyorsanız, dizeyi almalısınız. a href =adres> buraya tıklayın.
 9 Bir kapanış bağlantı etiketi ekleyin. Bağlantı metninin sağına şunu girin: / bir> ve bas ↵ Girin... Bağlantı hazır.
9 Bir kapanış bağlantı etiketi ekleyin. Bağlantı metninin sağına şunu girin: / bir> ve bas ↵ Girin... Bağlantı hazır. - Çizgi şöyle görünmelidir: a href =adres> Buraya tıklayın / a>
 10 Siteyi yenileyin. Şimdi Word belgesini indirmek için eklenen bağlantıya tıklayın.
10 Siteyi yenileyin. Şimdi Word belgesini indirmek için eklenen bağlantıya tıklayın.