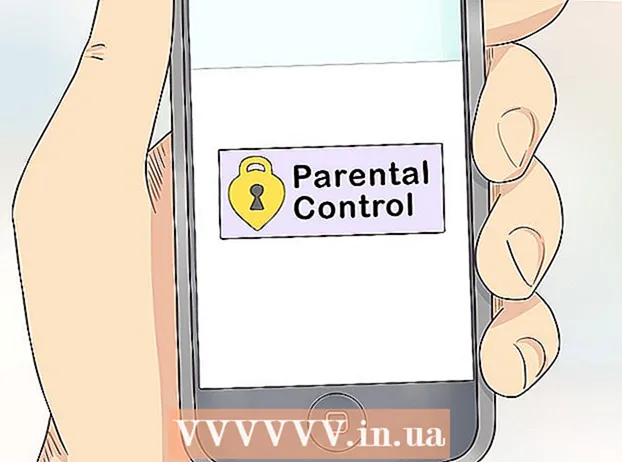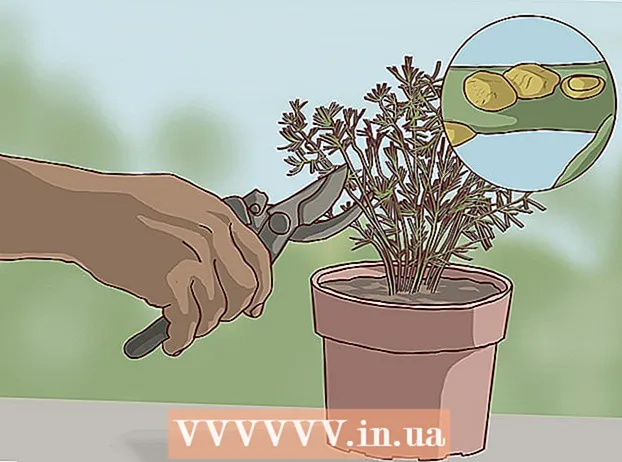Yazar:
Ellen Moore
Yaratılış Tarihi:
19 Ocak Ayı 2021
Güncelleme Tarihi:
3 Temmuz 2024

İçerik
AutoCAD, kullanıcının inşaat ve imalatta kullanılmak üzere doğru 2D ve 3D çizimler oluşturmasını sağlayan bir çizim otomasyon yazılımıdır. AutoCAD'in en son sürümü bir Mac veya PC'de çalıştırılabilir. AutoCAD becerilerine sahip kişiler, daha sonra ekipman üretmek, sermaye projeleri planlamak, kablo şemaları tasarlamak ve evler ve ticari binalar inşa etmek için kullanılan ölçekli çizimler oluşturabilir.
adımlar
 1 Üzerinde çalışmak için AutoCAD'i kullanmak istediğiniz projeyi belirleyin. AutoCAD yazılımının çok çeşitli olası kullanım alanları vardır. Mimari, mekanik, inşaat, havacılık veya elektrik uygulamaları için çizim oluşturma gibi ilgi alanınıza özel programlar bulabilirsiniz.
1 Üzerinde çalışmak için AutoCAD'i kullanmak istediğiniz projeyi belirleyin. AutoCAD yazılımının çok çeşitli olası kullanım alanları vardır. Mimari, mekanik, inşaat, havacılık veya elektrik uygulamaları için çizim oluşturma gibi ilgi alanınıza özel programlar bulabilirsiniz.  2 Bilgisayarınızın programın sistem gereksinimlerini karşıladığından emin olun. AutoCad'in çalışması için aşağıdaki özellikleri karşılaması gerekir:
2 Bilgisayarınızın programın sistem gereksinimlerini karşıladığından emin olun. AutoCad'in çalışması için aşağıdaki özellikleri karşılaması gerekir: - 2 GB RAM
- Kurulum için 2 GB boş alan
- Ekran çözünürlüğü 1024x768
- Internet Explorer 7.0 veya üzeri
 3 AutoCAD yazılımını yükleyin. İşlem, kurulum sihirbazının adım adım talimatlarını içeren tipik bir kurulumdur. Kurulum yaklaşık 30 dakika sürecektir. Tamamlandığında, AutoCAD kısayolu masaüstünüzde görünecektir. Programla çalışmaya başlamak istediğinizde kısayola çift tıklayın.
3 AutoCAD yazılımını yükleyin. İşlem, kurulum sihirbazının adım adım talimatlarını içeren tipik bir kurulumdur. Kurulum yaklaşık 30 dakika sürecektir. Tamamlandığında, AutoCAD kısayolu masaüstünüzde görünecektir. Programla çalışmaya başlamak istediğinizde kısayola çift tıklayın.  4 AutoCAD çalışma alanına aşina olun. AutoCAD çalışma alanı iki farklı alana ayrılmıştır. Çizim alanı ekranın çoğunu kaplar ve araç çubukları ekranın üstüne ve altına yerleştirilmiştir. İçerirler:
4 AutoCAD çalışma alanına aşina olun. AutoCAD çalışma alanı iki farklı alana ayrılmıştır. Çizim alanı ekranın çoğunu kaplar ve araç çubukları ekranın üstüne ve altına yerleştirilmiştir. İçerirler: - Uygulama Düğmesi: Ekranın sol üst köşesindeki büyük kırmızı A harfi Uygulama düğmesidir. Dosyaları yazdırmak ve programdan çıkmak için kullanılır.
- Hızlı Erişim Araç Çubuğu: Bu araç çubuğu, Uygulama düğmesinin yanındadır ve Kaydet ve Aç gibi yaygın olarak kullanılan komutları içerir.
- Şerit: Şerit, Hızlı Erişim Araç Çubuğunun altında bulunur ve standart komut ve araç gruplarını içeren sekme sıralarından (örneğin, "Giriş", "Ekle", "Ek Açıklama Ekle", "Görünüm" vb.) oluşur.
- Durum çubuğu: Ekranın alt kısmının tamamını kaplayan çubuk, durum çubuğudur. Esas olarak, çizim oluşturma sürecinde çeşitli değişiklikleri izlemenizi sağlayacak kontrol ayarlarından oluşur.
- Komut/Sorgu Paneli: Durum çubuğunun hemen üstünde Komut/Sorgu Paneli bulunur. Yazılım, onun yardımıyla sizinle bilgi alışverişinde bulunabilir.
 5 Yeni bir çizim oluşturun. Hızlı Erişim Araç Çubuğunda, "Dosya"yı ve ardından "Yeni"yi tıklayın. Yeni çizim standart ölçüm sistemlerinden birini kullanacak: İngilizce veya metrik.Bir çizim oluştururken kendi ayarlarınızı kullanmak istiyorsanız, Seçenekler iletişim kutusunun altında Şablonlar'ı seçin. Basit bir şekil çizin. AutoCAD'in temel tekniklerinde ustalaşın ve daha karmaşık çizimlerle uğraşmadan önce en temel becerileri uygulamaya devam edin. Yatay bir çizgi çizmek gibi basit bir egzersizle başlayın.
5 Yeni bir çizim oluşturun. Hızlı Erişim Araç Çubuğunda, "Dosya"yı ve ardından "Yeni"yi tıklayın. Yeni çizim standart ölçüm sistemlerinden birini kullanacak: İngilizce veya metrik.Bir çizim oluştururken kendi ayarlarınızı kullanmak istiyorsanız, Seçenekler iletişim kutusunun altında Şablonlar'ı seçin. Basit bir şekil çizin. AutoCAD'in temel tekniklerinde ustalaşın ve daha karmaşık çizimlerle uğraşmadan önce en temel becerileri uygulamaya devam edin. Yatay bir çizgi çizmek gibi basit bir egzersizle başlayın.  6 Ekranın altındaki küçük bir dişlinin görüntüsünü bulun. Bu, "Çalışma Alanı" simgesidir. Üzerine tıklayın ve "2D Drafting & Annotation"ı seçin.
6 Ekranın altındaki küçük bir dişlinin görüntüsünü bulun. Bu, "Çalışma Alanı" simgesidir. Üzerine tıklayın ve "2D Drafting & Annotation"ı seçin.  7 Şeridin sol tarafındaki "Ev" simgesine tıklayın.
7 Şeridin sol tarafındaki "Ev" simgesine tıklayın. 8 Açılır menüden "Çizgi" simgesini seçin.
8 Açılır menüden "Çizgi" simgesini seçin. 9 Komut / sorgu çubuğundaki metni kontrol edin. Metin "İlk noktayı belirtin" olmalıdır.
9 Komut / sorgu çubuğundaki metni kontrol edin. Metin "İlk noktayı belirtin" olmalıdır.  10 Fare imlecini çizim alanının içine getirin. "+" sembolü, hareket ettikçe imleci takip edecektir.
10 Fare imlecini çizim alanının içine getirin. "+" sembolü, hareket ettikçe imleci takip edecektir.  11 Çizim alanının merkezine yakın bir yere sol tıklayın. Bu, çizginin ilk noktasını oluşturacaktır.
11 Çizim alanının merkezine yakın bir yere sol tıklayın. Bu, çizginin ilk noktasını oluşturacaktır.  12 Komut / Sorgu Panelinde "Sonraki noktayı belirtin veya [Geri al]" metnini bulun.
12 Komut / Sorgu Panelinde "Sonraki noktayı belirtin veya [Geri al]" metnini bulun. 13 Komut / Sorgu Paneline "@ 40" metnini girin ve iki kez Enter tuşuna basın.
13 Komut / Sorgu Paneline "@ 40" metnini girin ve iki kez Enter tuşuna basın. 14 Bu 4" (10 cm) çizgiyi tamamlayacaktır. Bu örnekte @ başlangıç noktasını tanımlar, 4 birimi temsil eder, yönü tanımlar ve sonraki sayı (bu durumda 0) açının yatay eksene göre derecesidir.
14 Bu 4" (10 cm) çizgiyi tamamlayacaktır. Bu örnekte @ başlangıç noktasını tanımlar, 4 birimi temsil eder, yönü tanımlar ve sonraki sayı (bu durumda 0) açının yatay eksene göre derecesidir.  15 Diğer çizim seçenekleriyle denemeler yapın. Kemerler ve dikdörtgenler gibi başka şekiller ve şekiller çizmeyi öğrenin ve silme, çizgi türünü değiştirme ve renk ekleme gibi diğer önemli işlevleri öğrenin.
15 Diğer çizim seçenekleriyle denemeler yapın. Kemerler ve dikdörtgenler gibi başka şekiller ve şekiller çizmeyi öğrenin ve silme, çizgi türünü değiştirme ve renk ekleme gibi diğer önemli işlevleri öğrenin.  16 Yeni edindiğiniz bilgilerle oluşturun. AutoCAD ile daha fazla deneyiminiz olduğu için çizgileri 2B'ye, düzlemleri 3B'ye dönüştürebilecek, aslına uygun olarak yeniden üretilmiş malzemeler ekleyebilecek ve ışık ve gölgelerle çalışabileceksiniz.
16 Yeni edindiğiniz bilgilerle oluşturun. AutoCAD ile daha fazla deneyiminiz olduğu için çizgileri 2B'ye, düzlemleri 3B'ye dönüştürebilecek, aslına uygun olarak yeniden üretilmiş malzemeler ekleyebilecek ve ışık ve gölgelerle çalışabileceksiniz.  17 Çiziminizi kaydedin. Hızlı Erişim Araç Çubuğuna dönün, "Seçenekler", "Aç" ve "Kaydet"i seçin, ardından istediğiniz komutu yürütün. Programı tamamen kapatmak için "Uygulama" düğmesine tıklayın, imleci "Çıkış"a getirin ve fareye tıklayın.
17 Çiziminizi kaydedin. Hızlı Erişim Araç Çubuğuna dönün, "Seçenekler", "Aç" ve "Kaydet"i seçin, ardından istediğiniz komutu yürütün. Programı tamamen kapatmak için "Uygulama" düğmesine tıklayın, imleci "Çıkış"a getirin ve fareye tıklayın.