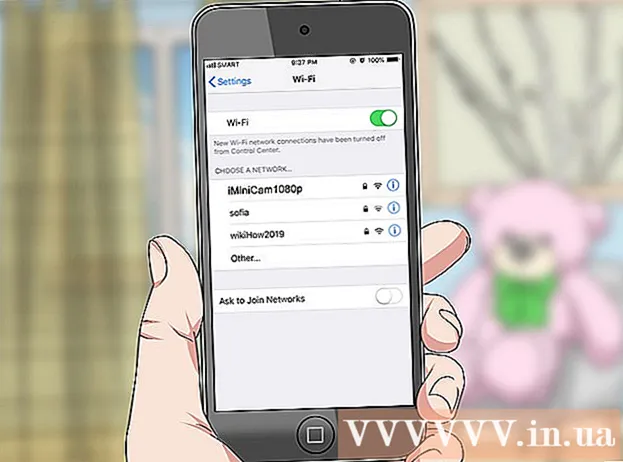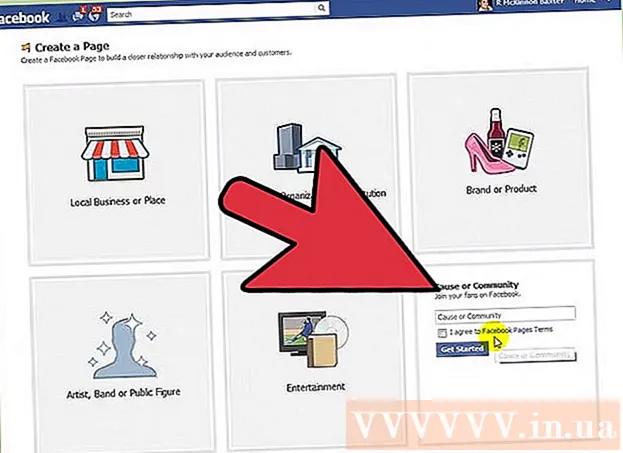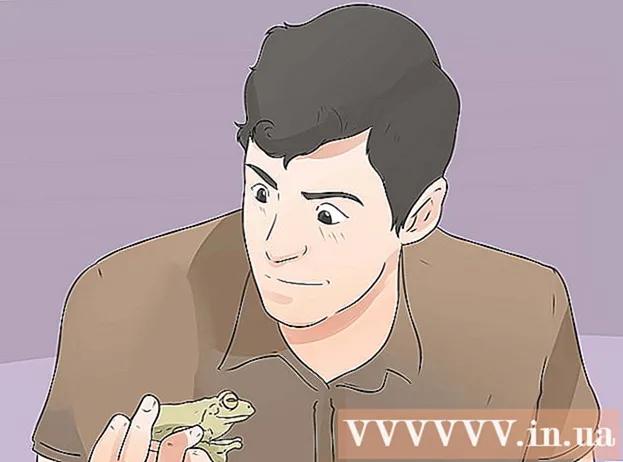Yazar:
Marcus Baldwin
Yaratılış Tarihi:
20 Haziran 2021
Güncelleme Tarihi:
1 Temmuz 2024

İçerik
Bu makale, iki monitörü bir masaüstü bilgisayara nasıl bağlayacağınızı gösterecektir. Bu, bir Windows bilgisayarda ve Mac OS X'te yapılabilir, ancak Windows söz konusu olduğunda, birden çok monitörü destekleyen video kartına sahip bir bilgisayara ihtiyacınız olacaktır.
adımlar
Yöntem 1/2: Windows'ta
 1 Bilgisayarınıza birden fazla monitör bağlayabildiğinizden emin olun. Bilgisayar kasasının arkasında (panelin altında) en az iki yatay konektör bulun; bu konektörler video kartında bulunur ve iki monitörü bağlamak için kullanılır.
1 Bilgisayarınıza birden fazla monitör bağlayabildiğinizden emin olun. Bilgisayar kasasının arkasında (panelin altında) en az iki yatay konektör bulun; bu konektörler video kartında bulunur ve iki monitörü bağlamak için kullanılır. - Ana kartınızdaki video konektörüne iki monitörün bağlanamayacağını unutmayın (bu, bilgisayar kasanızın arkasındaki dikey konektördür).
- Dikey konektörlerin ana karta, yatay konektörlerin ise grafik kartına ait olduğunu unutmayın.
- Kasanın arka panelinde tanımlanmış konektör yoksa, bir video kartı takın.
 2 Video kartında ve monitörlerde hangi video konektörlerinin olduğunu öğrenin. Bunu yapmak için, türlerini belirlemek için video kartı konektörlerine ve monitör konektörlerine bakın:
2 Video kartında ve monitörlerde hangi video konektörlerinin olduğunu öğrenin. Bunu yapmak için, türlerini belirlemek için video kartı konektörlerine ve monitör konektörlerine bakın: - DVI - çok sayıda kare delikli geniş plastik konektör;
- VGA - çok delikli yamuk renkli plastik konektör;
- HDMI - ince altıgen konektör;
- DisplayPort - HDMI konektörüne benzer, ancak bir kenarı diğerine simetrik olmak yerine kesiktir. 4K monitörleri bağlamak için gereklidir;
- Yıldırım - Bu bağlayıcı, çoğu iMac monitörünün arkasında bulunur. şimşek simgesiyle işaretlenmiştir. Bu konektöre, yukarıdaki konektörlerden herhangi birine bağlayabileceğiniz bir adaptör (örneğin, VGA-Thunderbolt) bağlanabilir.
 3 İhtiyacınız olan kabloları satın alın (mevcut değilse). Örneğin, video kartı konektörlerine bir DisplayPort kablosu bağlıysa, her monitör için bir tane satın alın.
3 İhtiyacınız olan kabloları satın alın (mevcut değilse). Örneğin, video kartı konektörlerine bir DisplayPort kablosu bağlıysa, her monitör için bir tane satın alın. - Monitörleriniz ve grafik kartınız farklı konektörlere sahipse, iki farklı fişe sahip bir adaptör veya kablo satın alın (örneğin, bir ucunda DisplayPort ve diğer ucunda HDMI).
 4 Bilgisayarınızı kapatın. Bu, ikinci bir monitör bağlamayı ve sorunlardan kaçınmayı kolaylaştıracaktır.
4 Bilgisayarınızı kapatın. Bu, ikinci bir monitör bağlamayı ve sorunlardan kaçınmayı kolaylaştıracaktır.  5 İlk monitörü video kartı konektörlerinden birine bağlayın. İlk monitör anakarttaki dikey video konektörüne bağlıysa, kabloyu çıkarın ve yatay video konektörüne bağlayın.
5 İlk monitörü video kartı konektörlerinden birine bağlayın. İlk monitör anakarttaki dikey video konektörüne bağlıysa, kabloyu çıkarın ve yatay video konektörüne bağlayın. - Anakarttaki video konektörü, video kartındaki konektörlerden farklıysa, farklı bir kablo kullanın.
 6 İkinci bir monitör bağlayın. İkinci monitör kablosunu video kartındaki farklı bir konektöre bağlayın.
6 İkinci bir monitör bağlayın. İkinci monitör kablosunu video kartındaki farklı bir konektöre bağlayın.  7 İkinci monitörü bir güç kaynağına (duvar prizi) bağlayın. Bunu, verilen güç kablosuyla yapın.
7 İkinci monitörü bir güç kaynağına (duvar prizi) bağlayın. Bunu, verilen güç kablosuyla yapın.  8 Bilgisayarınızı ve monitörlerinizi açın. Bilgisayardaki ve her monitördeki güç düğmelerine basın.
8 Bilgisayarınızı ve monitörlerinizi açın. Bilgisayardaki ve her monitördeki güç düğmelerine basın.  9 Başlat menüsünü aç
9 Başlat menüsünü aç  . İlk monitör ekranının sol alt köşesindeki Windows logosuna tıklayın.
. İlk monitör ekranının sol alt köşesindeki Windows logosuna tıklayın.  10 "Seçenekler" i açın
10 "Seçenekler" i açın  . Başlat menüsünün sol alt kısmındaki dişli şeklindeki simgeye tıklayın.
. Başlat menüsünün sol alt kısmındaki dişli şeklindeki simgeye tıklayın.  11 Tıklamak sistem. Seçenekler penceresindeki monitör şeklinde bir simgedir.
11 Tıklamak sistem. Seçenekler penceresindeki monitör şeklinde bir simgedir.  12 sekmesine tıklayın Ekran. Bunu pencerenin sol üst tarafında bulacaksınız.
12 sekmesine tıklayın Ekran. Bunu pencerenin sol üst tarafında bulacaksınız.  13 "Birden Çok Ekran" açılır menüsünü açın. Pencerenin altında.
13 "Birden Çok Ekran" açılır menüsünü açın. Pencerenin altında. - Bu menüyü bulmak için sayfayı aşağı kaydırmanız gerekebilir.
 14 İstediğiniz seçeneği seçin. Açılır menüden aşağıdaki seçeneklerden birini seçin:
14 İstediğiniz seçeneği seçin. Açılır menüden aşağıdaki seçeneklerden birini seçin: - Bu ekranları çoğalt - aynı resim her iki monitörde de görüntülenecektir;
- Bu ekranları genişlet - resim iki monitöre yayılacaktır;
- Masaüstünü yalnızca 1'e göster: resim yalnızca ilk monitörde görüntülenecektir;
- Yalnızca masaüstünü göster 2: Resim yalnızca ikinci monitörde görüntülenecektir.
 15 Tıklamak Uygulamak. Bu düğme pencerenin altındadır. İkinci monitör, ilk monitörde gördüğünüz resmin bir kısmını veya tamamını gösterecektir (seçtiğiniz seçeneğe bağlı olarak).
15 Tıklamak Uygulamak. Bu düğme pencerenin altındadır. İkinci monitör, ilk monitörde gördüğünüz resmin bir kısmını veya tamamını gösterecektir (seçtiğiniz seçeneğe bağlı olarak).  16 Tıklamak Değişiklikleri Kaydetistendiğinde. Yapılan değişiklikler kaydedilecektir. Şimdi, ilk monitörle birlikte ikincisini kullanabilirsiniz.
16 Tıklamak Değişiklikleri Kaydetistendiğinde. Yapılan değişiklikler kaydedilecektir. Şimdi, ilk monitörle birlikte ikincisini kullanabilirsiniz.
Yöntem 2/2: Mac OS X'te
 1 Hangi kabloya ihtiyacınız olduğunu bulun. iMac'inize ikinci bir monitör bağlamak için iMac monitörünüzün arkasındaki konektörle eşleşen bir kabloya ihtiyacınız vardır. iMac'inizin arkasında aşağıdaki konektörlerden birini bulun:
1 Hangi kabloya ihtiyacınız olduğunu bulun. iMac'inize ikinci bir monitör bağlamak için iMac monitörünüzün arkasındaki konektörle eşleşen bir kabloya ihtiyacınız vardır. iMac'inizin arkasında aşağıdaki konektörlerden birini bulun: - Yıldırım - şimşek simgesiyle işaretlenmiş küçük kare bir konektör. İki Thunderbolt konektörüne bir kablo bağlamak, iki Mac monitörünü birbirine bağlamanın en kolay yoludur. Gerekirse, başka herhangi bir video konektörü için bir adaptör satın alın (örneğin, Thunderbolt - VGA adaptörü).
- HDMI - ince altıgen konektör. HDMI, ses ve video ekipmanlarını bağlamak için yaygın bir konektördür, bu nedenle çoğu monitörde bulunabilir.
 2 İhtiyacınız olan kabloları satın alın (mevcut değilse). Örneğin, ikinci bir monitör bağlamak için bir HDMI kablosuna ihtiyacınız varsa, bir tane satın alın.
2 İhtiyacınız olan kabloları satın alın (mevcut değilse). Örneğin, ikinci bir monitör bağlamak için bir HDMI kablosuna ihtiyacınız varsa, bir tane satın alın. - Eski konektörlere (VGA konektörü gibi) sahip bir monitör satın aldıysanız, bir Thunderbolt - Konektör veya HDMI - Konektör adaptörü (Thunderbolt - VGA gibi) satın alın.
 3 İkinci monitör kablosunu iMac'inizin arkasına bağlayın. Bir adaptör kullanıyorsanız, önce belirtilen konektöre bağlayın.
3 İkinci monitör kablosunu iMac'inizin arkasına bağlayın. Bir adaptör kullanıyorsanız, önce belirtilen konektöre bağlayın.  4 İkinci monitörü bir güç kaynağına bağlayın. Monitörünüzle birlikte gelen güç kablosunu bir güç kaynağına (duvar prizi) bağlayın.
4 İkinci monitörü bir güç kaynağına bağlayın. Monitörünüzle birlikte gelen güç kablosunu bir güç kaynağına (duvar prizi) bağlayın.  5 İkinci monitörü açın. Bunu yapmak için ikinci monitördeki güç düğmesine basın. Masaüstü ekranda görünmelidir.
5 İkinci monitörü açın. Bunu yapmak için ikinci monitördeki güç düğmesine basın. Masaüstü ekranda görünmelidir.  6 Elma menüsünü açın
6 Elma menüsünü açın  . Ana ekranın sol üst köşesindeki Apple logosuna tıklayın. Bir açılır menü açılacaktır.
. Ana ekranın sol üst köşesindeki Apple logosuna tıklayın. Bir açılır menü açılacaktır.  7 Tıklamak Sistem ayarları. Açılır menünün alt kısmına yakındır.
7 Tıklamak Sistem ayarları. Açılır menünün alt kısmına yakındır.  8 Tıklamak monitörler. Bu monitör şeklindeki simge, Sistem Tercihleri penceresinde bulunur.
8 Tıklamak monitörler. Bu monitör şeklindeki simge, Sistem Tercihleri penceresinde bulunur.  9 sekmesine tıklayın Konum. Bu, Monitörler penceresinin en üstündedir.
9 sekmesine tıklayın Konum. Bu, Monitörler penceresinin en üstündedir.  10 Resmin monitörlerde nasıl görüntüleneceğini seçin. Resmin her iki monitöre de yayılmasını istiyorsanız, "Monitörlerin video yansıtmasını etkinleştir" seçeneğinin işaretini kaldırın; monitörlerin her birinde aynı resmin görüntülenmesini istiyorsanız, belirtilen seçeneğin yanındaki onay kutusunu bırakın.
10 Resmin monitörlerde nasıl görüntüleneceğini seçin. Resmin her iki monitöre de yayılmasını istiyorsanız, "Monitörlerin video yansıtmasını etkinleştir" seçeneğinin işaretini kaldırın; monitörlerin her birinde aynı resmin görüntülenmesini istiyorsanız, belirtilen seçeneğin yanındaki onay kutusunu bırakın.  11 Gerekirse menü çubuğunu hareket ettirin. Menü çubuğunu (ekranın en üstündeki gri çubuk) ikinci monitörde görüntülemek için mavi monitörlerden birinin üstündeki beyaz dikdörtgeni ikinci monitöre sürükleyin.
11 Gerekirse menü çubuğunu hareket ettirin. Menü çubuğunu (ekranın en üstündeki gri çubuk) ikinci monitörde görüntülemek için mavi monitörlerden birinin üstündeki beyaz dikdörtgeni ikinci monitöre sürükleyin.  12 Sistem Tercihleri penceresini kapatın. Monitörler penceresini ve Sistem Tercihleri penceresini kapatın. Şimdi, ilk monitörle birlikte ikincisini kullanabilirsiniz.
12 Sistem Tercihleri penceresini kapatın. Monitörler penceresini ve Sistem Tercihleri penceresini kapatın. Şimdi, ilk monitörle birlikte ikincisini kullanabilirsiniz.
İpuçları
- Çoğu dizüstü bilgisayarda HDMI (Windows, Mac OS X), USB-C (Windows, Mac OS X) ve/veya Thunderbolt (yalnızca Mac OS X) bulunur. Dizüstü bilgisayarınıza ikinci bir monitör bağlamak için, ikinci monitör kablosunu dizüstü bilgisayarınızdaki video konektörüne takın ve ardından monitörünüzü bir masaüstü bilgisayarda yaptığınız gibi kurun.
Uyarılar
- İkinci monitörün çözünürlüğü birinci monitörün çözünürlüğünden önemli ölçüde yüksekse, resim bozulması veya başka sorunlarla karşılaşabilirsiniz. Bu nedenle, ilk monitörle aynı çözünürlüğe sahip bir monitör satın alın.