Yazar:
Gregory Harris
Yaratılış Tarihi:
12 Nisan 2021
Güncelleme Tarihi:
1 Temmuz 2024
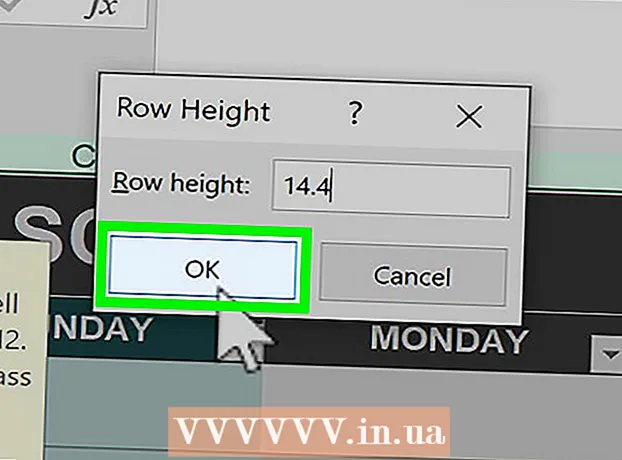
İçerik
1 Bir Excel elektronik tablosu açın. Excel'de açmak için istediğiniz Excel dosyasına çift tıklayın. 2 Tümünü Seç'i tıklayın. Bu üçgen düğme, tablonun sol üst köşesinde, satırın üzerindedir. 1 ve sütun başlığının solunda A... Tablonun tüm içeriği vurgulanacaktır.
2 Tümünü Seç'i tıklayın. Bu üçgen düğme, tablonun sol üst köşesinde, satırın üzerindedir. 1 ve sütun başlığının solunda A... Tablonun tüm içeriği vurgulanacaktır. - Alternatif olarak, tablodaki herhangi bir hücreye tıklayıp ardından Ctrl+A (Windows) veya ⌘ Komut+A (Mac) ile tüm tablo içeriklerini seçin.
 3 sekmesine tıklayın ana. Excel penceresinin en üstündedir.
3 sekmesine tıklayın ana. Excel penceresinin en üstündedir. - Zaten Ana Sayfa sekmesindeyseniz bu adımı atlayın.
 4 Tıklamak Biçim. Araç çubuğunun Hücreler bölümünün altındadır. Bir menü açılacaktır.
4 Tıklamak Biçim. Araç çubuğunun Hücreler bölümünün altındadır. Bir menü açılacaktır.  5 Lütfen seçin Gizle veya göster. Bu seçenek Biçim menüsünde bulunur. Bir açılır menü görünecektir.
5 Lütfen seçin Gizle veya göster. Bu seçenek Biçim menüsünde bulunur. Bir açılır menü görünecektir.  6 Tıklamak Ekran çizgileri. Bu seçenek menüdedir. Tüm gizli satırlar tabloda görüntülenir.
6 Tıklamak Ekran çizgileri. Bu seçenek menüdedir. Tüm gizli satırlar tabloda görüntülenir. - Değişikliklerinizi kaydetmek için tıklayın Ctrl+S (Windows) veya ⌘ Komut+S (Mac).
Yöntem 2/3: Belirli bir dize nasıl görüntülenir?
 1 Bir Excel elektronik tablosu açın. Excel'de açmak için istediğiniz Excel dosyasına çift tıklayın.
1 Bir Excel elektronik tablosu açın. Excel'de açmak için istediğiniz Excel dosyasına çift tıklayın.  2 Gizli satırı bulun. Tablonun sol tarafındaki satır numaralarına bakın; bir sayı eksikse (örneğin satırdan sonra 23 bir çizgi var 25), satır gizlidir (örneğimizde, satırlar arasında 23 ve 25 saklı çizgi 24). Ayrıca iki satır numarası arasında bir çift çizgi göreceksiniz.
2 Gizli satırı bulun. Tablonun sol tarafındaki satır numaralarına bakın; bir sayı eksikse (örneğin satırdan sonra 23 bir çizgi var 25), satır gizlidir (örneğimizde, satırlar arasında 23 ve 25 saklı çizgi 24). Ayrıca iki satır numarası arasında bir çift çizgi göreceksiniz.  3 İki satır numarası arasındaki boşluğa sağ tıklayın. Bir menü açılacaktır.
3 İki satır numarası arasındaki boşluğa sağ tıklayın. Bir menü açılacaktır. - Örneğin, satır gizliyse 24, sayılar arasında sağ tıklayın 23 ve 25.
- Mac bilgisayarda, tıklayın Kontrol ve menüyü açmak için boşluğa tıklayın.
 4 Tıklamak Görüntülemek. Bu seçenek menüdedir. Bu gizli satırı gösterecektir.
4 Tıklamak Görüntülemek. Bu seçenek menüdedir. Bu gizli satırı gösterecektir. - Değişikliklerinizi kaydetmek için tıklayın Ctrl+S (Windows) veya ⌘ Komut+S (Mac).
 5 Bir dizi çizgi görüntüleyin. Gizlenmiş birden çok satır olduğunu fark ederseniz, aşağıdaki adımları izleyerek bunları görüntüleyin:
5 Bir dizi çizgi görüntüleyin. Gizlenmiş birden çok satır olduğunu fark ederseniz, aşağıdaki adımları izleyerek bunları görüntüleyin: - tutmak Ctrl (Windows) veya ⌘ Komut (Mac) ve gizli satırların üstündeki satır numarasına ve gizli satırların altındaki satır numarasına tıklayın;
- seçilen satır numaralarından birine sağ tıklayın;
- menüden "Ekran" öğesini seçin.
Yöntem 3/3: Satır yüksekliği nasıl değiştirilir
 1 Bu yöntemi ne zaman kullanacağınızı bilin. Yüksekliğini azaltarak bir satırı gizleyebilirsiniz. Böyle bir satırı görüntülemek için tablodaki tüm satırların yüksekliği için değeri "15" olarak ayarlayın.
1 Bu yöntemi ne zaman kullanacağınızı bilin. Yüksekliğini azaltarak bir satırı gizleyebilirsiniz. Böyle bir satırı görüntülemek için tablodaki tüm satırların yüksekliği için değeri "15" olarak ayarlayın.  2 Bir Excel elektronik tablosu açın. Excel'de açmak için istediğiniz Excel dosyasına çift tıklayın.
2 Bir Excel elektronik tablosu açın. Excel'de açmak için istediğiniz Excel dosyasına çift tıklayın.  3 Tümünü Seç'i tıklayın. Bu üçgen düğme, tablonun sol üst köşesinde, satırın üzerindedir. 1 ve sütun başlığının solunda A... Tablonun tüm içeriği vurgulanacaktır.
3 Tümünü Seç'i tıklayın. Bu üçgen düğme, tablonun sol üst köşesinde, satırın üzerindedir. 1 ve sütun başlığının solunda A... Tablonun tüm içeriği vurgulanacaktır. - Alternatif olarak, tablodaki herhangi bir hücreye tıklayıp ardından Ctrl+A (Windows) veya ⌘ Komut+A (Mac) ile tüm tablo içeriklerini seçin.
 4 sekmesine tıklayın ana. Excel penceresinin en üstündedir.
4 sekmesine tıklayın ana. Excel penceresinin en üstündedir. - Zaten Ana Sayfa sekmesindeyseniz bu adımı atlayın.
 5 Tıklamak Biçim. Araç çubuğunun Hücreler bölümünün altındadır. Bir menü açılacaktır.
5 Tıklamak Biçim. Araç çubuğunun Hücreler bölümünün altındadır. Bir menü açılacaktır.  6 Lütfen seçin Satır yüksekliği. Bu seçenek menüdedir. Boş bir metin kutusu içeren bir açılır pencere açılacaktır.
6 Lütfen seçin Satır yüksekliği. Bu seçenek menüdedir. Boş bir metin kutusu içeren bir açılır pencere açılacaktır.  7 Satır yüksekliğini girin. Girmek 15 açılır metin kutusunda.
7 Satır yüksekliğini girin. Girmek 15 açılır metin kutusunda. 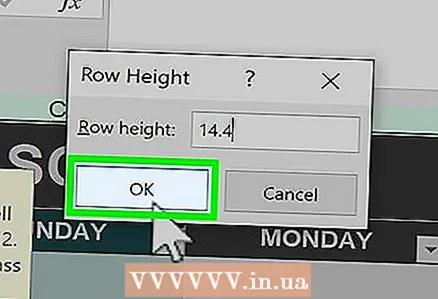 8 Tıklamak tamam. Yüksekliği azaltılarak gizlenen çizgiler de dahil olmak üzere tüm çizgilerin yüksekliği değişecektir.
8 Tıklamak tamam. Yüksekliği azaltılarak gizlenen çizgiler de dahil olmak üzere tüm çizgilerin yüksekliği değişecektir. - Değişikliklerinizi kaydetmek için tıklayın Ctrl+S (Windows) veya ⌘ Komut+S (Mac).



