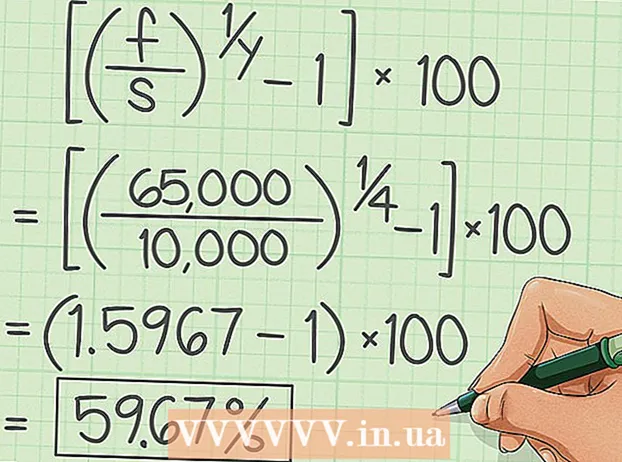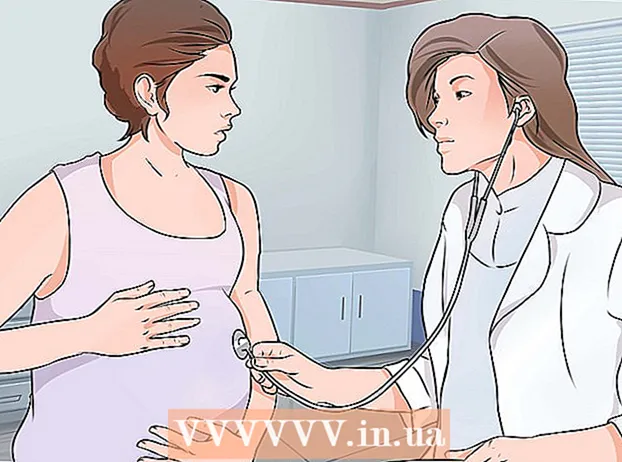Yazar:
Mark Sanchez
Yaratılış Tarihi:
1 Ocak Ayı 2021
Güncelleme Tarihi:
3 Temmuz 2024

İçerik
- adımlar
- Bölüm 1/4: Kalibrasyona Nasıl Hazırlanılır
- Bölüm 2/4: Windows'ta Nasıl Kalibre Edilir
- Bölüm 3/4: macOS'te Nasıl Kalibre Edilir
- Bölüm 4/4: Kolorimetre Nasıl Kullanılır
- İpuçları
- Uyarılar
Bu makale, renk ve aydınlatma ayarlarının doğru olduğundan emin olmak için bilgisayar monitörünüzü nasıl kalibre edeceğinizi gösterecektir. Görsel projeler oluşturuyor veya düzenliyorsanız monitörünüzü kalibre etmek önemlidir - zayıf kalibrasyonun projenizin diğer insanların monitörlerinden farklı görünmesine neden olabileceğini unutmayın.
adımlar
Bölüm 1/4: Kalibrasyona Nasıl Hazırlanılır
- 1 Monitörün ne zaman kalibrasyona ihtiyacı olduğunu belirleyin. Tipik olarak, yüksek çözünürlüklü (4K) monitörlerin renkleri ve öğeleri doğru şekilde görüntülemek için bazı kalibrasyonlara ihtiyacı vardır. Böyle bir monitörün kalibre edilmemesi, dokuların bulanıklaşmasına neden olabilir.
- Özellikle oyun için kullanılanlar olmak üzere daha düşük çözünürlüklü monitörlerin (720p gibi) kalibre edilmesine gerek yoktur (ancak kalibrasyon onlara zarar vermez).
- Yerleşik monitörlerin (dizüstü bilgisayarlarda) genellikle kalibre edilmesi gerekmez, ancak normal bir monitörle aynı şekilde kalibre edilebilirler.
- 2 Monitörü temizleyin (gerekirse). Monitörünüz kirliyse, silin.
- 3 Monitörü nötr bir ortama yerleştirin. Monitör parlama ve doğrudan ışık içermemelidir. Bu nedenle monitörünüzü doğrudan doğal veya yapay ışığa maruz kalmayacağı bir yere yerleştirin.
- 4 Monitörünüzü yüksek kaliteli bir kabloyla bağlayın. Mümkünse, bir DisplayPort kablosu kullanarak monitörünüzü bilgisayarınıza bağlayın.
- DisplayPort konektörü yoksa, DVI veya VGA kablosu değil, bir HDMI kablosu kullanın.
- 5 Monitörü en az 30 dakika açın. Isınmak için bunu yapın.
- Bilgisayarınızda uyku modu veya ekran koruyucu etkinleştirilmişse, ekranın kapanmasını önlemek için farenizi birkaç dakikada bir hareket ettirin.
- 6 Monitör çözünürlüğünü varsayılan değerine döndürün (gerekirse). Varsayılan olarak monitör, kalibrasyonu için gerekli olan mümkün olan en yüksek çözünürlükte çalışmalıdır:
- pencereler - başlat menüsünü aç
 ve "Seçenekler"e tıklayın
ve "Seçenekler"e tıklayın  > Sistem> Ekran> Çözünürlük ve Önerilen'i seçin. İstendiğinde "Kaydet"i tıklayın.
> Sistem> Ekran> Çözünürlük ve Önerilen'i seçin. İstendiğinde "Kaydet"i tıklayın. - Mac - "Elma" menüsünü açın
 , Sistem Tercihleri> Monitörler> Monitör'ü tıklayın, basılı tutun ⌥ Seçenek ve "Ölçekli"ye tıklayın, bağlı monitörü seçin ve "Varsayılan"ın yanındaki kutuyu işaretleyin.
, Sistem Tercihleri> Monitörler> Monitör'ü tıklayın, basılı tutun ⌥ Seçenek ve "Ölçekli"ye tıklayın, bağlı monitörü seçin ve "Varsayılan"ın yanındaki kutuyu işaretleyin.
- pencereler - başlat menüsünü aç
Bölüm 2/4: Windows'ta Nasıl Kalibre Edilir
- 1 Başlat menüsünü aç
 . Ekranın sol alt köşesindeki Windows logosuna tıklayın.
. Ekranın sol alt köşesindeki Windows logosuna tıklayın. - 2 Kalibrasyon aracını açın. Girmek kalibrasyonve ardından Başlat menüsünün üst kısmındaki Ekran Renklerini Kalibre Et'e tıklayın.
- 3 Kalibratörün doğru ekranda görüntülendiğinden emin olun. İki monitörünüz varsa, kalibrasyon penceresini ikinci monitöre taşıyın.
- 4 Tıklamak Daha ileri. Sayfanın sağ alt köşesindedir.
- 5 Fabrika renk ayarlarına ayarlayın. Gerekirse monitör menüsünü açın ve fabrika renk ayarlarını seçin.
- Monitörünüzdeki (ve bilgisayar ayarlarınızdaki) renk ayarlarını hiç değiştirmediyseniz, bunu yapmanız gerekmez.
- Dizüstü bilgisayarınız varsa bu adımı atlayın.
- 6 Tıklamak Daha ileri. Sayfanın sağ alt köşesindedir.
- 7 Normal Gama resmini inceleyin ve Daha ileri. Bu resim sayfanın ortasında. İdeal olarak, gamayı bu resme göre ayarlamalısınız.
- 8 Monitörün gamasını ayarlayın. Gamayı değiştirmek için sayfanın sol tarafındaki kaydırıcıyı yukarı veya aşağı hareket ettirin - sayfanın ortasında görüntülenen resim “Normal gama.
- 9 iki kez dokunun Daha ileri. Sayfanın sağ alt köşesindedir.
- 10 Normal Parlaklık resmini inceleyin ve ardından Daha ileri. Dizüstü bilgisayarınız varsa, sayfanın ortasındaki Atla'yı tıklayın ve sonraki iki adımı atlayın.
- 11 Monitörünüzün parlaklığını ayarlayın. Monitör menüsünü açın, Parlaklık seçeneğini seçin ve ardından parlaklığı gerektiği gibi artırın veya azaltın.
- Parlaklığı resmin altında gösterilen kriterlere göre ayarlayın.
- 12 Tıklamak Daha ileri. Sayfanın sağ alt köşesindedir. Kontrastı ayarlamak için sayfaya yönlendirileceksiniz.
- 13 Normal Kontrast resmini inceleyin ve ardından Daha ileri. Dizüstü bilgisayarınız varsa, sonraki iki adımı atlayın.
- 14 Monitörünüzün kontrastını ayarlayın. Monitör menüsünü açın ve resmin altında belirtilen kriterlere göre kontrastı artırın veya azaltın.
- 15 iki kez dokunun Daha ileri. Sayfanın sağ alt köşesindedir.
- 16 Renk dengesini ayarlayın. Sayfanın üstündeki çubukta nötr (yeşil, kırmızı veya mavi değil) griler görene kadar sayfanın altındaki her kaydırıcıyı sola veya sağa hareket ettirin.
- 17 Tıklamak Daha ileri ve sonucu görüntüleyin. Kalibrasyondan önce görüntünün monitörde nasıl göründüğünü görmek için "Önceki Kalibrasyon"a tıklayın ve ardından bunları karşılaştırmak için "Mevcut Kalibrasyon"a tıklayın.
- 18 Tıklamak Hazır. Sayfanın alt kısmındadır. Kalibrasyon ayarları kaydedilecektir.
Bölüm 3/4: macOS'te Nasıl Kalibre Edilir
- 1 Elma menüsünü açın
 . Ekranın sol üst köşesindeki Apple logosuna tıklayın.
. Ekranın sol üst köşesindeki Apple logosuna tıklayın. - 2 Tıklamak Sistem ayarları. Bu seçenek menüdedir. Sistem Tercihleri penceresi açılacaktır.
- 3 Tıklamak monitörler. Sistem Tercihleri penceresindedir. Bir açılır pencere açılacaktır.
- 4 Tıklamak Renk. Bu sekmeyi pencerenin üst kısmında bulacaksınız.
- 5 Tıklamak kalibre et. Bu seçenek sayfanın sağ tarafında bulunur.
- 6 Tıklamak Devam etmek. Sayfanın sağ alt köşesindedir.
- 7 Ekrandaki talimatları izleyin. Bunlar monitör modelinize bağlıdır - çoğu durumda parolayı alana kadar sayfanın sağ alt köşesindeki Devam'ı tıklamanız yeterlidir.
- 8 Yetkilendirme için kullanılan parolayı girin. Bunu Parola metin kutusunda yapın ve ardından Tamam'ı tıklayın.
- 9 Tıklamak Hazıristendiğinde. Kalibrasyon ayarları kaydedilecektir.
Bölüm 4/4: Kolorimetre Nasıl Kullanılır
- 1 Bir kolorimetreye ihtiyacınız olacağını unutmayın. Kolorimetre, monitörünüze bağlanan ve ortam ışığı ve diğer faktörlerden bağımsız olarak renkleri ve parlaklığı ayarlamak için sağlanan yazılımla birlikte çalışan bir cihazdır.
- 2 İhtiyaçlarınıza göre bir kolorimetre seçin ve satın alın. Kolorimetre fiyatları 1.000 ruble (kişisel kullanım için bir kolorimetre için) ile 65.000 ruble (bir kurumsal kolorimetre için) arasında değişmektedir.
- Spyder kolorimetreleri yüksek kaliteli ve güvenilir olarak kabul edilir.
- İşletim sisteminizi destekleyen bir renk ölçer satın alın. Çoğu renk ölçer Windows, macOS ve Linux üzerinde çalışır, ancak ucuz cihazlar yalnızca bir sistemi destekleyebilir.
- 3 Emin olun monitörünüzü uygun şekilde hazırladınız. Yani, monitörü nötr aydınlatmalı bir odaya yerleştirin ve ısıtmak için açın.
- Ayrıca, lekeler kolorimetrenin düzgün çalışmasını engelleyebileceğinden monitörünüzü temizlediğinizden emin olun.
- 4 Kolorimetre yazılımını yükleyin (gerekirse). Bazı renk ölçerler, renk ölçer yazılımını yükleyebileceğiniz bir CD ile birlikte gelir.
- Programı, kolorimetreyi bağlamadan önce değil, sonra kurmak gerekebilir.
- Bazı renk ölçerler bağlandıklarında programı otomatik olarak yükleyecektir.
- 5 Bir kolorimetre bağlayın. Kolorimetre USB kablosunu bilgisayarınızdaki boş USB bağlantı noktalarından birine bağlayın.
- Bağlı bir klavyede USB hub veya USB bağlantı noktası değil, doğrudan bilgisayarınıza bağlı bir USB bağlantı noktası kullanın.
- Önce kolorimetreyi açmanız gerekebilir.
- 6 Ekrandaki talimatları izleyin. Bilgisayar kolorimetreyi tanıdığında bir açılır pencere belirecektir; bu penceredeki talimatları izleyin.
- 7 Kolorimetreyi monitöre yerleştirin. Kolorimetre, lens ekrana bakacak şekilde monitörün ortasına yerleştirilmelidir.
- Kolorimetre yazılımı, cihazın nasıl kurulacağını göstermek için kolorimetrenin şekliyle eşleşen bir anahat görüntüler.
- 8 Kalibrasyona devam edin. Kalibrasyon işlemini başlatmak için açılır pencerede "İleri" veya "Başlat" veya benzeri bir düğmeyi tıklayın. İşlem tamamlandığında, kolorimetreyi çıkarmanız istenecektir.
- Kalibrasyon işlemi öncesinde veya sırasında bazı ek parametreleri gözden geçirmeniz veya ekrandaki bazı talimatları izlemeniz gerekebilir.
İpuçları
- Ücretsiz Lagom monitör LCD test sitesi, ekranı manuel olarak kalibre etmek için kullanılabilecek çok sayıda sayfa içerir.
- Bazı monitörlerde eşit olmayan ekran aydınlatması vardır. Bunu test etmek için görüntüyü ekran boyunca sürükleyin ve ekranın belirli noktalarında daha parlak veya daha koyu olup olmadığına bakın. Böyle bir kusur düzeltilemez (yalnızca monitörü değiştirerek), ancak bu durumda, kalibrasyon sırasında sonuçların bozulmasını önlemek için ekranın yalnızca belirli bir alanına bakın.
Uyarılar
- Bilgisayarda yüklü birkaç kalibrasyon programı varsa, çakışmamaları için yalnızca birini çalıştırın.
- Otomatik monitör kalibrasyon işlevini kullanmamanızı öneririz, çünkü bu, optimal değil ortalama bir sonuç elde etmeyi amaçlar.