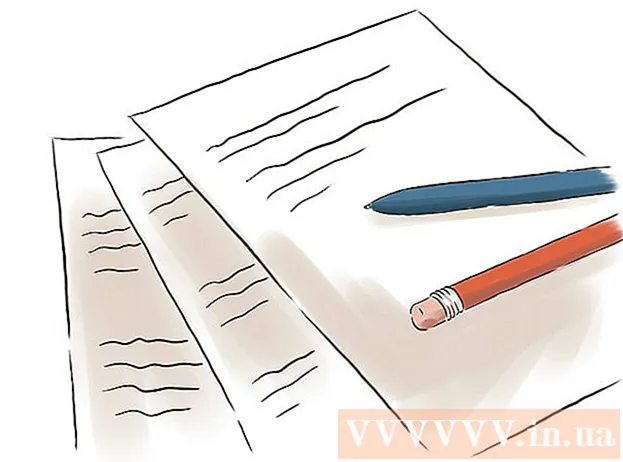Yazar:
Sara Rhodes
Yaratılış Tarihi:
15 Şubat 2021
Güncelleme Tarihi:
1 Temmuz 2024
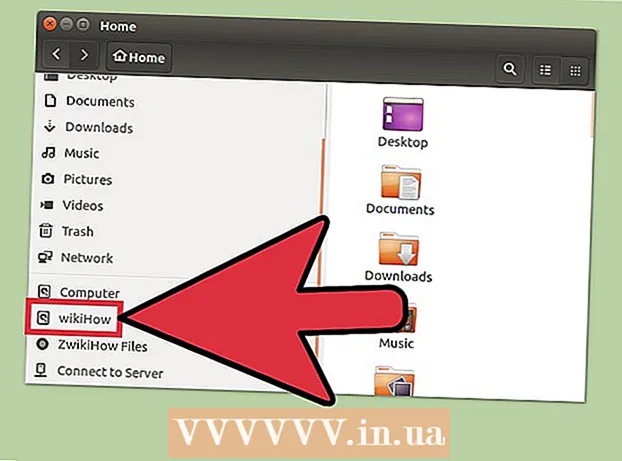
İçerik
Disk, Ubuntu ile önceden yüklenmiş olarak gelen disk yardımcı programı kullanılarak biçimlendirilebilir. Disk İzlencesi hatalar gösteriyorsa veya bölüm zarar görmüşse, diski biçimlendirmek için GParted'ı kullanın. Ayrıca GParted'ı kullanarak mevcut bölümleri yeniden boyutlandırabilir veya ayrılmamış disk alanına dayalı olarak yeni bir bölüm oluşturabilirsiniz.
adımlar
Yöntem 1/2: Hızlı Biçim
 1 Disk Yardımcı Programını çalıştırın. Ana Menüyü açın ve girin diskler... Tüm bağlı sürücüler solda görüntülenecektir.
1 Disk Yardımcı Programını çalıştırın. Ana Menüyü açın ve girin diskler... Tüm bağlı sürücüler solda görüntülenecektir.  2 Biçimlendirilecek diski vurgulayın. Tüm diskler solda görüntülenir. Biçimlendirme sırasında tüm veriler silineceğinden, bir sürücü seçerken dikkatli olun.
2 Biçimlendirilecek diski vurgulayın. Tüm diskler solda görüntülenir. Biçimlendirme sırasında tüm veriler silineceğinden, bir sürücü seçerken dikkatli olun.  3 Dişli simgesine tıklayın ve Bölümü Biçimlendir'i seçin. Dosya sistemini belirtebileceğiniz yeni bir pencere açılacaktır.
3 Dişli simgesine tıklayın ve Bölümü Biçimlendir'i seçin. Dosya sistemini belirtebileceğiniz yeni bir pencere açılacaktır.  4 İstediğiniz dosya sistemini seçin. Tür menüsünü açın ve istediğiniz dosya sistemini seçin.
4 İstediğiniz dosya sistemini seçin. Tür menüsünü açın ve istediğiniz dosya sistemini seçin. - Sürücüyü Linux, Mac OS ve Windows bilgisayarlar arasında ve USB depolamayı destekleyen cihazlar arasında dosya aktarmak için kullanacaksanız, FAT'ı seçin.
- Disk bir Linux bilgisayarda kullanılacaksa, "Ext4" öğesini seçin.
- Sürücü bir Windows bilgisayarda kullanılacaksa, NTFS'yi seçin.
 5 Bölüme bir ad verin. Biçimlendirilecek bölümün adı (etiketi) ilgili satıra girilebilir. Etiket, bağlı sürücülerde kafanızın karışmamasına yardımcı olacaktır.
5 Bölüme bir ad verin. Biçimlendirilecek bölümün adı (etiketi) ilgili satıra girilebilir. Etiket, bağlı sürücülerde kafanızın karışmamasına yardımcı olacaktır.  6 Verilerinizi nasıl güvenli bir şekilde sileceğinize karar verin. Varsayılan olarak, biçimlendirme işlemi verileri siler ancak üzerine yazmaz. Verileri güvenle (kalıcı olarak) silmek için Sil menüsünden Verilerin Üzerine Sıfırlarla Yaz'ı seçin. Biçimlendirme işlemi daha uzun sürecek, ancak veriler güvenli bir şekilde silinecek.
6 Verilerinizi nasıl güvenli bir şekilde sileceğinize karar verin. Varsayılan olarak, biçimlendirme işlemi verileri siler ancak üzerine yazmaz. Verileri güvenle (kalıcı olarak) silmek için Sil menüsünden Verilerin Üzerine Sıfırlarla Yaz'ı seçin. Biçimlendirme işlemi daha uzun sürecek, ancak veriler güvenli bir şekilde silinecek.  7 Biçimlendirme işlemini başlatmak için Biçimlendirme'ye tıklayın. Kararınızı onaylamanız istenecektir. Biçimlendirme işleminin uzunluğu, disk kapasitesine ve veri silme türüne (güvenli veya normal) bağlıdır.
7 Biçimlendirme işlemini başlatmak için Biçimlendirme'ye tıklayın. Kararınızı onaylamanız istenecektir. Biçimlendirme işleminin uzunluğu, disk kapasitesine ve veri silme türüne (güvenli veya normal) bağlıdır. - Diski biçimlendirirken sorunlarla karşılaşırsanız, GParted programını kullanın (sonraki bölümü okuyun).
 8 Biçimlendirilmiş diski takın. Biçimlendirme işlemi tamamlandığında, Bağla'ya tıklayın (bu düğme, sürücü listesinin altında görünecektir). Bu, bölümü bağlamanıza ve dosya sistemine erişmenize izin verecektir. Explorer'da bir bölüm açmak için görünen bağlantıya tıklayın; veya dosya yardımcı programını açın ve sürücüyü sol bölmede bulun.
8 Biçimlendirilmiş diski takın. Biçimlendirme işlemi tamamlandığında, Bağla'ya tıklayın (bu düğme, sürücü listesinin altında görünecektir). Bu, bölümü bağlamanıza ve dosya sistemine erişmenize izin verecektir. Explorer'da bir bölüm açmak için görünen bağlantıya tıklayın; veya dosya yardımcı programını açın ve sürücüyü sol bölmede bulun.
Yöntem 2/2: GParted'ı Kullanma
 1 Terminal'i açın. Bu, Ana Menüden yapılabilir veya basitçe tıklanabilir.Ctrl+alt+T.
1 Terminal'i açın. Bu, Ana Menüden yapılabilir veya basitçe tıklanabilir.Ctrl+alt+T.  2 GParted'i yükleyin. Bunu yapmak için aşağıdaki komutu girin. Sistem sizden bir parola girmenizi isteyecektir (parola girdiğinizde görüntülenmez).
2 GParted'i yükleyin. Bunu yapmak için aşağıdaki komutu girin. Sistem sizden bir parola girmenizi isteyecektir (parola girdiğinizde görüntülenmez). - sudo apt-get install gparted
- Tıklamak Yistendiğinde.
 3 Ana Menüden GParted'i başlatın. Bu programı bulmak ve çalıştırmak için Ana Menüyü açın ve "GParted" (tırnak işaretleri olmadan) yazın. Geçerli diskin bölümlerini ve ayrılmamış alanını gösteren bir pencere açılacaktır.
3 Ana Menüden GParted'i başlatın. Bu programı bulmak ve çalıştırmak için Ana Menüyü açın ve "GParted" (tırnak işaretleri olmadan) yazın. Geçerli diskin bölümlerini ve ayrılmamış alanını gösteren bir pencere açılacaktır.  4 Biçimlendirilecek sürücüyü seçin. Bunu açılır menüden yapın (sağ üst köşe). Hangi sürücüyü seçeceğinizden emin değilseniz, pencerede kapasitesini arayın - bu, doğru sürücüyü seçmenize yardımcı olabilir.
4 Biçimlendirilecek sürücüyü seçin. Bunu açılır menüden yapın (sağ üst köşe). Hangi sürücüyü seçeceğinizden emin değilseniz, pencerede kapasitesini arayın - bu, doğru sürücüyü seçmenize yardımcı olabilir.  5 Biçimlendirmek, değiştirmek veya silmek istediğiniz bölümün bağlantısını kesin. Bu olmadan, bölümle çalışamazsınız. Bölümler listesinde, istediğiniz bölüme sağ tıklayın ve "Unmount" seçeneğini seçin.
5 Biçimlendirmek, değiştirmek veya silmek istediğiniz bölümün bağlantısını kesin. Bu olmadan, bölümle çalışamazsınız. Bölümler listesinde, istediğiniz bölüme sağ tıklayın ve "Unmount" seçeneğini seçin.  6 Mevcut bölümü silin. Bu durumda, ayrılmamış alana dönüşecektir. Bu alana dayanarak, yeni bir bölüm oluşturabilir ve biçimlendirebilirsiniz.
6 Mevcut bölümü silin. Bu durumda, ayrılmamış alana dönüşecektir. Bu alana dayanarak, yeni bir bölüm oluşturabilir ve biçimlendirebilirsiniz. - Silinecek bölüme sağ tıklayın ve "Sil" e tıklayın.
 7 Yeni bir bölüm oluşturun. Ayrılmamış alana sağ tıklayın ve Yeni'yi seçin. Yeni bir bölüm oluşturma işlemi başlayacaktır.
7 Yeni bir bölüm oluşturun. Ayrılmamış alana sağ tıklayın ve Yeni'yi seçin. Yeni bir bölüm oluşturma işlemi başlayacaktır.  8 Bölümün boyutunu ayarlayın. Bunu yapmak için kaydırıcıyı kullanın.
8 Bölümün boyutunu ayarlayın. Bunu yapmak için kaydırıcıyı kullanın.  9 Bölüm için dosya sistemini seçin. Bunu "Dosya Sistemi" menüsünde yapın. Disk farklı işletim sistemlerinde ve cihazlarda kullanılacaksa "fat32"yi seçin. Sürücü yalnızca Linux'ta kullanılacaksa, "ext4" öğesini seçin.
9 Bölüm için dosya sistemini seçin. Bunu "Dosya Sistemi" menüsünde yapın. Disk farklı işletim sistemlerinde ve cihazlarda kullanılacaksa "fat32"yi seçin. Sürücü yalnızca Linux'ta kullanılacaksa, "ext4" öğesini seçin.  10 Bölüme bir ad (etiket) verin. Bu, bu bölümü diğer bölümlerden ayırt etmeyi kolaylaştıracaktır.
10 Bölüme bir ad (etiket) verin. Bu, bu bölümü diğer bölümlerden ayırt etmeyi kolaylaştıracaktır.  11 Bölüm ayarlarını yapılandırmayı tamamladığınızda Ekle'ye tıklayın. Oluşturulan bölüm yapılacak işlemler listesine eklenecektir.
11 Bölüm ayarlarını yapılandırmayı tamamladığınızda Ekle'ye tıklayın. Oluşturulan bölüm yapılacak işlemler listesine eklenecektir.  12 Bölümü yeniden boyutlandırın (isterseniz). Bölümler GParted'de yeniden boyutlandırılabilir. Bölüm, ayrılmamış alandan yeni bir bölüm oluşturulacak şekilde yeniden boyutlandırılabilir. Bu, sürücüde depolanan verileri etkilemeden sabit sürücünüzü birden çok bölüme ayırmanıza olanak tanır.
12 Bölümü yeniden boyutlandırın (isterseniz). Bölümler GParted'de yeniden boyutlandırılabilir. Bölüm, ayrılmamış alandan yeni bir bölüm oluşturulacak şekilde yeniden boyutlandırılabilir. Bu, sürücüde depolanan verileri etkilemeden sabit sürücünüzü birden çok bölüme ayırmanıza olanak tanır. - Yeniden boyutlandırmak istediğiniz bölüme sağ tıklayın ve Yeniden Boyutlandır / Taşı'yı seçin.
- Bu bölümden önce ve/veya sonra ayrılmamış alan oluşturmak için bir bölümü her iki taraftan sınırlayan kaydırıcıları sürükleyin.
- Yeniden boyutlandırmayı yapılacak işlemler listesine eklemek için Yeniden Boyutlandır / Taşı'ya tıklayın. Ayrılmamış alandan yukarıda açıklandığı gibi yeni bir bölüm oluşturabilirsiniz.
 13 Planlanmış işlemleri başlatmak için yeşil onay işareti düğmesine tıklayın. Bu düğmeyi tıklatana kadar yaptığınız değişikliklerin hiçbiri geçerli olmayacaktır. Sonuç olarak, seçilen bölümler silinecek (veri kaybı ile) ve yeni bölümler oluşturulacaktır.
13 Planlanmış işlemleri başlatmak için yeşil onay işareti düğmesine tıklayın. Bu düğmeyi tıklatana kadar yaptığınız değişikliklerin hiçbiri geçerli olmayacaktır. Sonuç olarak, seçilen bölümler silinecek (veri kaybı ile) ve yeni bölümler oluşturulacaktır. - İşlem sayısına ve diskin kapasitesine bağlı olarak tüm işlemlerin tamamlanması biraz zaman alacaktır.
 14 Biçimlendirilmiş bir sürücü bulun. Biçimlendirme işlemi tamamlandığında GParted'i kapatın ve biçimlendirilmiş diski bulun. Dosya yardımcı programında tüm sürücüler listesinde görünecektir.
14 Biçimlendirilmiş bir sürücü bulun. Biçimlendirme işlemi tamamlandığında GParted'i kapatın ve biçimlendirilmiş diski bulun. Dosya yardımcı programında tüm sürücüler listesinde görünecektir.