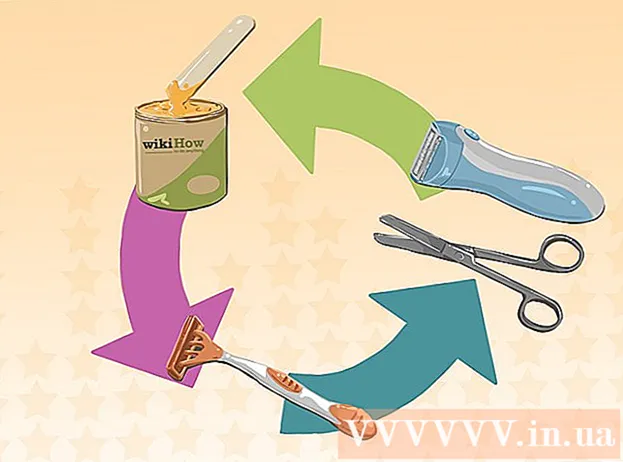İçerik
- adımlar
- Yöntem 1 / 11: iPhone RAM Nasıl Temizlenir
- Yöntem 2/11: İstenmeyen uygulamalar nasıl kaldırılır
- Yöntem 3 / 11: Belgeler ve veriler nasıl silinir
- Yöntem 4/11: Fotoğraflar ve videolar nasıl silinir
- Yöntem 5 / 11: Müzik Nasıl Silinir
- Yöntem 6 / 11: Gönderiler Nasıl Silinir
- Yöntem 7/11: Önbellek ve veriler nasıl temizlenir
- Yöntem 8 / 11: Bildirim çubuğu nasıl temizlenir (iOS 5 ve daha yenisi)
- Yöntem 9 / 11: Son Uygulamalar Sayfası Nasıl Temizlenir
- Yöntem 10 / 11: Widget'lar nasıl kaldırılır
- Yöntem 11/11: Bulut depolama nasıl kullanılır?
- İpuçları
- Uyarılar
iPhone harika bir akıllı telefon, ancak dosya ve verilerle dolu olduğunda da yavaşlıyor. Neyse ki bu sorun kolayca çözülebilir: Gereksiz uygulamalardan, verilerden ve dosyalardan kurtularak cihazınızda hızla yer açabilirsiniz. Cihazınızın dahili deposunu tamamen temizlemek için çeşitli yerleşik iPhone özelliklerinden de yararlanabilirsiniz.
adımlar
Yöntem 1 / 11: iPhone RAM Nasıl Temizlenir
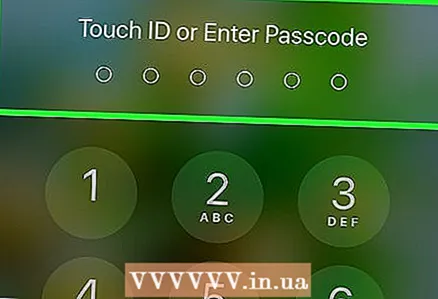 1 iPhone'un kilidini açın. RAM verileri işlemek için tasarlanmıştır, ancak bir bilgisayar gibi geçici dosyalarla dolu olabilir. RAM'i temizlerseniz, iPhone'unuz daha hızlı çalışır.
1 iPhone'un kilidini açın. RAM verileri işlemek için tasarlanmıştır, ancak bir bilgisayar gibi geçici dosyalarla dolu olabilir. RAM'i temizlerseniz, iPhone'unuz daha hızlı çalışır. - Parolanızı girmeniz veya Touch ID sensörüne dokunmanız gerekirse, bunu yapın. Değilse, telefonunuzun kilidini açmak için Ana Ekran düğmesine basmanız yeterlidir.
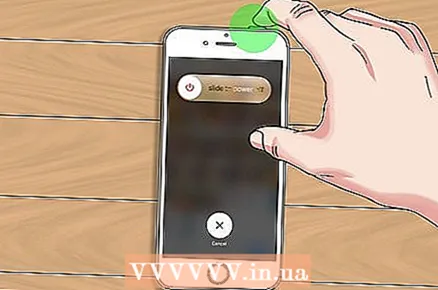 2 Kilit düğmesini basılı tutun. Üst paneldedir; birkaç saniye sonra kapatma menüsü görünecektir.
2 Kilit düğmesini basılı tutun. Üst paneldedir; birkaç saniye sonra kapatma menüsü görünecektir.  3 Kilit düğmesini bırakın. Ekranın üst kısmında Kapat yazan bir kaydırıcı belirir.
3 Kilit düğmesini bırakın. Ekranın üst kısmında Kapat yazan bir kaydırıcı belirir.  4 Ana Sayfa düğmesini basılı tutun. Ana ekrana gelene kadar bunu yapın.
4 Ana Sayfa düğmesini basılı tutun. Ana ekrana gelene kadar bunu yapın. - Bu işlem, akıllı telefonunuzu hızlandıracak olan iPhone'unuzun RAM'ini temizleyecektir.
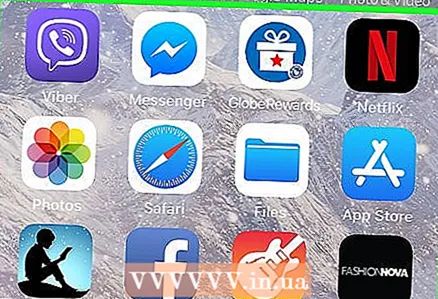 5 Temizleme sonuçlarını kontrol edin. Bunu yapmak için herhangi bir uygulamayı başlatın - öncekinden daha hızlı yüklenmelidir. Açıklanan yöntem, iPhone'un dahili belleğini boşaltmaz, ancak cihazın çalışmasını gözle görülür şekilde hızlandırır.
5 Temizleme sonuçlarını kontrol edin. Bunu yapmak için herhangi bir uygulamayı başlatın - öncekinden daha hızlı yüklenmelidir. Açıklanan yöntem, iPhone'un dahili belleğini boşaltmaz, ancak cihazın çalışmasını gözle görülür şekilde hızlandırır.
Yöntem 2/11: İstenmeyen uygulamalar nasıl kaldırılır
 1 Kullanmadığınız bir uygulama bulun. Kural olarak, herkes bu yöntemi unutur, ancak birkaç uygulama ve verileri bir akıllı telefonun dahili belleğinin gigabaytını veya daha fazlasını kaplayabilir.
1 Kullanmadığınız bir uygulama bulun. Kural olarak, herkes bu yöntemi unutur, ancak birkaç uygulama ve verileri bir akıllı telefonun dahili belleğinin gigabaytını veya daha fazlasını kaplayabilir. 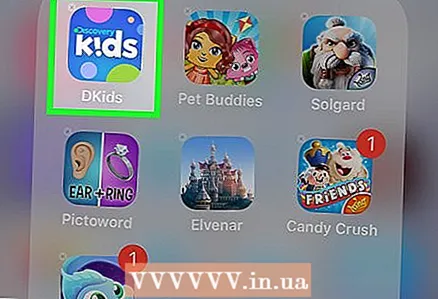 2 Uygulama simgesini basılı tutun. O ve diğer simgeler sallanmaya başlayacak ve sol üst köşelerinde bir “X” belirecektir.
2 Uygulama simgesini basılı tutun. O ve diğer simgeler sallanmaya başlayacak ve sol üst köşelerinde bir “X” belirecektir. 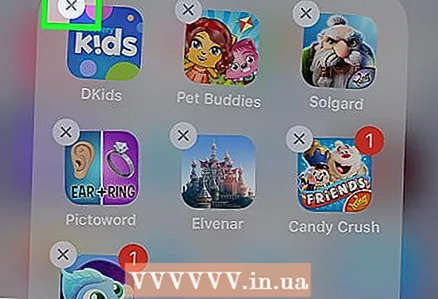 3 Uygulama simgesinin köşesindeki "X" işaretini tıklayın. Uygulamayı kaldırmak isteyip istemediğinizi soran bir açılır mesaj görünecektir.
3 Uygulama simgesinin köşesindeki "X" işaretini tıklayın. Uygulamayı kaldırmak isteyip istemediğinizi soran bir açılır mesaj görünecektir.  4 Eylemlerinizi onaylamak için "Sil" e tıklayın. Uygulama kaldırılacak.
4 Eylemlerinizi onaylamak için "Sil" e tıklayın. Uygulama kaldırılacak. - Uygulama önemli miktarda veri depoluyorsa, uygulama verilerini kaydetmek isteyip istemediğiniz sorulacaktır.
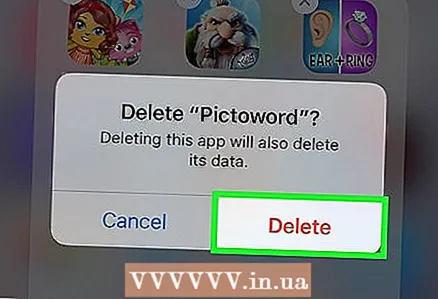 5 Gereksiz her iPhone uygulaması için bu işlemi tekrarlayın. Uygulamayı bir aydan uzun süredir kullanmadıysanız, büyük olasılıkla kaldırılabilir.
5 Gereksiz her iPhone uygulaması için bu işlemi tekrarlayın. Uygulamayı bir aydan uzun süredir kullanmadıysanız, büyük olasılıkla kaldırılabilir.
Yöntem 3 / 11: Belgeler ve veriler nasıl silinir
Belgeler ve veriler, uygulama önbellekleri, yetkilendirme bilgileri, mesaj geçmişi ve uygulamanın iPhone'un belleğinde sakladığı uygulamayla ilgili diğer öğelerdir. Zamanla, bu tür belgelerin ve verilerin boyutu uygulamanın kendisinin boyutunu aşabilir.
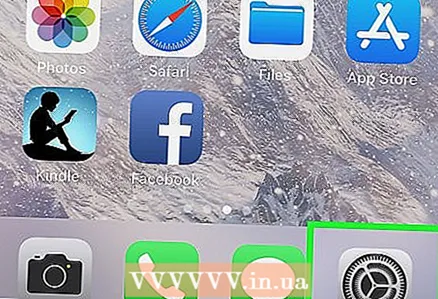 1 Ana ekranda Ayarlar uygulaması simgesine dokunun.
1 Ana ekranda Ayarlar uygulaması simgesine dokunun. 2 Ayarlar sayfasında "Genel" seçeneğine tıklayın.
2 Ayarlar sayfasında "Genel" seçeneğine tıklayın.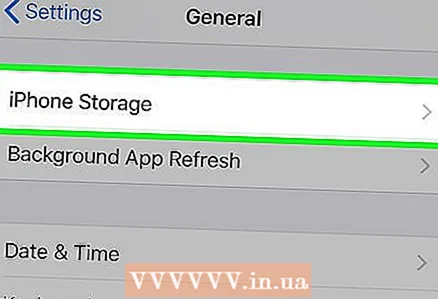 3 Depolama'ya dokunun. Her uygulamanın boyutuyla birlikte tüm yüklü uygulamaların bir listesi görüntülenecektir.
3 Depolama'ya dokunun. Her uygulamanın boyutuyla birlikte tüm yüklü uygulamaların bir listesi görüntülenecektir. 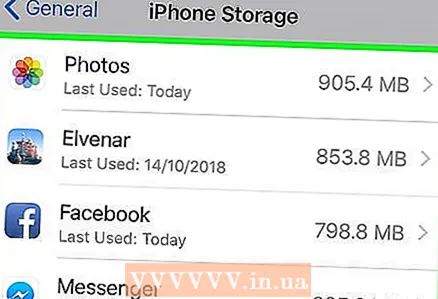 4 Akıllı telefonunuzun belleğinde çok yer kaplayan bir uygulamaya dokunun.
4 Akıllı telefonunuzun belleğinde çok yer kaplayan bir uygulamaya dokunun. 5"Uygulamayı Kaldır" a dokunun
5"Uygulamayı Kaldır" a dokunun 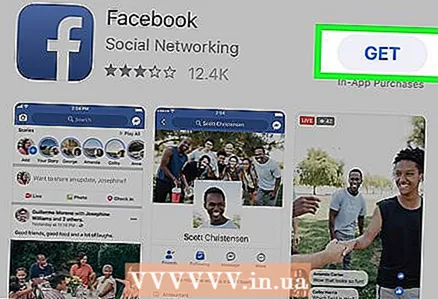 6 App Store'u açın ve uygulamayı yeniden yükleyin. Artık uygulama hiçbir belge veya veri içermediği için çok daha az yer kaplıyor.
6 App Store'u açın ve uygulamayı yeniden yükleyin. Artık uygulama hiçbir belge veya veri içermediği için çok daha az yer kaplıyor.
Yöntem 4/11: Fotoğraflar ve videolar nasıl silinir
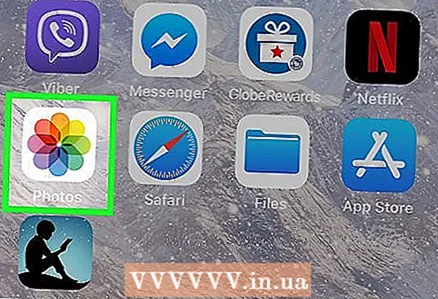 1 Başlatmak için Fotoğraflar uygulaması simgesine tıklayın. Bu uygulama, İnternet'ten indirilenler ve sosyal ağlardan kopyalanan fotoğraflar / videolar dahil olmak üzere tüm fotoğrafları ve videoları saklar; Bu uygulamada gereksiz fotoğraf ve videoları silebilirsiniz.
1 Başlatmak için Fotoğraflar uygulaması simgesine tıklayın. Bu uygulama, İnternet'ten indirilenler ve sosyal ağlardan kopyalanan fotoğraflar / videolar dahil olmak üzere tüm fotoğrafları ve videoları saklar; Bu uygulamada gereksiz fotoğraf ve videoları silebilirsiniz.  2 Silmek istediğiniz fotoğrafları seçin. Bu, tüm fotoğrafları, videoları ve benzer dosyaları içeren "Kamera Rulosu" albümünde yapılabilir. Fotoğrafları seçmek için:
2 Silmek istediğiniz fotoğrafları seçin. Bu, tüm fotoğrafları, videoları ve benzer dosyaları içeren "Kamera Rulosu" albümünde yapılabilir. Fotoğrafları seçmek için: - Ekranın sağ alt köşesindeki "Albümler"e tıklayın.
- "Kamera Rulosu" seçeneğini seçin.
- Ekranın sağ üst köşesindeki "Seç" düğmesini tıklayın.
- Silmek istediğiniz her fotoğrafa / videoya dokunun.
- Instagram ve Snapchat gibi sosyal medya uygulamalarının akıllı telefonunuzda yinelenen fotoğraflar tutma eğiliminde olduğunu unutmayın; bunları silmek, iPhone'unuzun kitaplıklarını etkilemeden yeterli dahili depolama alanını boşaltacaktır.
 3 Sağ alt köşedeki çöp kutusu simgesine dokunun. Fotoğrafları silmek isteyip istemediğinizi soran bir açılır mesaj görüntülenir.
3 Sağ alt köşedeki çöp kutusu simgesine dokunun. Fotoğrafları silmek isteyip istemediğinizi soran bir açılır mesaj görüntülenir. 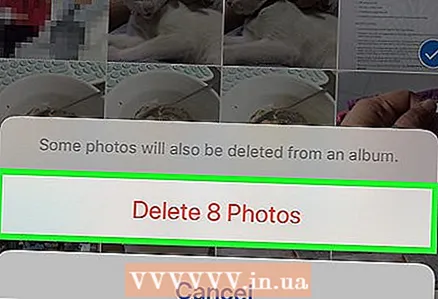 4 [Sayı] Fotoğrafı Kaldır'a tıklayın. Silinen fotoğraflar Son Silinenler klasörüne taşınacaktır.
4 [Sayı] Fotoğrafı Kaldır'a tıklayın. Silinen fotoğraflar Son Silinenler klasörüne taşınacaktır. 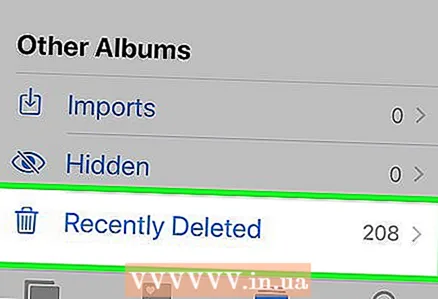 5 Son Silinenler klasörünü boşaltın. Fotoğrafları sildiğinizde, Albümler menüsündeki Son Silinenler klasörüne gönderilirler. Bu klasörü temizlemek için:
5 Son Silinenler klasörünü boşaltın. Fotoğrafları sildiğinizde, Albümler menüsündeki Son Silinenler klasörüne gönderilirler. Bu klasörü temizlemek için: - Sol üst köşedeki "Albümler"e tıklayın.
- Son Silinenler klasörüne dokunun.
- Sağ üst köşedeki "Seç" e tıklayın.
- Sol alt köşedeki Tümünü Sil'e dokunun.
- [sayım] öğelerini kaldır'ı tıklayın.
 6 Fotoğraflar uygulamasını kapatın. İstenmeyen resimleri ve videoları başarıyla kaldırdınız.
6 Fotoğraflar uygulamasını kapatın. İstenmeyen resimleri ve videoları başarıyla kaldırdınız.
Yöntem 5 / 11: Müzik Nasıl Silinir
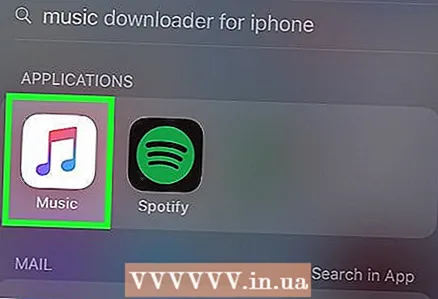 1 Başlatmak için Müzik uygulaması simgesine tıklayın. Yeterli boş alan yoksa, yeterli sayıda müzik dosyasını veya tüm müzik albümlerini silin.
1 Başlatmak için Müzik uygulaması simgesine tıklayın. Yeterli boş alan yoksa, yeterli sayıda müzik dosyasını veya tüm müzik albümlerini silin. 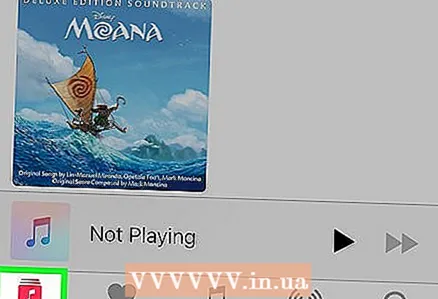 2 Kitaplık sekmesine dokunun. iTunes arşiviniz açılacaktır.
2 Kitaplık sekmesine dokunun. iTunes arşiviniz açılacaktır. 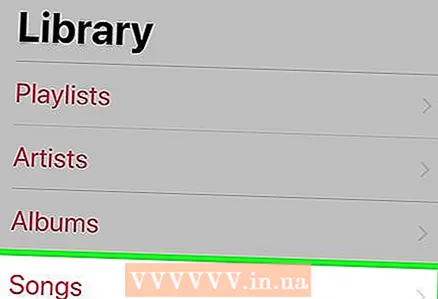 3 "Şarkılar" sekmesine tıklayın. Bir şarkı listesi açılacaktır.
3 "Şarkılar" sekmesine tıklayın. Bir şarkı listesi açılacaktır. 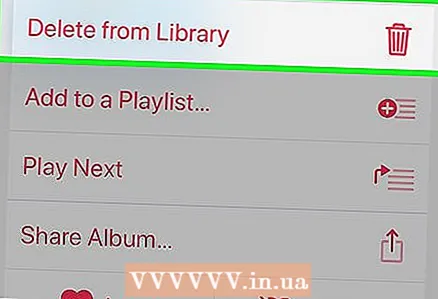 4 Gereksiz tüm şarkıları silin. Her ses dosyası fazla yer kaplamaz, ancak bir albümün tamamını silmek yeterli depolama alanını boşaltacaktır. Şarkıları silmek için:
4 Gereksiz tüm şarkıları silin. Her ses dosyası fazla yer kaplamaz, ancak bir albümün tamamını silmek yeterli depolama alanını boşaltacaktır. Şarkıları silmek için: - Silmek istediğiniz şarkıyı bulun.
- Şarkı başlığına dokunun ve basılı tutun.
- Kitaplıktan Kaldır'a tıklayın.
- Ekranın altındaki "Sil" düğmesini tıklayın.
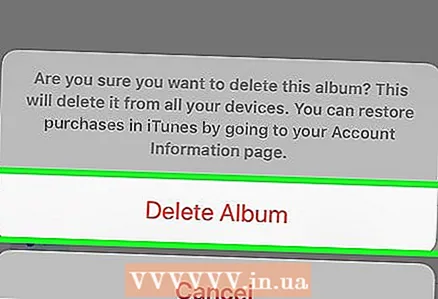 5 Şarkıları silmeye devam edin. Bu onları kitaplıktan kaldıracak; bunlar satın alınmış şarkılarsa, iTunes'da (Apple kimliğiniz varsa) tekrar indirebilirsiniz.
5 Şarkıları silmeye devam edin. Bu onları kitaplıktan kaldıracak; bunlar satın alınmış şarkılarsa, iTunes'da (Apple kimliğiniz varsa) tekrar indirebilirsiniz.
Yöntem 6 / 11: Gönderiler Nasıl Silinir
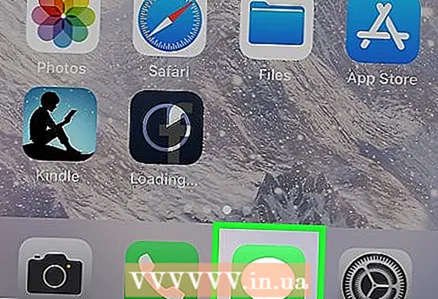 1 Başlatmak ve mesaj arşivinizi görüntülemek için Mesajlar uygulaması simgesine dokunun. Birçok kullanıcı, iMessage uygulamasının birkaç gigabayt bellek kaplayabileceğinin farkında bile değil. Eski mesajların çoğunu sildikten sonra, ücretsiz iPhone depolama alanında önemli bir artış fark edeceksiniz.
1 Başlatmak ve mesaj arşivinizi görüntülemek için Mesajlar uygulaması simgesine dokunun. Birçok kullanıcı, iMessage uygulamasının birkaç gigabayt bellek kaplayabileceğinin farkında bile değil. Eski mesajların çoğunu sildikten sonra, ücretsiz iPhone depolama alanında önemli bir artış fark edeceksiniz. 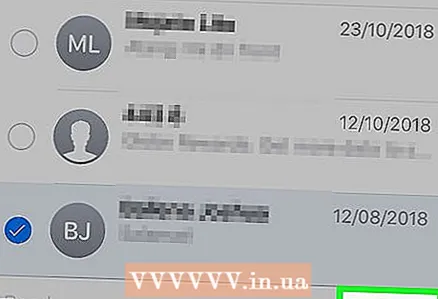 2 Mesajları sil. Öncelikle mesajlardan istediğiniz fotoğraf ve videoları kaydedin. iMessages'ı temizlemek için:
2 Mesajları sil. Öncelikle mesajlardan istediğiniz fotoğraf ve videoları kaydedin. iMessages'ı temizlemek için: - Ekranın sol üst köşesindeki "Değiştir"e tıklayın.
- Silmek istediğiniz her konuşmaya dokunun.
- Ekranın sağ alt köşesindeki "Sil" düğmesini tıklayın.
 3 Mesajlar uygulamasını kapatın. Bunu yapmak için Ana Sayfa düğmesine basmanız yeterlidir.
3 Mesajlar uygulamasını kapatın. Bunu yapmak için Ana Sayfa düğmesine basmanız yeterlidir.  4 Telefon uygulaması simgesine tıklayın. Başlayacak - artık gereksiz öğeleri ve sesli mesajları silebilirsiniz.
4 Telefon uygulaması simgesine tıklayın. Başlayacak - artık gereksiz öğeleri ve sesli mesajları silebilirsiniz. - Arama kaydını temizleyin veya içindeki öğeleri tek tek kaldırın.
- Çağrı kaydını açın. "Son" sekmesinde bulunur.
- İstediğiniz telefon numaralarını kaydedin, çünkü onları günlükten sildikten sonra geri yükleyemezsiniz.
- Günlüğü gözden geçirin. Öğenin ortasına dokunup sola kaydırarak öğeleri tek tek kaldırabilirsiniz. "Sil" düğmesi görünecektir - bu düğmeye tıklayın. Akıllı telefonunuz ikinci bir uyarı gösterecek şekilde ayarlandıysa, tekrar Sil'e dokunun.
- Kırmızı aramalar, cevaplamadığınızı gösterir.
- Tüm günlüğü bir kerede temizleyin (isterseniz). Bunu yapmak için ekranın üst kısmındaki Değiştir'e ve ardından Tümünü Sil'e dokunun.
- Arama kaydını temizleyin veya içindeki öğeleri tek tek kaldırın.
 5 Sesli mesajları silin. Kural olarak, özellikle kağıda kopyalanabildikleri için eski sesli mesajlara gerek yoktur. Sesli mesajları silmek için:
5 Sesli mesajları silin. Kural olarak, özellikle kağıda kopyalanabildikleri için eski sesli mesajlara gerek yoktur. Sesli mesajları silmek için: - Ekranın sağ alt köşesindeki Sesli Posta sekmesine tıklayın.
- Sağ üst köşedeki "Değiştir"e dokunun.
- Silmek istediğiniz her sesli postayı tıklayın.
- Sağ alt köşedeki "Sil"e dokunun.
 6 Telefon uygulamasını kapatın. iMessages uygulamasını başarıyla temizlediniz, sesli mesajları ve arama kaydı öğelerini sildiniz.
6 Telefon uygulamasını kapatın. iMessages uygulamasını başarıyla temizlediniz, sesli mesajları ve arama kaydı öğelerini sildiniz.
Yöntem 7/11: Önbellek ve veriler nasıl temizlenir
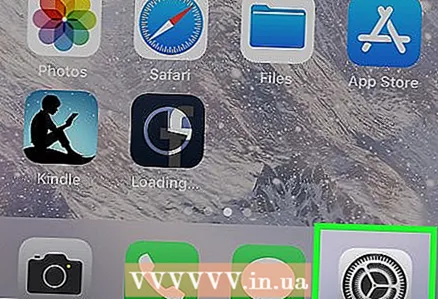 1 Başlatmak için Ayarlar uygulaması simgesine dokunun. Safari önbelleği ve verileri yeterli sabit disk alanı kaplayabilir; tarayıcınızı çok kullanıyorsanız, akıllı telefonunuzu hızlandırmak için önbelleği temizleyin.
1 Başlatmak için Ayarlar uygulaması simgesine dokunun. Safari önbelleği ve verileri yeterli sabit disk alanı kaplayabilir; tarayıcınızı çok kullanıyorsanız, akıllı telefonunuzu hızlandırmak için önbelleği temizleyin.  2 Safari sekmesine dokunun. Bu sekmeyi bulmak için sayfayı aşağı kaydırmanız gerekebilir.
2 Safari sekmesine dokunun. Bu sekmeyi bulmak için sayfayı aşağı kaydırmanız gerekebilir. 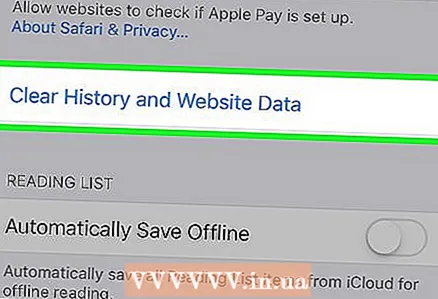 3 "Geçmişi ve Site Verilerini Temizle"ye tıklayın. Sayfanın alt kısmındadır.
3 "Geçmişi ve Site Verilerini Temizle"ye tıklayın. Sayfanın alt kısmındadır. 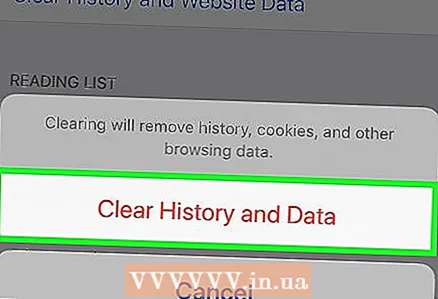 4 Seçiminizi onaylamak için "Geçmişi ve verileri temizle"ye tıklayın. Bu, Safari önbelleğini ve verilerini temizleyecektir.
4 Seçiminizi onaylamak için "Geçmişi ve verileri temizle"ye tıklayın. Bu, Safari önbelleğini ve verilerini temizleyecektir. - Safari şu anda açıksa, performansını optimize etmek için o tarayıcıyı yeniden başlatın.
Yöntem 8 / 11: Bildirim çubuğu nasıl temizlenir (iOS 5 ve daha yenisi)
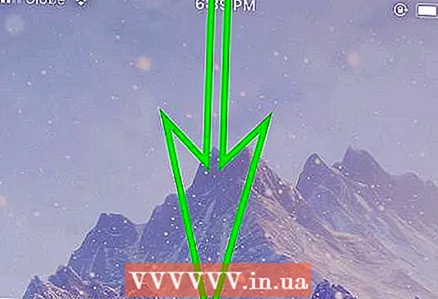 1 Bildirim panelini açın. iPhone'un kilidini açın ve ardından ekranın üstünden aşağı doğru kaydırın (parmağınızı panelin ortasına koyun). Bildirim paneli açılacaktır.
1 Bildirim panelini açın. iPhone'un kilidini açın ve ardından ekranın üstünden aşağı doğru kaydırın (parmağınızı panelin ortasına koyun). Bildirim paneli açılacaktır.  2 Tüm bildirimleri görüntüleyin. Önemli olanları kaçırmamak için bunu yapın. iOS 10'dan önceki sistemlerde, bildirimler uygulamaya göre sıralanabiliyordu (ki bu oldukça kullanışlıydı), ancak iOS 10'da bildirimler yalnızca kronolojik olarak (alındıkları tarih ve saate göre) sıralanabilir.
2 Tüm bildirimleri görüntüleyin. Önemli olanları kaçırmamak için bunu yapın. iOS 10'dan önceki sistemlerde, bildirimler uygulamaya göre sıralanabiliyordu (ki bu oldukça kullanışlıydı), ancak iOS 10'da bildirimler yalnızca kronolojik olarak (alındıkları tarih ve saate göre) sıralanabilir. 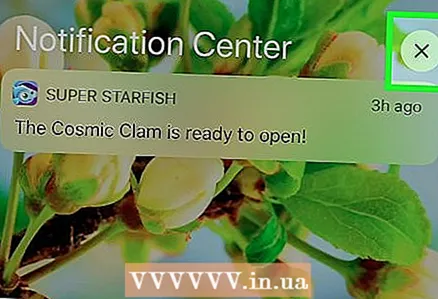 3 Tarihin veya uygulama adının sağındaki "x" işaretini bulun ve dokunun (iOS sürümüne bağlı olarak).
3 Tarihin veya uygulama adının sağındaki "x" işaretini bulun ve dokunun (iOS sürümüne bağlı olarak). 4 "Temizle" yi tıklayın. Bu seçenek “x” yerine görünecektir.
4 "Temizle" yi tıklayın. Bu seçenek “x” yerine görünecektir. 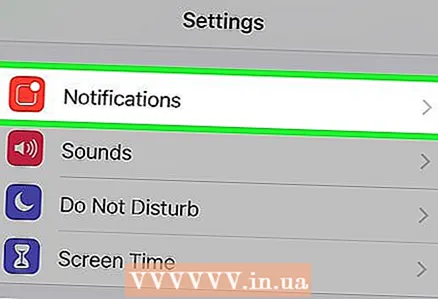 5 Bazı uygulamalardan gelen bildirimleri kapatmak istiyorsanız bildirimleri yeniden yapılandırın.
5 Bazı uygulamalardan gelen bildirimleri kapatmak istiyorsanız bildirimleri yeniden yapılandırın.- Ayarlar uygulamasını başlatın ve Bildirimler'i seçin.
- Artık bildirim almak istemediğiniz uygulamayı bulun.
- Yeşil olması gereken Bildirim Çubuğunda Göster kaydırıcısını bulun. Kaydırıcının rengi farklıysa (örneğin mavi), büyük olasılıkla bildirim alma işlevi açıktır (eski iOS sürümlerinde kaydırıcılar farklı renklerde boyanmıştır).
- Kaydırıcıyı sola hareket ettirin - rengi değişmelidir.
- Bildirimleri doğru şekilde görüntülediğinden emin olmak için uygulamanızın ayarlarını kontrol edin. iOS 9 ve daha eski sürümlerde, kilidi açılmış bir cihaza bildirimler geldiğinde tetiklenen iki tür bildirim vardı: başlık ve uyarı. Ekranın üst kısmında uyarı yanıp söner ve ekranın ortasında bir başlık görüntülenir. iOS 10'da uyarılar yanıp söner, ancak onları silene kadar belirli bir noktada görünmesini sağlayabilirsiniz. Gerekirse, "Kilit ekranında göster" satırının altında uyarıları ayarlayın.
- Bildirimleri kapatabilirsiniz (bildirimlerin kilidi açık bir cihaza geldiği durumlar için).
Yöntem 9 / 11: Son Uygulamalar Sayfası Nasıl Temizlenir
 1 Ana Ekran düğmesine iki kez basın. Bu, son uygulamaların, yani cihazınızı en son yeniden başlattığınızdan beri başlattığınız uygulamaların küçük resimlerinin bulunduğu bir sayfa açacaktır.
1 Ana Ekran düğmesine iki kez basın. Bu, son uygulamaların, yani cihazınızı en son yeniden başlattığınızdan beri başlattığınız uygulamaların küçük resimlerinin bulunduğu bir sayfa açacaktır.  2 Son uygulamalar listesinde ilerleyin. Hangi uygulamaların başlatıldığını ve arka planda çalıştığını görmek için çubuk boyunca sola ve sağa kaydırın.
2 Son uygulamalar listesinde ilerleyin. Hangi uygulamaların başlatıldığını ve arka planda çalıştığını görmek için çubuk boyunca sola ve sağa kaydırın. 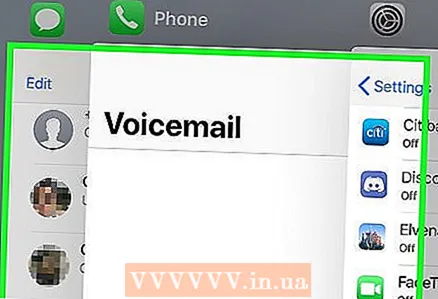 3 Parmağınızı kapatmak istediğiniz uygulamanın küçük resminin üzerine koyun. İsterseniz parmaklarınızı birden çok küçük resme yerleştirin, ancak genellikle aynı anda iki uygulamayı kapatabilirsiniz.
3 Parmağınızı kapatmak istediğiniz uygulamanın küçük resminin üzerine koyun. İsterseniz parmaklarınızı birden çok küçük resme yerleştirin, ancak genellikle aynı anda iki uygulamayı kapatabilirsiniz. 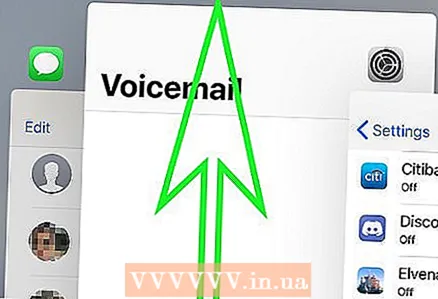 4 Uygulama küçük resminin ekranın üst kısmına ulaşması veya görüntüden kaybolması için parmağınızı ekranda yukarı kaydırın.
4 Uygulama küçük resminin ekranın üst kısmına ulaşması veya görüntüden kaybolması için parmağınızı ekranda yukarı kaydırın.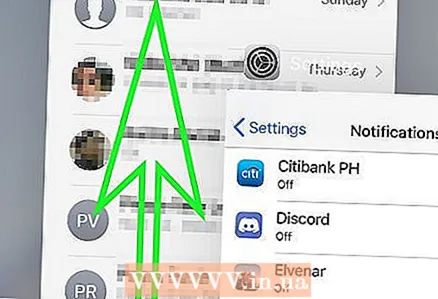 5 Cihazınızdaki RAM'i boşaltmak için en son uygulamalar listesinde gezinin ve gereksiz olanları kapatın.
5 Cihazınızdaki RAM'i boşaltmak için en son uygulamalar listesinde gezinin ve gereksiz olanları kapatın. 6 Ana ekran küçük resminin her zaman Son Uygulamalar sayfasında görüneceğini unutmayın.
6 Ana ekran küçük resminin her zaman Son Uygulamalar sayfasında görüneceğini unutmayın.
Yöntem 10 / 11: Widget'lar nasıl kaldırılır
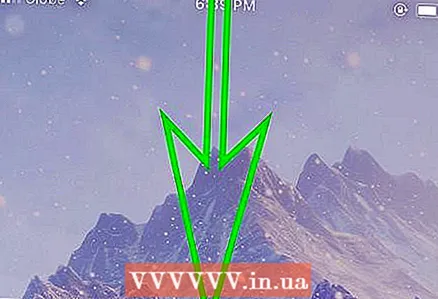 1 Bildirim panelini yukarıda açıklandığı gibi açın.
1 Bildirim panelini yukarıda açıklandığı gibi açın. 2 Widget sayfasına gidin. Widget'lar iOS 7'de tanıtıldı ve iOS 8'de geliştirildi. Bazı widget'ları kullanmıyorsanız, bunları kaldırın. Ancak eylemleriniz sistemin sürümüne bağlı olacaktır: iOS 10'da, bildirim çubuğunun sol tarafındaki öğeleri görüntülemek için sağa kaydırın; iOS 7/8/9'da ekranın üst kısmındaki Bugün'e dokunun.
2 Widget sayfasına gidin. Widget'lar iOS 7'de tanıtıldı ve iOS 8'de geliştirildi. Bazı widget'ları kullanmıyorsanız, bunları kaldırın. Ancak eylemleriniz sistemin sürümüne bağlı olacaktır: iOS 10'da, bildirim çubuğunun sol tarafındaki öğeleri görüntülemek için sağa kaydırın; iOS 7/8/9'da ekranın üst kısmındaki Bugün'e dokunun. - Widget'ları, sayfalarındaki mevcut widget'lar listesinin altındaki widget'ın solundaki yeşil "+" sembolüne dokunarak yeniden yükleyebilirsiniz.
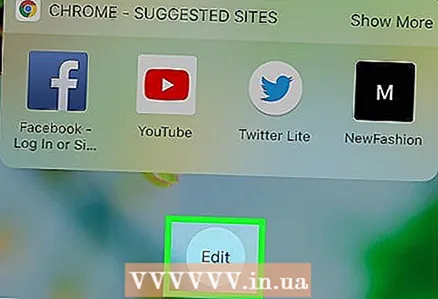 3 Widget listesini yukarı kaydırarak yuvarlak Düzenle düğmesine gidin. Kullanılabilir yeni widget'ların "#" satırını görürseniz, çok yukarı kaydırdınız, bu nedenle bu satırın üzerinde belirtilen düğmeyi arayın. Listedeki son widget'ın hemen altında bir düğme göreceksiniz.
3 Widget listesini yukarı kaydırarak yuvarlak Düzenle düğmesine gidin. Kullanılabilir yeni widget'ların "#" satırını görürseniz, çok yukarı kaydırdınız, bu nedenle bu satırın üzerinde belirtilen düğmeyi arayın. Listedeki son widget'ın hemen altında bir düğme göreceksiniz. 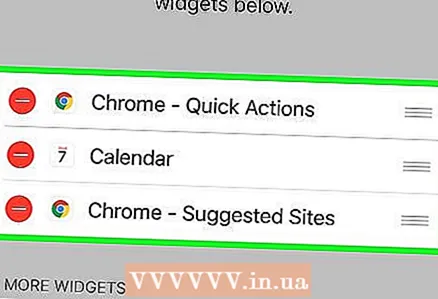 4 Yüklü widget'ların listesine göz atın. Ekranın en üstünde görünecekler; her bir widget'ın yanında bir "-" sembolü göreceksiniz.
4 Yüklü widget'ların listesine göz atın. Ekranın en üstünde görünecekler; her bir widget'ın yanında bir "-" sembolü göreceksiniz.  5 Kaldırmak istediğiniz widget'ın adının solundaki "-" sembolüne tıklayın. Sil düğmesi görünür.
5 Kaldırmak istediğiniz widget'ın adının solundaki "-" sembolüne tıklayın. Sil düğmesi görünür.  6 Widget'ı silin. Kaldır düğmesini tıklayın. Widget'ları kaldırmak akıllı telefonunuzun belleğinde biraz yer açacaktır, bu nedenle daha fazla yer açmak için bu makalede açıklanan diğer yöntemleri de kullanmanızı öneririz.
6 Widget'ı silin. Kaldır düğmesini tıklayın. Widget'ları kaldırmak akıllı telefonunuzun belleğinde biraz yer açacaktır, bu nedenle daha fazla yer açmak için bu makalede açıklanan diğer yöntemleri de kullanmanızı öneririz. 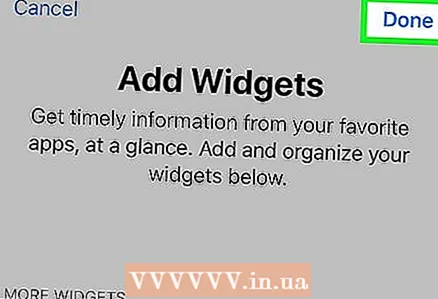 7 Widget ayarları sayfasını kapatın. Bitir düğmesini tıklayın.
7 Widget ayarları sayfasını kapatın. Bitir düğmesini tıklayın. 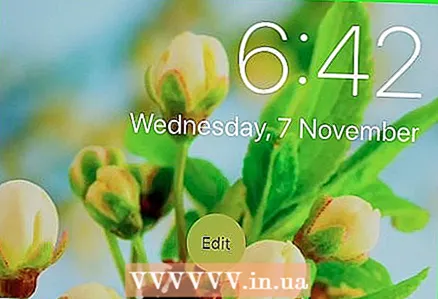 8 Gereksiz widget'ların yüklü widget'lar listesinde olmadığından emin olun.
8 Gereksiz widget'ların yüklü widget'lar listesinde olmadığından emin olun. 9 Widget listesini kapatın. Ana Ekran düğmesine basın veya widget / bildirim çubuğu sayfasını ekranın üst kısmına doğru kaydırın.
9 Widget listesini kapatın. Ana Ekran düğmesine basın veya widget / bildirim çubuğu sayfasını ekranın üst kısmına doğru kaydırın.
Yöntem 11/11: Bulut depolama nasıl kullanılır?
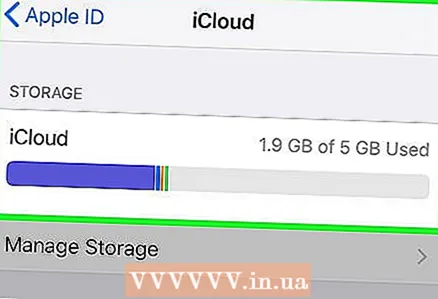 1 Bir bulut depolama uygulaması yüklemeyi düşünün. Gereksiz uygulamalardan kurtulmaya çalıştığınız için mantıksız görünse de, Google Drive veya önceden yüklenmiş iCloud gibi ücretsiz bulut depolama uygulamaları, akıllı telefonunuzun dahili deposundaki verileri bulut depolamaya taşımanıza olanak tanır. UZMAN TAVSİYESİ
1 Bir bulut depolama uygulaması yüklemeyi düşünün. Gereksiz uygulamalardan kurtulmaya çalıştığınız için mantıksız görünse de, Google Drive veya önceden yüklenmiş iCloud gibi ücretsiz bulut depolama uygulamaları, akıllı telefonunuzun dahili deposundaki verileri bulut depolamaya taşımanıza olanak tanır. UZMAN TAVSİYESİ 
Jeremy Mercer
Bilgisayar Onarım Teknisyeni Jeremy Mercer, Los Angeles'taki MacPro-LA bilgisayar onarım şirketinde yönetici ve baş teknisyendir. Elektronik tamirinde ve bilgisayar mağazalarında (PC ve Mac) 10 yılı aşkın deneyime sahiptir. Jeremy Mercer
Jeremy Mercer
Bilgisayar tamircisiBulut deposunda yeterli alan yoksa eski yedekleri silin. Buluta gönderilen her yedek çok fazla yer kaplar. Depolama kapasiteniz neredeyse tükenmek üzereyse, eski gereksiz yedekleri silin.
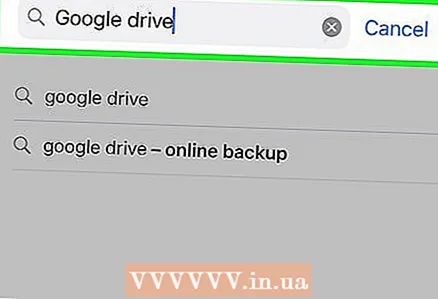 2 Google Drive'ı yükleyin. Birkaç ücretsiz bulut depolama uygulaması olsa da, en popüleri OneDrive ile birlikte gelen ve maksimum ücretsiz depolama (15 gigabayt) sağlayan Google Drive'dır. Bu nedenle, bu özel uygulamayı yüklemenizi öneririz. Google Drive'ı yüklemek için:
2 Google Drive'ı yükleyin. Birkaç ücretsiz bulut depolama uygulaması olsa da, en popüleri OneDrive ile birlikte gelen ve maksimum ücretsiz depolama (15 gigabayt) sağlayan Google Drive'dır. Bu nedenle, bu özel uygulamayı yüklemenizi öneririz. Google Drive'ı yüklemek için: - iPhone'da App Store uygulamasını başlatın.
- Arama çubuğunu açmak için "Ara" düğmesine tıklayın.
- Ekranın üst kısmındaki arama çubuğuna tıklayın.
- "Google Drive" girin.
- Bul'u tıklayın.
 3 "Google Drive"ın yanındaki "Yükle" seçeneğine dokunun. Google Drive'ı iPhone'a yükleme işlemi başlayacaktır.
3 "Google Drive"ın yanındaki "Yükle" seçeneğine dokunun. Google Drive'ı iPhone'a yükleme işlemi başlayacaktır.  4 Google Drive'ı kullanın. Akıllı telefonunuzun önemli depolama kapasitesini boşaltmak için fotoğraflarınızı ve videolarınızı bulut depolama alanına aktarın. Google Drive'ı kullanmak için:
4 Google Drive'ı kullanın. Akıllı telefonunuzun önemli depolama kapasitesini boşaltmak için fotoğraflarınızı ve videolarınızı bulut depolama alanına aktarın. Google Drive'ı kullanmak için: - Başlatmak için Google Drive uygulaması simgesini tıklayın.
- Ekranın sağ alt köşesindeki "+" sembolüne tıklayın.
- Ekrandaki talimatları izleyin.
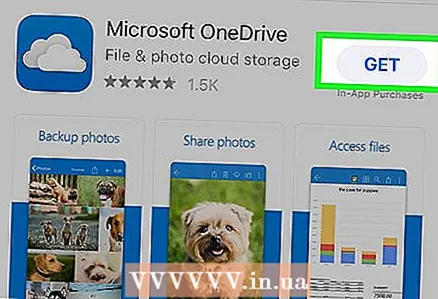 5 Ek bulut depolama uygulamaları yükleyin. Bu tür uygulamalar cihazın hafızasında yer kaplayacak olsa da tüm fotoğraf ve videoları bulut depolamaya aktarmanıza olanak sağlayacak; bu uygulamalarla mobil internet üzerinden çalışabilirsiniz, yani kablosuz bir ağa (fotoğraflarınıza/videolarınıza erişmek için) bağlanmanıza gerek yoktur.
5 Ek bulut depolama uygulamaları yükleyin. Bu tür uygulamalar cihazın hafızasında yer kaplayacak olsa da tüm fotoğraf ve videoları bulut depolamaya aktarmanıza olanak sağlayacak; bu uygulamalarla mobil internet üzerinden çalışabilirsiniz, yani kablosuz bir ağa (fotoğraflarınıza/videolarınıza erişmek için) bağlanmanıza gerek yoktur. - Bazı alternatif uygulamalar Microsoft OneDrive (15 gigabayt ücretsiz; Office 365 kullanıcıları için 1 terabayt), DropBox (2 gigabayt ücretsiz) ve Box (10 gigabayt ücretsiz).
İpuçları
- Silinen uygulamalar iTunes aracılığıyla yeniden yüklenebilir. Tüm uygulamalar siz onları silene kadar bulutta saklanır.
- iOS 10'da önceden yüklenmiş bazı uygulamalar kaldırılıp yeniden yüklenebilir. Ancak bu uygulamaları geri almak için "elma" aratın ve silinen uygulamayı bulun. Apple'ın önceden yüklenmiş bazı önemli uygulamalarını (Podcast'ler ve Kişiler gibi) kaldıramayacağınızı unutmayın.
Uyarılar
- Bu verileri iTunes'a kaydetmediyseniz, uygulamalar verileriyle birlikte silinecektir.