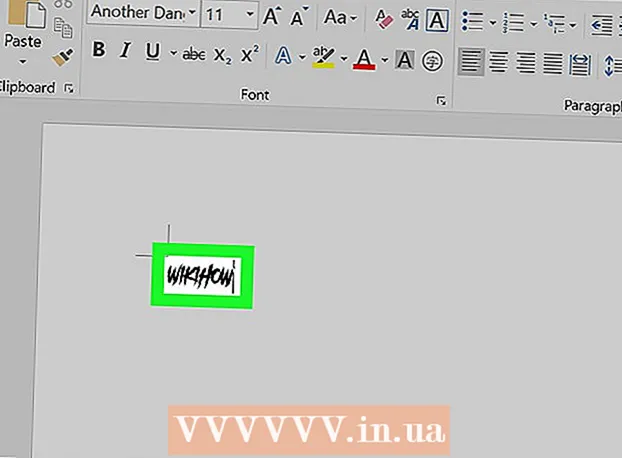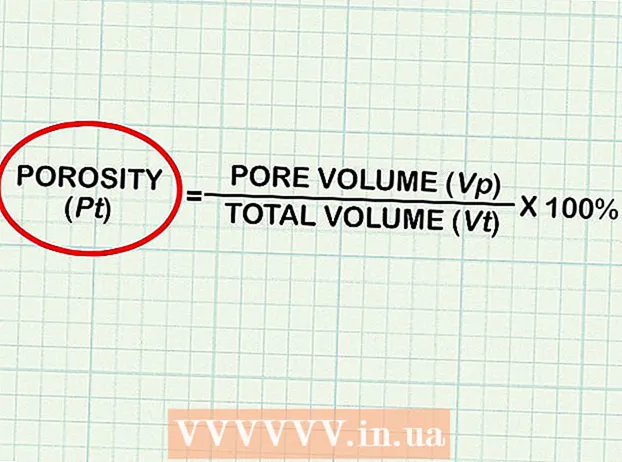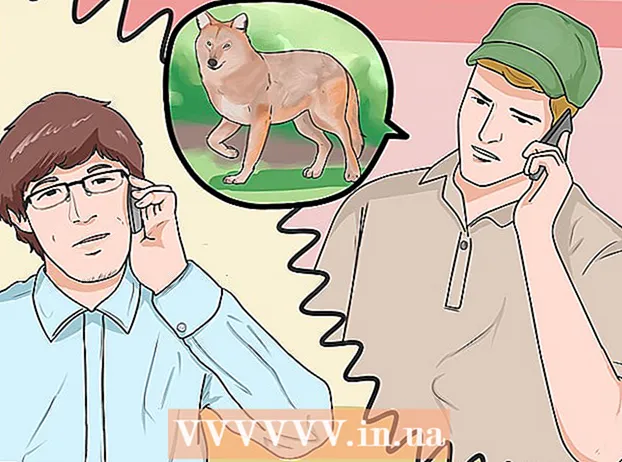Yazar:
Eric Farmer
Yaratılış Tarihi:
3 Mart 2021
Güncelleme Tarihi:
1 Temmuz 2024
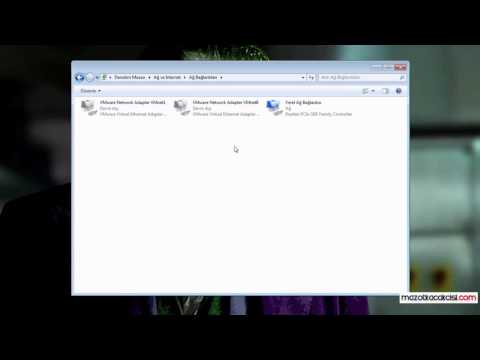
İçerik
- adımlar
- Yöntem 1/12: Windows 10
- Yöntem 2/12: Windows Vista, 7 veya 8
- Yöntem 3/12: Windows 98 ve XP
- Yöntem 4/12: Windows'un herhangi bir sürümü
- Yöntem 5 / 12: Mac OS X 10.5 (Leopard) ve daha yeni sürümler
- Yöntem 6/12: Mac OS X 10.4 (Tiger) ve Eski Sürümler
- Yöntem 7/12: Linux
- Yöntem 8/12: iOS
- Yöntem 9/12: Android
- Yöntem 10/12: Windows Phone 7 ve daha yeni sürümler
- Yöntem 11/12: Chrome OS
- Yöntem 12/12: Oyun konsolları
- İpuçları
- Uyarılar
MAC (Medya Erişim Kontrolü) adresi, bilgisayarınızda kurulu olan ağ bağdaştırıcısını/bağdaştırıcılarını tanımlayan bir sayıdır. Adres, iki nokta üst üste ile ayrılmış 6 çift (en fazla) karakterden oluşur. Ağa başarılı bir şekilde bağlanmak için yönlendiricinizin MAC adresini ayarlamanız gerekebilir. Herhangi bir sistemde MAC adresini bulmak için açıklanan yöntemleri kullanın.
adımlar
Yöntem 1/12: Windows 10
 1 Ağa bağlanın. Bu yöntem yalnızca etkin bir bağlantıyla çalışır. MAC adresine ihtiyaç duyan arayüze bağlanın (kablosuz kartın MAC adresine ihtiyacınız varsa Wi-Fi; kablolu kartın MAC adresine ihtiyacınız varsa Ethernet).
1 Ağa bağlanın. Bu yöntem yalnızca etkin bir bağlantıyla çalışır. MAC adresine ihtiyaç duyan arayüze bağlanın (kablosuz kartın MAC adresine ihtiyacınız varsa Wi-Fi; kablolu kartın MAC adresine ihtiyacınız varsa Ethernet).  2 Ağ simgesine tıklayın
2 Ağ simgesine tıklayın  . Genellikle ekranın sağ alt köşesinde, saatin yanındaki bildirim alanında bulunur.
. Genellikle ekranın sağ alt köşesinde, saatin yanındaki bildirim alanında bulunur.  3 Tıklamak Özellikleri. Ağ bağlantı bilgileri açılacaktır.
3 Tıklamak Özellikleri. Ağ bağlantı bilgileri açılacaktır.  4 Özellikler bölümüne ilerleyin. Bu, bu penceredeki en son bölümdür.
4 Özellikler bölümüne ilerleyin. Bu, bu penceredeki en son bölümdür.  5 "Fiziksel adres" satırını bulun. MAC adresinizi içerir.
5 "Fiziksel adres" satırını bulun. MAC adresinizi içerir.
Yöntem 2/12: Windows Vista, 7 veya 8
 1 Ağa bağlanın. Bu yöntem yalnızca, bir MAC adresine ihtiyaç duyan bir arabirime etkin bir bağlantı olduğunda çalışır (kablosuz kartın MAC adresine ihtiyacınız varsa Wi-Fi; kablolu bir kartın MAC adresine ihtiyacınız varsa Ethernet).
1 Ağa bağlanın. Bu yöntem yalnızca, bir MAC adresine ihtiyaç duyan bir arabirime etkin bir bağlantı olduğunda çalışır (kablosuz kartın MAC adresine ihtiyacınız varsa Wi-Fi; kablolu bir kartın MAC adresine ihtiyacınız varsa Ethernet).  2 Görev çubuğundaki bağlantı simgesine tıklayın. Küçük bir grafik (resme bakın) veya küçük bir bilgisayar monitörü gibi görünebilir. Menüden "Ağ ve Paylaşım Merkezini Aç" seçeneğini seçin.
2 Görev çubuğundaki bağlantı simgesine tıklayın. Küçük bir grafik (resme bakın) veya küçük bir bilgisayar monitörü gibi görünebilir. Menüden "Ağ ve Paylaşım Merkezini Aç" seçeneğini seçin. - Windows 8'de masaüstünü açın. Ardından bildirim alanındaki bağlantı simgesine sağ tıklayın. Menüden "Ağ ve Paylaşım Merkezi"ni seçin.
 3 "Bağlantılar" satırında ağ bağlantınızın adını bulun ve tıklayın. Yeni bir pencere açılacaktır.
3 "Bağlantılar" satırında ağ bağlantınızın adını bulun ve tıklayın. Yeni bir pencere açılacaktır.  4 Ayrıntılar'ı tıklayın. Bağlantı bilgileri görüntülenecektir (komut satırında IPConfig komutunu girerken görüntülenene benzer).
4 Ayrıntılar'ı tıklayın. Bağlantı bilgileri görüntülenecektir (komut satırında IPConfig komutunu girerken görüntülenene benzer).  5 "Fiziksel adres" satırını bulun. MAC adresinizi içerir.
5 "Fiziksel adres" satırını bulun. MAC adresinizi içerir.
Yöntem 3/12: Windows 98 ve XP
 1 Ağa bağlanın. Bu yöntem yalnızca, bir MAC adresine ihtiyaç duyan arabirime etkin bir bağlantı olduğunda çalışır (kablosuz kartın MAC adresine ihtiyacınız varsa Wi-Fi; kablolu kartın MAC adresine ihtiyacınız varsa Ethernet).
1 Ağa bağlanın. Bu yöntem yalnızca, bir MAC adresine ihtiyaç duyan arabirime etkin bir bağlantı olduğunda çalışır (kablosuz kartın MAC adresine ihtiyacınız varsa Wi-Fi; kablolu kartın MAC adresine ihtiyacınız varsa Ethernet).  2 "Ağ Bağlantıları"nı açın. Masaüstünüzde Ağ Bağlantıları simgesi yoksa, görev çubuğunda (Windows araç çubuğunun sağ alt köşesinde) bulun ve tıklayın.
2 "Ağ Bağlantıları"nı açın. Masaüstünüzde Ağ Bağlantıları simgesi yoksa, görev çubuğunda (Windows araç çubuğunun sağ alt köşesinde) bulun ve tıklayın. - Veya "Başlat" - "Denetim Masası" - "Ağ Bağlantıları"na tıklayın.
 3 Aktif bağlantıya sağ tıklayın ve menüden "Durum" seçeneğini seçin.
3 Aktif bağlantıya sağ tıklayın ve menüden "Durum" seçeneğini seçin. 4 "Ayrıntılar"a tıklayın (Windows'un bazı sürümlerinde önce "Destek" sekmesine gitmeniz gerekir). Bağlantı bilgileri görüntülenecektir (komut satırında IPConfig komutunu girerken görüntülenene benzer).
4 "Ayrıntılar"a tıklayın (Windows'un bazı sürümlerinde önce "Destek" sekmesine gitmeniz gerekir). Bağlantı bilgileri görüntülenecektir (komut satırında IPConfig komutunu girerken görüntülenene benzer).  5 "Fiziksel adres" satırını bulun. MAC adresinizi içerir.
5 "Fiziksel adres" satırını bulun. MAC adresinizi içerir.
Yöntem 4/12: Windows'un herhangi bir sürümü
 1 Komut istemini aç. Bunu yapmak için tıklayın ⊞ Kazan+r ve açılan pencereye girin cmd... Tıklamak ↵ Girin.
1 Komut istemini aç. Bunu yapmak için tıklayın ⊞ Kazan+r ve açılan pencereye girin cmd... Tıklamak ↵ Girin. - Windows 8'de, tıklayın ⊞ Kazan+x ve menüden "Komut İstemi"ni seçin.
 2 GetMAC'i çalıştırın. Komut isteminde girin getmac / v / fo listesi ve bas ↵ Girin... Tüm ağ bağlantılarıyla ilgili bilgiler görüntülenecektir.
2 GetMAC'i çalıştırın. Komut isteminde girin getmac / v / fo listesi ve bas ↵ Girin... Tüm ağ bağlantılarıyla ilgili bilgiler görüntülenecektir.  3 "Fiziksel adres" satırını bulun. MAC adresinizi içerir. Bunun, ihtiyacınız olan ağ bağdaştırıcısının fiziksel adresi olduğundan emin olun (genellikle birkaç fiziksel adres, örneğin kablosuz bağlantı için ayrı ayrı ve Ethernet bağlantısı için ayrı olarak görüntülenir).
3 "Fiziksel adres" satırını bulun. MAC adresinizi içerir. Bunun, ihtiyacınız olan ağ bağdaştırıcısının fiziksel adresi olduğundan emin olun (genellikle birkaç fiziksel adres, örneğin kablosuz bağlantı için ayrı ayrı ve Ethernet bağlantısı için ayrı olarak görüntülenir).
Yöntem 5 / 12: Mac OS X 10.5 (Leopard) ve daha yeni sürümler
 1 Sistem Tercihlerini açın. Apple simgesine (ekranınızın sol üst köşesinde) tıklayın ve Sistem Tercihleri'ne tıklayın. Ağa bağlı olduğunuzdan emin olun.
1 Sistem Tercihlerini açın. Apple simgesine (ekranınızın sol üst köşesinde) tıklayın ve Sistem Tercihleri'ne tıklayın. Ağa bağlı olduğunuzdan emin olun.  2 Bir bağlantı seçin. Ağ'ı ve ardından AirPort veya Ethernet'i seçin (ağa nasıl bağlandığınıza bağlı olarak).
2 Bir bağlantı seçin. Ağ'ı ve ardından AirPort veya Ethernet'i seçin (ağa nasıl bağlandığınıza bağlı olarak). - Ethernet için Gelişmiş'e tıklayın ve Ethernet sekmesine gidin. En üstte MAC adresini içeren "Ethernet Kimliği" satırını göreceksiniz.
- AirPort için Gelişmiş'e tıklayın ve AirPort sekmesine gidin. MAC adresiyle birlikte bir "AirPort Kimliği" satırı göreceksiniz.
Yöntem 6/12: Mac OS X 10.4 (Tiger) ve Eski Sürümler
 1 Sistem Tercihlerini açın. Apple simgesine (ekranınızın sol üst köşesinde) tıklayın ve Sistem Tercihleri'ne tıklayın. Ağa bağlı olduğunuzdan emin olun.
1 Sistem Tercihlerini açın. Apple simgesine (ekranınızın sol üst köşesinde) tıklayın ve Sistem Tercihleri'ne tıklayın. Ağa bağlı olduğunuzdan emin olun.  2 "Ağ" öğesini seçin.
2 "Ağ" öğesini seçin. 3 Göster açılır menüsünden bir bağlantı seçin: Ethernet veya AirPort.
3 Göster açılır menüsünden bir bağlantı seçin: Ethernet veya AirPort.  4 Ethernet sekmesine veya AirPort sekmesine tıklayın. MAC adresi için "Ethernet Kimliği" veya "AirPort Kimliği" satırını arayın.
4 Ethernet sekmesine veya AirPort sekmesine tıklayın. MAC adresi için "Ethernet Kimliği" veya "AirPort Kimliği" satırını arayın.
Yöntem 7/12: Linux
 1 Açık terminalCtrl + Alt + T tuşlarına basarak. Sisteme bağlı olarak terminal, Terminal, Xterm, Shell, Komut İstemi veya benzeri bir adla adlandırılabilir.
1 Açık terminalCtrl + Alt + T tuşlarına basarak. Sisteme bağlı olarak terminal, Terminal, Xterm, Shell, Komut İstemi veya benzeri bir adla adlandırılabilir.  2 Arayüz yapılandırmasını açın. Girmek ifconfig -a ve bas ↵ Girin... Bu işe yaramazsa, girin sudo ifconfig -a, Tıklayın ↵ Girin ve şifrenizi girin.
2 Arayüz yapılandırmasını açın. Girmek ifconfig -a ve bas ↵ Girin... Bu işe yaramazsa, girin sudo ifconfig -a, Tıklayın ↵ Girin ve şifrenizi girin.  3 Ağ bağlantınızı bulun (Ethernet bağlantısına eth0 denir). MAC adresini içeren "HWaddr" satırını bulun.
3 Ağ bağlantınızı bulun (Ethernet bağlantısına eth0 denir). MAC adresini içeren "HWaddr" satırını bulun.
Yöntem 8/12: iOS
 1 Ayarları aç. Masaüstünde "Ayarlar" - "Genel" e tıklayın.
1 Ayarları aç. Masaüstünde "Ayarlar" - "Genel" e tıklayın.  2 Cihaz Hakkında'ya tıklayın. Cihaz bilgileriniz arasında gezinin ve cihazınızın MAC adresini içeren “Wi-Fi adresi” satırını bulun.
2 Cihaz Hakkında'ya tıklayın. Cihaz bilgileriniz arasında gezinin ve cihazınızın MAC adresini içeren “Wi-Fi adresi” satırını bulun. - Bu, tüm iOS cihazlarda çalışır: iPhone, iPod, iPad.
 3 Bluetooth MAC adresini bulun. Bir Bluetooth MAC adresine ihtiyacınız varsa, doğrudan Wi-Fi adres satırının altında bulunur.
3 Bluetooth MAC adresini bulun. Bir Bluetooth MAC adresine ihtiyacınız varsa, doğrudan Wi-Fi adres satırının altında bulunur.
Yöntem 9/12: Android
 1 Ayarları aç. Masaüstünde "Menü" - "Ayarlar" ı tıklayın.
1 Ayarları aç. Masaüstünde "Menü" - "Ayarlar" ı tıklayın.  2 "Cihaz hakkında" - "Durum" u tıklayın.
2 "Cihaz hakkında" - "Durum" u tıklayın. 3 MAC adresini bulun. Cihaz bilgileriniz arasında gezinin ve cihazınızın MAC adresini listeleyen "Wi-Fi MAC" satırını bulun.
3 MAC adresini bulun. Cihaz bilgileriniz arasında gezinin ve cihazınızın MAC adresini listeleyen "Wi-Fi MAC" satırını bulun.  4 Bluetooth MAC adresini bulun. Bir Bluetooth MAC adresine ihtiyacınız varsa, doğrudan "Wi-Fi MAC" satırının altında bulunur.
4 Bluetooth MAC adresini bulun. Bir Bluetooth MAC adresine ihtiyacınız varsa, doğrudan "Wi-Fi MAC" satırının altında bulunur.
Yöntem 10/12: Windows Phone 7 ve daha yeni sürümler
 1 Ayarları aç. Ana ekranda sola ve aşağı kaydırın ve ardından Ayarlar'a dokunun.
1 Ayarları aç. Ana ekranda sola ve aşağı kaydırın ve ardından Ayarlar'a dokunun.  2 "Cihaz hakkında" - "Ek bilgiler"e tıklayın. MAC adresi ekranın alt kısmında görüntülenecektir.
2 "Cihaz hakkında" - "Ek bilgiler"e tıklayın. MAC adresi ekranın alt kısmında görüntülenecektir.
Yöntem 11/12: Chrome OS
 1 "Ağ" simgesine tıklayın (masaüstünüzün sağ alt köşesinde).
1 "Ağ" simgesine tıklayın (masaüstünüzün sağ alt köşesinde). 2 "Ağ Durumu"na tıklayın ve ardından "i" simgesine tıklayın (sağ alt köşede). Cihazınızın MAC adresi görüntülenecektir.
2 "Ağ Durumu"na tıklayın ve ardından "i" simgesine tıklayın (sağ alt köşede). Cihazınızın MAC adresi görüntülenecektir.
Yöntem 12/12: Oyun konsolları
 1 PlayStation3. PlayStation menüsünü sola kaydırın ve Ayarlar menüsünü seçin. Bu menüyü aşağı kaydırın ve Sistem Tercihleri'ni seçin.
1 PlayStation3. PlayStation menüsünü sola kaydırın ve Ayarlar menüsünü seçin. Bu menüyü aşağı kaydırın ve Sistem Tercihleri'ni seçin. - Menüyü aşağı kaydırın ve Sistem Bilgileri'ni seçin. MAC adresi, IP adresinin altında listelenecektir.
 2 Xbox 360. Araç çubuğunda Sistem Ayarları - Ağ Ayarları - Ağ Yapılandırması'na tıklayın.
2 Xbox 360. Araç çubuğunda Sistem Ayarları - Ağ Ayarları - Ağ Yapılandırması'na tıklayın. - "Gelişmiş Ayarlar" sekmesini açın ve "Gelişmiş Ayarlar" - "Alternatif MAC Adresi"ni seçin.
- MAC adresi görüntülenecektir (iki nokta üst üste içermeyebilir).
 3 Wii. Wii düğmesine basın (Kanal ana menüsünün sol alt köşesinde). "Ayarlar" menüsünün ikinci sayfasına gidin ve "İnternet"i seçin. Konsol Bilgileri'ni tıklayın. MAC adresi görüntülenecektir.
3 Wii. Wii düğmesine basın (Kanal ana menüsünün sol alt köşesinde). "Ayarlar" menüsünün ikinci sayfasına gidin ve "İnternet"i seçin. Konsol Bilgileri'ni tıklayın. MAC adresi görüntülenecektir.
İpuçları
- Mac OS X'te MAC adresini terminal aracılığıyla belirleyebilirsiniz (Linux için yönteme bakın).
- MAC adresini çeşitli yardımcı programları kullanarak veya Aygıt Yöneticisi'ndeki ağ bağdaştırıcısı bilgilerini kontrol ederek de belirleyebilirsiniz.
- Bir MAC adresi, tire veya iki nokta üst üste ile ayrılmış altı çift karakterden oluşur.
Uyarılar
- Ağ kartınız izin veriyorsa, özel programlar kullanarak MAC adresinizi geçici olarak değiştirmek mümkündür (eski ağ cihazları modellerinde, MAC adresi üretim sırasında yalnızca bir kez kaydedilmiştir). Bu eyleme "MAC adresi sahtekarlığı" denir ve belirli bir nedenle önerilmez. Bilgisayarınızı yerel ağda bulabilmek için MAC adresi gerektiğinden, MAC adresini değiştirmek yönlendiricinin kafasını karıştıracaktır. Bu, yalnızca yönlendirici için başka bir bilgisayar kullandığınız gerçeğini simüle etmek istiyorsanız kullanışlıdır.