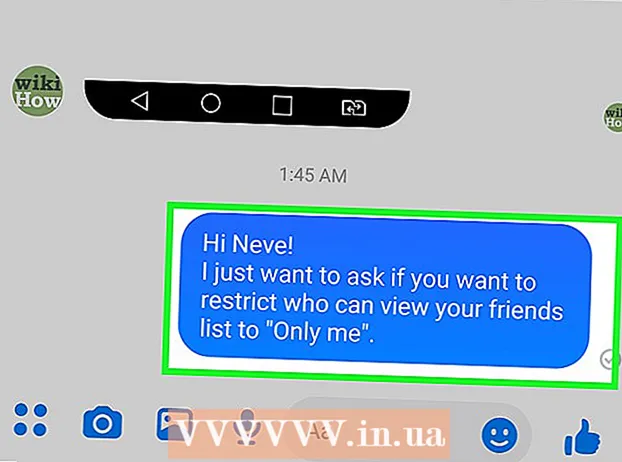Yazar:
Joan Hall
Yaratılış Tarihi:
5 Şubat 2021
Güncelleme Tarihi:
2 Temmuz 2024
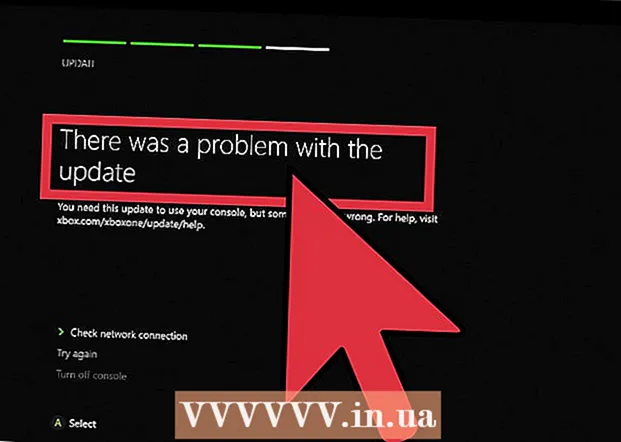
İçerik
- adımlar
- Yöntem 1/3: Otomatik Güncelleştirmeler
- Yöntem 2/3: El ile güncelleme
- Yöntem 3/3: Sorun Giderme
Xbox One sabit bir internet bağlantısı olduğunu varsayar, bu nedenle güncellemeler genellikle kullanıcı müdahalesi olmadan indirilir. Güncellemelerin otomatik veya manuel olarak indirilmesi için STB ayarlarını değiştirebilirsiniz. İndirilen güncellemeler yüklü değilse de sorun giderebilirsiniz.
adımlar
Yöntem 1/3: Otomatik Güncelleştirmeler
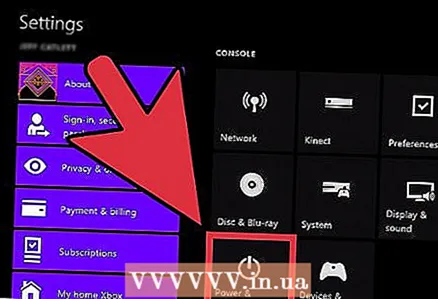 1 "Kalıcı" modunu etkinleştirin. Xbox One, sabit bir İnternet bağlantısı olduğunu varsayar ve "Sürekli" modunda güncellemeler otomatik olarak indirilir ve kurulur.
1 "Kalıcı" modunu etkinleştirin. Xbox One, sabit bir İnternet bağlantısı olduğunu varsayar ve "Sürekli" modunda güncellemeler otomatik olarak indirilir ve kurulur. - Xbox One'da ana ekranı açın.
- Kontrolördeki menü düğmesine basın.
- "Ayarlar" - "Güç tüketimi ve etkinleştirme" öğesini seçin.
- "Güç Modu"nu "Sürekli" olarak ayarlayın.
- "Güncellemeleri otomatik olarak indir"in yanındaki onay kutusunun işaretli olduğundan emin olun.
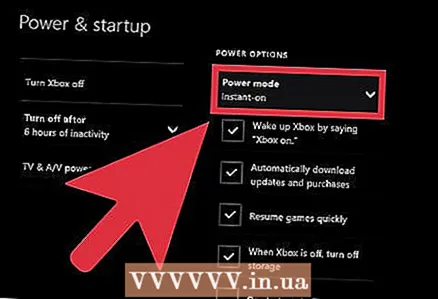 2 Oynamayı bitirdiğinizde Xbox One'ınızı kapatın. "Sabit" modda, alıcı kutusu kapanmaz, ancak düşük güç tüketimine geçer. Bu modda, STB her gece mevcut güncellemeleri otomatik olarak kontrol edecek ve kuracaktır.
2 Oynamayı bitirdiğinizde Xbox One'ınızı kapatın. "Sabit" modda, alıcı kutusu kapanmaz, ancak düşük güç tüketimine geçer. Bu modda, STB her gece mevcut güncellemeleri otomatik olarak kontrol edecek ve kuracaktır. 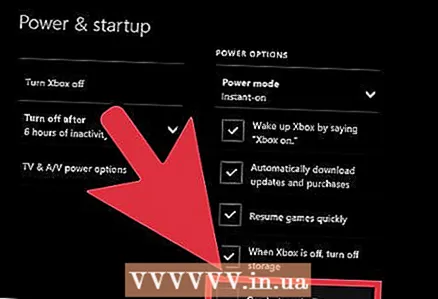 3 Xbox One'ınızı açın (her zamanki gibi). Nadir durumlarda, alıcı kutusunu açtıktan sonra güncellemeleri yüklemeyi kabul etmeniz gerekir.
3 Xbox One'ınızı açın (her zamanki gibi). Nadir durumlarda, alıcı kutusunu açtıktan sonra güncellemeleri yüklemeyi kabul etmeniz gerekir.
Yöntem 2/3: El ile güncelleme
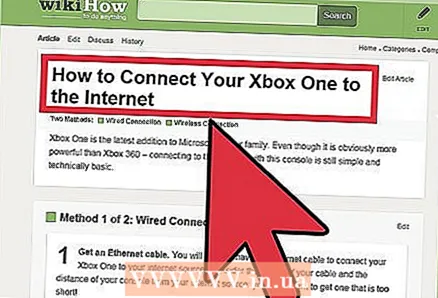 1 Xbox Live'a bağlı olduğunuzdan emin olun. STB'nizi güncellemenin tek yolu budur. Set üstü kutunuzu internete nasıl bağlayacağınızla ilgili ayrıntılı talimatlar için bu makaleyi okuyun.
1 Xbox Live'a bağlı olduğunuzdan emin olun. STB'nizi güncellemenin tek yolu budur. Set üstü kutunuzu internete nasıl bağlayacağınızla ilgili ayrıntılı talimatlar için bu makaleyi okuyun. - Xbox One'ınızın internet erişimi yoksa kutunuzu manuel olarak güncelleme talimatları için Microsoft desteği ile iletişime geçin. Destek personeli, bir USB sürücüsü kullanılarak yüklenebilecek güncellemeleri içeren bir dosyanın bağlantısını size sağlayacaktır.Bu güncelleme dosyaları yalnızca Xbox One'larını İnternet'e bağlayamayan kullanıcılara sağlanır.
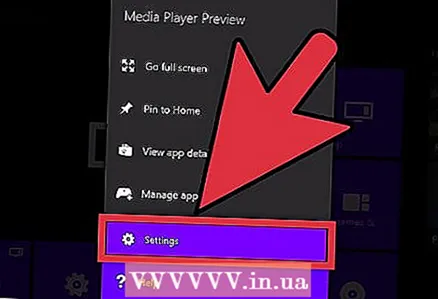 2 Ayarlar menüsünü açın. "Kalıcı" mod devre dışı bırakılırsa veya oyun oynarken bir güncelleme mevcutsa, güncellemeleri "Ayarlar" menüsünden manuel olarak yükleyebilirsiniz. Ayarlar menüsü ana ekrandan açılabilir.
2 Ayarlar menüsünü açın. "Kalıcı" mod devre dışı bırakılırsa veya oyun oynarken bir güncelleme mevcutsa, güncellemeleri "Ayarlar" menüsünden manuel olarak yükleyebilirsiniz. Ayarlar menüsü ana ekrandan açılabilir. - Güncellemeler iki biçimde gelir: mevcut ve gerekli. Mevcut güncellemeler, Xbox Live bağlantısına ihtiyaç duymadan istediğiniz zaman indirilebilir. Zamanla, mevcut güncellemeler, Xbox Live hizmetine erişim kazanmak için gerekli olan zorunlu güncellemeler haline gelir. Güncelleme zorunlu hale geldiyse, STB'yi açtığınızda güncelleme ekranı otomatik olarak açılacaktır. Gerekli güncellemeyi yükleyene kadar bağlanamayacaksınız.
 3 Ayarlar menüsünden Sistem'i seçin.
3 Ayarlar menüsünden Sistem'i seçin. 4 "Konsolu Güncelle"yi seçin. Mevcut güncellemeler varsa, “Güncelleme zamanı” mesajını göreceksiniz. Mevcut güncellemenin boyutu görüntülenecektir.
4 "Konsolu Güncelle"yi seçin. Mevcut güncellemeler varsa, “Güncelleme zamanı” mesajını göreceksiniz. Mevcut güncellemenin boyutu görüntülenecektir. 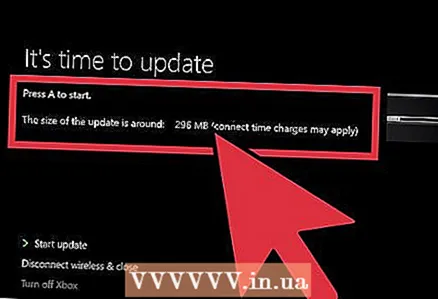 5 Güncelleme işlemini başlatmak için "Güncellemeyi başlat"ı seçin ve "A"ya basın. Güncellemeler indirilecek ve kurulacaktır. Xbox One, güncelleme işlemi sırasında veya sonrasında yeniden başlatılacaktır.
5 Güncelleme işlemini başlatmak için "Güncellemeyi başlat"ı seçin ve "A"ya basın. Güncellemeler indirilecek ve kurulacaktır. Xbox One, güncelleme işlemi sırasında veya sonrasında yeniden başlatılacaktır. - Güncellemeyi yüklemek istemiyorsanız Devre Dışı Bırak ve Kapat'ı seçin. Xbox Live bağlantınız kesilecek, ancak çevrimdışı oyunlar oynamak için konsolu kullanabileceksiniz. Gerekli güncellemeleri yüklemeden çevrimiçi oyunlar oynayamaz veya oyunları güncelleyemezsiniz.
Yöntem 3/3: Sorun Giderme
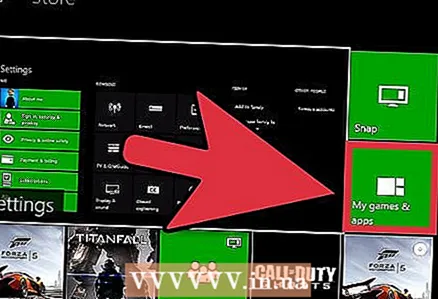 1 Xbox'ınız neredeyse dolu mesaj. Bu mesaj yalnızca bir oyunu veya uygulamayı güncellemeye çalıştığınızda görünür; sistem güncellemeleri STB'nin kullanılabilir belleğini etkilemez.
1 Xbox'ınız neredeyse dolu mesaj. Bu mesaj yalnızca bir oyunu veya uygulamayı güncellemeye çalıştığınızda görünür; sistem güncellemeleri STB'nin kullanılabilir belleğini etkilemez. - Oyunlarım ve Uygulamalarım menüsünü açın.
- Artık kullanmadığınız bir oyun, uygulama veya fragman seçin.
- Kumandanızdaki menü düğmesine basın ve Sil'i seçin.
- Tekrar güncellemeyi deneyin.
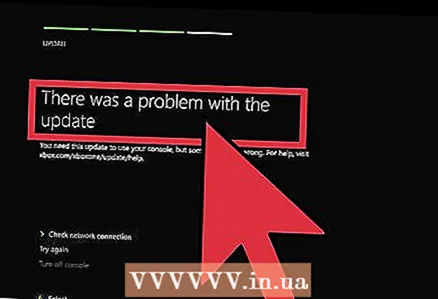 2 Güncelleme mesajıyla ilgili bir sorun vardı. Bu mesaj, internet bağlantısı sorunlarının bir sonucu olarak görünür ve bir güncelleme öncesinde, sırasında veya sonrasında görünebilir.
2 Güncelleme mesajıyla ilgili bir sorun vardı. Bu mesaj, internet bağlantısı sorunlarının bir sonucu olarak görünür ve bir güncelleme öncesinde, sırasında veya sonrasında görünebilir. - Xbox Live'a bağlı olduğunuzdan emin olun ve tekrar güncellemeyi deneyin.
- Kutunuzu güncelleyemiyorsanız Xbox One'ınızı kapatın ve ardından 30 saniye boyunca güç kablosunu prizden çekin. Kabloyu bağlayın, alıcı kutusunu açın ve tekrar güncellemeyi deneyin.
- Güncellemeyi hala indiremiyorsanız, lütfen Çevrimdışı Sistem Güncelleme Teşhis Aracını kullanın. Bu, bu siteden indirilebilen bir dosyadır; orada ayrıca bu yardımcı programın nasıl kullanılacağına dair ayrıntılı talimatlar bulacaksınız. NTFS biçiminde biçimlendirilmiş 2 GB flash sürücüye ihtiyacınız olacak. Yardımcı program çok zaman alacaktır.
- Yukarıdaki yöntemlerden hiçbiri işe yaramadıysa, kutuyu onarmak için Microsoft ile iletişime geçin.