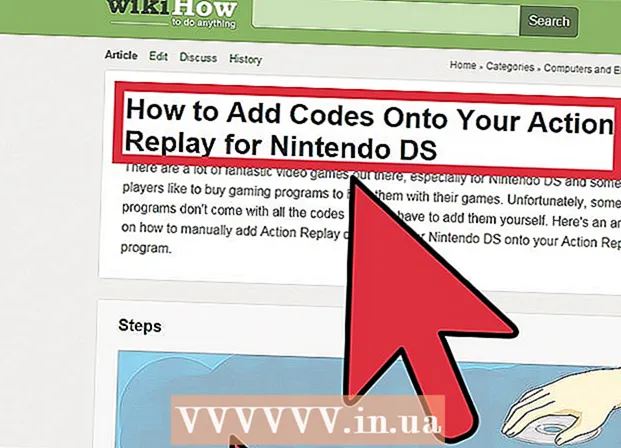Yazar:
Clyde Lopez
Yaratılış Tarihi:
20 Temmuz 2021
Güncelleme Tarihi:
1 Temmuz 2024

İçerik
- adımlar
- Yöntem 1/5: Groove'da manüel olarak bir kapak nasıl eklenir
- Yöntem 2/5: Ağdaki Windows Media Player'a kapak resmi nasıl eklenir
- Yöntem 3/5: Windows Media Player'a el ile dış görünüm nasıl eklenir
- Yöntem 4/5: Etiketler MP3Tag ile Nasıl Düzenlenir
- Yöntem 5/5: Kalıcı etiket nasıl eklenir
- İpuçları
- Uyarılar
Bu makalede, Groove ve Windows Media Player'da (WMP) müzik albümü resmini nasıl ekleyeceğinizi veya değiştireceğinizi göstereceğiz. Lütfen Windows 10'un bazı sürümlerinde Windows Media Player bulunmadığını unutmayın. MP3 dosyalarını meta verileri albüm resmi küçük resimlerini içerecek şekilde düzenlemek için MP3 Etiket Düzenleyici'yi kullanın.
adımlar
Yöntem 1/5: Groove'da manüel olarak bir kapak nasıl eklenir
 1 Albüm resmini bulun ve indirin. Bir web tarayıcısı açın, albüm adını ve "albüm kapağı" kelimelerini (örneğin, "beatles albüm kapağı") arayın, istediğiniz kapağı bulun, üzerine sağ tıklayın ve menüden "Kaydet"i seçin.
1 Albüm resmini bulun ve indirin. Bir web tarayıcısı açın, albüm adını ve "albüm kapağı" kelimelerini (örneğin, "beatles albüm kapağı") arayın, istediğiniz kapağı bulun, üzerine sağ tıklayın ve menüden "Kaydet"i seçin. - Bazı web tarayıcılarında ve/veya arama motorlarında kapakları görüntülemek için sayfanın üst kısmındaki "Resimler" sekmesine tıklayınız.
- Kapağı indirmek için bir klasör belirtmeniz gerekebilir. Bu durumda, pencerenin sol bölmesindeki "Masaüstü" nü tıklayın.
 2 Başlat menüsünü aç
2 Başlat menüsünü aç  . Ekranın sol alt köşesindeki Windows logosuna tıklayın.
. Ekranın sol alt köşesindeki Windows logosuna tıklayın.  3 Girmek oluk. Bu, Groove Music oynatıcısını arayacaktır.
3 Girmek oluk. Bu, Groove Music oynatıcısını arayacaktır.  4 Tıklamak Groove Müzik. Başlat menüsünün üst kısmındaki CD şeklinde bir simgedir. Groove Müzik çalar açılır.
4 Tıklamak Groove Müzik. Başlat menüsünün üst kısmındaki CD şeklinde bir simgedir. Groove Müzik çalar açılır.  5 Tıklamak Benim müziğim. Groove penceresinin sol üst tarafındaki bir sekmedir. Bu, Groove'a eklenen şarkılarınızın bir listesini açar.
5 Tıklamak Benim müziğim. Groove penceresinin sol üst tarafındaki bir sekmedir. Bu, Groove'a eklenen şarkılarınızın bir listesini açar. - Bu seçeneği görmüyorsanız, önce pencerenin sol üst köşesindeki "☰" simgesine tıklayın.
 6 sekmeye git Albümler. Groove penceresinin en üstündedir.
6 sekmeye git Albümler. Groove penceresinin en üstündedir.  7 Bir albüm seçin. Düzenlemek istediğiniz albüme tıklayın.
7 Bir albüm seçin. Düzenlemek istediğiniz albüme tıklayın. - Albüm kapakları tek tek şarkılara eklenemez.
 8 Tıklamak Ayrıntıları değiştir. Albüm sayfasının üst kısmındaki bir sekmedir. "Albüm Bilgilerini Düzenle" penceresi açılır.
8 Tıklamak Ayrıntıları değiştir. Albüm sayfasının üst kısmındaki bir sekmedir. "Albüm Bilgilerini Düzenle" penceresi açılır. - Şarkılar albümde yoksa veya "Bilinmeyen Albüm" olarak listeleniyorsa, "Ayrıntıları Düzenle" düğmesi görüntülenmez. Bunun yerine, şarkıya sağ tıklayın, Ayrıntıları Düzenle'ye tıklayın, Albüm Adı alanına bir ad girin ve ardından Kaydet'e tıklayın.
 9 Albüm kapağına tıklayın. Albüm Bilgilerini Düzenle penceresinin sol üst köşesindeki karede bulacaksınız. Bir gezgin penceresi açılacaktır.
9 Albüm kapağına tıklayın. Albüm Bilgilerini Düzenle penceresinin sol üst köşesindeki karede bulacaksınız. Bir gezgin penceresi açılacaktır. - Albüme henüz bir kapak eklenmemişse, kare boş olacak ve pencerenin sol alt köşesinde kalem şeklinde bir simge belirecektir.
 10 Bir resim seçin. Zaten sahip olduğunuz indirilmiş bir kapağa veya kapağa tıklayın.
10 Bir resim seçin. Zaten sahip olduğunuz indirilmiş bir kapağa veya kapağa tıklayın. - Explorer'da kapak içermeyen bir klasör açılırsa, pencerenin sol tarafında istediğiniz klasöre tıklayın.
 11 Tıklamak Açık. Pencerenin sağ alt köşesindedir. Kapak resmi albüme eklenecektir.
11 Tıklamak Açık. Pencerenin sağ alt köşesindedir. Kapak resmi albüme eklenecektir.  12 Tıklamak Kayıt etmek. Albüm Bilgilerini Düzenle penceresinin altındadır.
12 Tıklamak Kayıt etmek. Albüm Bilgilerini Düzenle penceresinin altındadır.
Yöntem 2/5: Ağdaki Windows Media Player'a kapak resmi nasıl eklenir
 1 Müzik satın aldığınızdan emin olun. Müzik satın alınmadıysa, genellikle Window Media Player albüm resmini otomatik olarak güncellemez.
1 Müzik satın aldığınızdan emin olun. Müzik satın alınmadıysa, genellikle Window Media Player albüm resmini otomatik olarak güncellemez. - Albümde bulunan şarkıları satın almadıysanız, kapağı manuel olarak ekleyin.
 2 Bilgisayarınızı internete bağlayın. Bu, Windows Media Player'ın albüm resmini araması için gereklidir. Herhangi bir web sayfasını açabildiyseniz, Windows Media Player ağ veritabanına bağlanacaktır.
2 Bilgisayarınızı internete bağlayın. Bu, Windows Media Player'ın albüm resmini araması için gereklidir. Herhangi bir web sayfasını açabildiyseniz, Windows Media Player ağ veritabanına bağlanacaktır.  3 Başlat menüsünü aç
3 Başlat menüsünü aç  . Ekranın sol alt köşesindeki Windows logosuna tıklayın.
. Ekranın sol alt köşesindeki Windows logosuna tıklayın.  4 Girmek Windows medya oynatıcı. Öncelikle, imleç yoksa Başlat menüsünün altındaki arama çubuğuna tıklayın.
4 Girmek Windows medya oynatıcı. Öncelikle, imleç yoksa Başlat menüsünün altındaki arama çubuğuna tıklayın.  5 Tıklamak Windows Medya Oynatıcı. Bu mavi, turuncu ve beyaz Oynat düğmesi, Başlat menüsünün en üstünde bulunur. Windows Media Player başlatılır.
5 Tıklamak Windows Medya Oynatıcı. Bu mavi, turuncu ve beyaz Oynat düğmesi, Başlat menüsünün en üstünde bulunur. Windows Media Player başlatılır.  6 Tıklamak Mediatek. Bu sekmeyi pencerenin sol üst köşesinde bulacaksın.
6 Tıklamak Mediatek. Bu sekmeyi pencerenin sol üst köşesinde bulacaksın.  7 sekmeye git Müzik. Pencerenin solunda bulacaksınız.
7 sekmeye git Müzik. Pencerenin solunda bulacaksınız.  8 İstediğiniz albümü bulun. Bunu yapmak için sayfayı aşağı kaydırın.
8 İstediğiniz albümü bulun. Bunu yapmak için sayfayı aşağı kaydırın. - Albümün kapağı yoksa gri bir arka plan üzerinde bir müzik notası görüntülenecektir.
 9 Albüm kapağına sağ tıklayın. Şarkı listesinin solunda bulacaksınız. Bir menü açılacaktır.
9 Albüm kapağına sağ tıklayın. Şarkı listesinin solunda bulacaksınız. Bir menü açılacaktır. - Farenin sağ düğmesi yoksa, farenin sağ tarafına tıklayın veya iki parmağınızla tıklayın.
- Bilgisayarınızda bir izleme dörtgeni varsa (fare değil), iki parmağınızla ona dokunun veya izleme dörtgeninin sağ alt kısmına basın.
 10 Tıklamak Albüm bilgilerini bulun. Bu seçeneği menünün ortasında bulacaksın. Kapak arayışı internette başlayacak; bir kapak varsa, seçilen albüme eklenecektir.
10 Tıklamak Albüm bilgilerini bulun. Bu seçeneği menünün ortasında bulacaksın. Kapak arayışı internette başlayacak; bir kapak varsa, seçilen albüme eklenecektir. - Kapak bulunamazsa, manuel olarak ekleyin.
- Kapağı bulmak birkaç dakika sürecektir; bundan sonra Windows Media Player'ı yeniden başlatmanız gerekebilir.
Yöntem 3/5: Windows Media Player'a el ile dış görünüm nasıl eklenir
 1 Albüm resmini bulun ve indirin. Bir web tarayıcısı açın, albüm adını ve "albüm kapağı" kelimelerini (örneğin, "beatles albüm kapağı") arayın, istediğiniz kapağı bulun, üzerine sağ tıklayın ve menüden "Kaydet"i seçin.
1 Albüm resmini bulun ve indirin. Bir web tarayıcısı açın, albüm adını ve "albüm kapağı" kelimelerini (örneğin, "beatles albüm kapağı") arayın, istediğiniz kapağı bulun, üzerine sağ tıklayın ve menüden "Kaydet"i seçin. - Bazı web tarayıcılarında ve/veya arama motorlarında kapakları görüntülemek için sayfanın üst kısmındaki "Resimler" sekmesine tıklayınız.
- Kapağı indirmek için bir klasör belirtmeniz gerekebilir. Bu durumda, pencerenin sol bölmesindeki "Masaüstü" nü tıklayın.
 2 İndirilen kapağı kopyalayın. Kapaklı klasörü açın (örneğin, İndirilenler klasörü), kapağa tıklayın ve Ctrl+C.
2 İndirilen kapağı kopyalayın. Kapaklı klasörü açın (örneğin, İndirilenler klasörü), kapağa tıklayın ve Ctrl+C. - Alternatif olarak, kapağa sağ tıklayıp menüden Kopyala seçeneğine tıklayabilirsiniz.
 3 Başlat menüsünü aç
3 Başlat menüsünü aç  . Ekranın sol alt köşesindeki Windows logosuna tıklayın.
. Ekranın sol alt köşesindeki Windows logosuna tıklayın.  4 Girmek Windows medya oynatıcı. Öncelikle, imleç yoksa Başlat menüsünün altındaki arama çubuğuna tıklayın.
4 Girmek Windows medya oynatıcı. Öncelikle, imleç yoksa Başlat menüsünün altındaki arama çubuğuna tıklayın.  5 Tıklamak Windows Medya Oynatıcı. Bu mavi, turuncu ve beyaz Oynat düğmesi, Başlat menüsünün en üstünde bulunur. Windows Media Player başlatılır.
5 Tıklamak Windows Medya Oynatıcı. Bu mavi, turuncu ve beyaz Oynat düğmesi, Başlat menüsünün en üstünde bulunur. Windows Media Player başlatılır.  6 Tıklamak Mediatek. Bu sekmeyi pencerenin sol üst köşesinde bulacaksın.
6 Tıklamak Mediatek. Bu sekmeyi pencerenin sol üst köşesinde bulacaksın.  7 sekmeye git Müzik. Pencerenin solunda bulacaksınız.
7 sekmeye git Müzik. Pencerenin solunda bulacaksınız.  8 İstediğiniz albümü bulun. Bunu yapmak için sayfayı aşağı kaydırın.
8 İstediğiniz albümü bulun. Bunu yapmak için sayfayı aşağı kaydırın. - Albümün kapağı yoksa gri bir arka plan üzerinde bir müzik notası görüntülenecektir.
 9 Albüm kapağına sağ tıklayın. Şarkı listesinin solunda bulacaksınız. Bir menü açılacaktır.
9 Albüm kapağına sağ tıklayın. Şarkı listesinin solunda bulacaksınız. Bir menü açılacaktır.  10 Tıklamak Albüm kapağı ekle. Bu seçeneği menünün ortasında bulacaksın. Kapak resmi seçilen albüme eklenecektir.
10 Tıklamak Albüm kapağı ekle. Bu seçeneği menünün ortasında bulacaksın. Kapak resmi seçilen albüme eklenecektir. - Kapağın güncellenmesi birkaç saniye sürecektir.
- Albüm Kapağı Ekle seçeneği yoksa, daha küçük bir kapak indirip kopyalayın.
Yöntem 4/5: Etiketler MP3Tag ile Nasıl Düzenlenir
 1 MP3Tag'i indirin ve yükleyin. MP3Tag, kapaklar da dahil olmak üzere MP3 dosyaları için etiketleri düzenlemenize izin veren ücretsiz bir programdır. MP3Tag'i indirmek ve kurmak için şu adımları izleyin:
1 MP3Tag'i indirin ve yükleyin. MP3Tag, kapaklar da dahil olmak üzere MP3 dosyaları için etiketleri düzenlemenize izin veren ücretsiz bir programdır. MP3Tag'i indirmek ve kurmak için şu adımları izleyin: - bilgisayarınızın web tarayıcısında https://www.mp3tag.de/en/download.html adresine gidin;
- sayfanın ortasındaki "mp3tagv287asetup.exe" bağlantısını tıklayın;
- MP3Tag kurulum dosyasına çift tıklayın;
- MP3Tag'i yüklemek için ekrandaki talimatları izleyin.
 2 MP3Tag'i açın. Elmas şeklindeki onay işareti simgesine çift tıklayın.
2 MP3Tag'i açın. Elmas şeklindeki onay işareti simgesine çift tıklayın.  3 MP3Tag'e müzik ekleyin. MP3Tag, bilgisayarınızı MP3 dosyaları için otomatik olarak tarar. Alternatif olarak, istediğiniz şarkıları MP3Tag penceresine sürükleyebilirsiniz.
3 MP3Tag'e müzik ekleyin. MP3Tag, bilgisayarınızı MP3 dosyaları için otomatik olarak tarar. Alternatif olarak, istediğiniz şarkıları MP3Tag penceresine sürükleyebilirsiniz. - MP3Tag'de bir şarkı açmak için, üzerine sağ tıklayın ve ardından menüden “Mp3tag” öğesini seçin.
 4 Bir şarkı seçin. Ana pencerede, etiketlerini düzenlemek istediğiniz şarkının adına tıklayın.
4 Bir şarkı seçin. Ana pencerede, etiketlerini düzenlemek istediğiniz şarkının adına tıklayın. - Aynı anda birden fazla şarkı seçmek için basılı tutun. Ctrl ve istediğiniz her şarkıya tıklayın.
 5 Kapağa sağ tıklayın. Pencerenin sol alt köşesinde bir kare olarak görünecektir. Bir menü açılacaktır.
5 Kapağa sağ tıklayın. Pencerenin sol alt köşesinde bir kare olarak görünecektir. Bir menü açılacaktır. - Seçilen şarkının/şarkıların kapak resmi yoksa kare boş olacaktır.
- Farenin sağ düğmesi yoksa, farenin sağ tarafına tıklayın veya iki parmağınızla tıklayın.
- Bilgisayarınızda bir izleme dörtgeni varsa (fare değil), iki parmağınızla ona dokunun veya izleme dörtgeninin sağ alt kısmına basın.
 6 Tıklamak Kapağı çıkarın. Menünün üst kısmına yakın. Geçerli kapak silinecek.
6 Tıklamak Kapağı çıkarın. Menünün üst kısmına yakın. Geçerli kapak silinecek.  7 Kaldırılan kapağın bulunduğu boş kareye sağ tıklayın. Bir menü açılacaktır.
7 Kaldırılan kapağın bulunduğu boş kareye sağ tıklayın. Bir menü açılacaktır.  8 Tıklamak Kapak ekle. Menünün en altındadır. Gezgin penceresi açılacaktır.
8 Tıklamak Kapak ekle. Menünün en altındadır. Gezgin penceresi açılacaktır.  9 Bir kapak seçin. İstediğiniz görüntünün bulunduğu klasörü açın ve ardından üzerine tıklayın.
9 Bir kapak seçin. İstediğiniz görüntünün bulunduğu klasörü açın ve ardından üzerine tıklayın.  10 Tıklamak Açık. Pencerenin sağ alt köşesindedir. Resim seçilen şarkıya kapak resmi olarak eklenecektir.
10 Tıklamak Açık. Pencerenin sağ alt köşesindedir. Resim seçilen şarkıya kapak resmi olarak eklenecektir.  11 "Kaydet" simgesine tıklayın. Diskete benziyor ve pencerenin sol üst köşesinde. MP3 dosyasının seçilen kapak resmini kullanacağını belirten bir mesaj görünür.
11 "Kaydet" simgesine tıklayın. Diskete benziyor ve pencerenin sol üst köşesinde. MP3 dosyasının seçilen kapak resmini kullanacağını belirten bir mesaj görünür.
Yöntem 5/5: Kalıcı etiket nasıl eklenir
- 1 Bu yöntemin nasıl çalıştığını anlayın. Şarkı kapağınızın VLC gibi farklı medya oynatıcılarda görünmesini sağlamak için MP3 dosyalarına resim eklemek için çevrimiçi bir dönüştürücü kullanın.
- VLC gibi bazı medya oynatıcılarda, bu dönüştürücünün etiketleri diğer etiketlere (Groove veya MP3Tag gibi) göre önceliklidir.
 2 TagMP3 dönüştürücü web sitesini açın. Bir bilgisayar web tarayıcısında http://tagmp3.net/change-album-art.php adresine gidin. Bu dönüştürücü, görüntüyü MP3 dosyasının meta verilerine ekler; bu, şarkının kapak resminin hemen hemen her medya oynatıcıda görüntüleneceği anlamına gelir.
2 TagMP3 dönüştürücü web sitesini açın. Bir bilgisayar web tarayıcısında http://tagmp3.net/change-album-art.php adresine gidin. Bu dönüştürücü, görüntüyü MP3 dosyasının meta verilerine ekler; bu, şarkının kapak resminin hemen hemen her medya oynatıcıda görüntüleneceği anlamına gelir. - TagMP3 dönüştürücü kullanarak bir şarkıya kapak resmi eklerseniz, başka bir etiket düzenleyicide kapak resmini değiştirmeye çalışmak başarısız olabilir.
 3 Tıklamak Dosyalara Gözat (Genel Bakış). Bu düğmeyi pencerenin ortasında bulacaksın. Gezgin penceresi açılacaktır.
3 Tıklamak Dosyalara Gözat (Genel Bakış). Bu düğmeyi pencerenin ortasında bulacaksın. Gezgin penceresi açılacaktır.  4 Bir şarkı seçin. İstediğiniz MP3 dosyasının bulunduğu klasörü açın ve üzerine tıklayın.
4 Bir şarkı seçin. İstediğiniz MP3 dosyasının bulunduğu klasörü açın ve üzerine tıklayın. - Birkaç farklı şarkının etiketlerini düzenlemek için Ctrl ve istediğiniz her şarkıya tıklayın.
 5 Tıklamak Açık. Pencerenin sağ alt köşesindedir. Seçilen şarkılar web sitesine yüklenecektir.
5 Tıklamak Açık. Pencerenin sağ alt köşesindedir. Seçilen şarkılar web sitesine yüklenecektir.  6 Tıklamak Dosya seçin (Bir dosya seçin). Bu düğmeyi "Albüm Resmi" bölümünde mevcut kapak resminin altında (veya boş bir fotoğraf alanının altında) bulacaksınız.
6 Tıklamak Dosya seçin (Bir dosya seçin). Bu düğmeyi "Albüm Resmi" bölümünde mevcut kapak resminin altında (veya boş bir fotoğraf alanının altında) bulacaksınız. - İstediğiniz her MP3 dosyası için bunu ve sonraki iki adımı tekrarlayın.
 7 Bir resim seçin. Kapak olarak kullanmak istediğiniz resmin bulunduğu klasörü açın ve ardından seçmek için resmin üzerine tıklayın.
7 Bir resim seçin. Kapak olarak kullanmak istediğiniz resmin bulunduğu klasörü açın ve ardından seçmek için resmin üzerine tıklayın.  8 Tıklamak Açık. Pencerenin sağ alt köşesindedir. Resim TagMP3'e eklenecek, ancak kapak önizlemesinde görünmeyecek.
8 Tıklamak Açık. Pencerenin sağ alt köşesindedir. Resim TagMP3'e eklenecek, ancak kapak önizlemesinde görünmeyecek.  9 Resmi MP3 dosyasına ekleyin. Sayfayı aşağı kaydırın ve “Bitti! Yeni mp3 oluştur ”.
9 Resmi MP3 dosyasına ekleyin. Sayfayı aşağı kaydırın ve “Bitti! Yeni mp3 oluştur ”.  10 MP3 dosyasını indirin. Oluşturulan MP3 dosyasını bilgisayarınıza indirmek için “Dosya 1 İndir”e tıklayın.
10 MP3 dosyasını indirin. Oluşturulan MP3 dosyasını bilgisayarınıza indirmek için “Dosya 1 İndir”e tıklayın. - Dosya adının rastgele bir harf ve sayı dizisi olduğuna dikkat edin; ancak MP3 dosyasını Windows Media Player'larda, iTunes, Groove ve VLC'de oynatmak doğru parça bilgilerini görüntüler.
- Aynı anda birden fazla dosyayı dönüştürdüyseniz, Dosya 2 Yükle'yi vb. tıklayın.
İpuçları
- Açıklanan yöntemler, Windows 7'de Windows Media Player'a uygulanabilir.
Uyarılar
- Windows Media Player artık Microsoft tarafından desteklenmemektedir, bu nedenle her albüm resmi çevrimiçi olarak güncelleyemez.