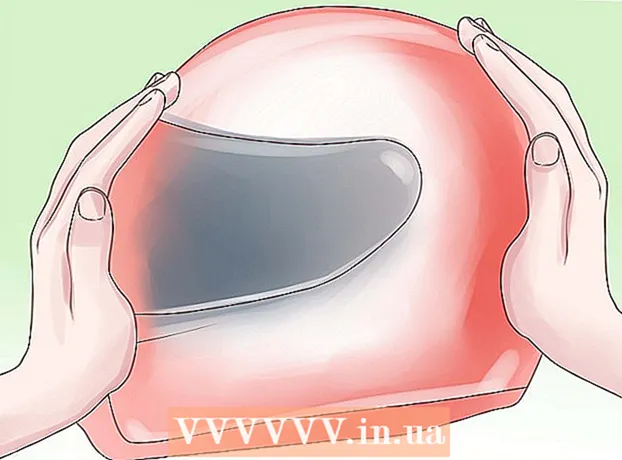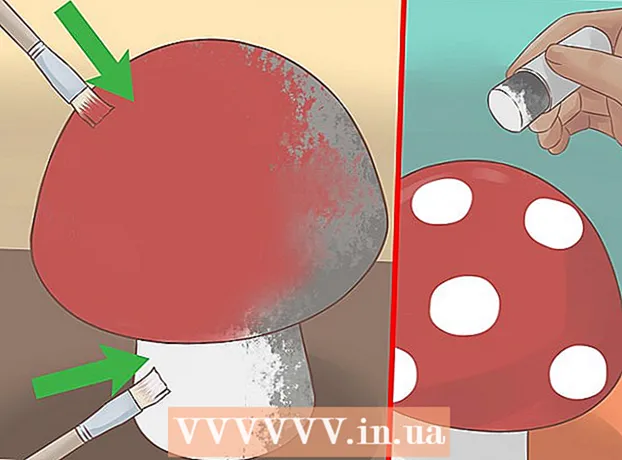Yazar:
Sara Rhodes
Yaratılış Tarihi:
18 Şubat 2021
Güncelleme Tarihi:
26 Haziran 2024
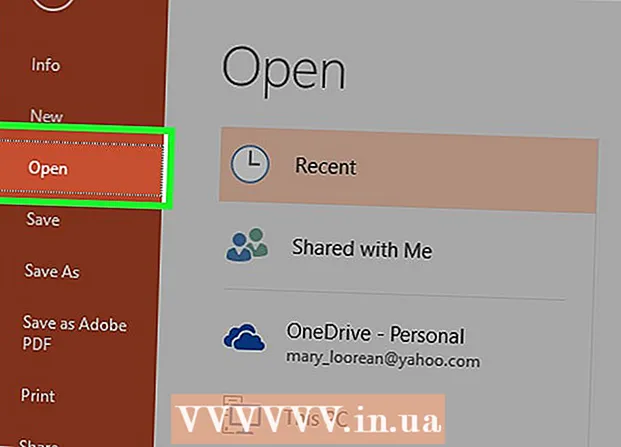
İçerik
- adımlar
- Yöntem 1/5: Sununuzu taşıyın
- Yöntem 2/5: Slaytları yeni bir sunuya ekleme
- Yöntem 3/5: PowerPoint Görüntüleyiciyi Kullanma (Windows)
- Yöntem 4/5: PowerPoint'i Güvenli Modda Başlatın (Windows)
- Yöntem 5/5: Çevrimiçi Hizmet Kullanma
- İpuçları
Hasarlı bir dosya, iyi hazırlanmış bir sunumu mahvedebilir. Bozuk bir dosyayı açmayı denemek için farklı bir klasöre kopyalamak, slaytları çıkarmak veya PowerPoint'i Güvenli Modda başlatmak gibi çeşitli yöntemler kullanabilirsiniz. Sununuzun bir kısmını veya tamamını kurtarabildiyseniz, yeni bir dosya oluşturmak için kurtarılan slaytları kullanabilirsiniz.
adımlar
Yöntem 1/5: Sununuzu taşıyın
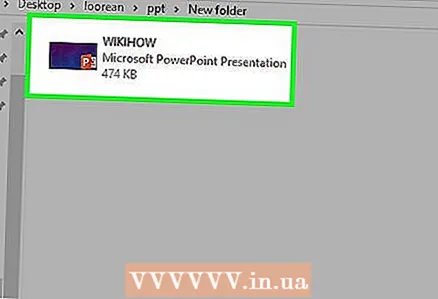 1 Hasarlı sunum dosyasının depolandığı klasörü açın. Bunu Explorer'da veya dosya yöneticisinde yapın.
1 Hasarlı sunum dosyasının depolandığı klasörü açın. Bunu Explorer'da veya dosya yöneticisinde yapın.  2 Bilgisayarınıza bir USB flash sürücü (flash sürücü) veya başka bir depolama aygıtı bağlayın. Bu yöntemin arkasındaki ana fikir, bir dosyayı muhtemelen hasarlı bir diskten normal bir diske taşımaktır. Sunum bir USB flash sürücüdeyse dosyayı bilgisayarınızın sabit sürücüsüne kopyalayın. Sunum bilgisayarınızın sabit sürücüsündeyse, bir USB flash sürücüye kopyalayın.
2 Bilgisayarınıza bir USB flash sürücü (flash sürücü) veya başka bir depolama aygıtı bağlayın. Bu yöntemin arkasındaki ana fikir, bir dosyayı muhtemelen hasarlı bir diskten normal bir diske taşımaktır. Sunum bir USB flash sürücüdeyse dosyayı bilgisayarınızın sabit sürücüsüne kopyalayın. Sunum bilgisayarınızın sabit sürücüsündeyse, bir USB flash sürücüye kopyalayın.  3 Bağlı depolama aygıtındaki klasörü açın. Sunumun başka bir diske kopyalanması gerektiğinden, klasör herhangi biri olabilir.
3 Bağlı depolama aygıtındaki klasörü açın. Sunumun başka bir diske kopyalanması gerektiğinden, klasör herhangi biri olabilir. 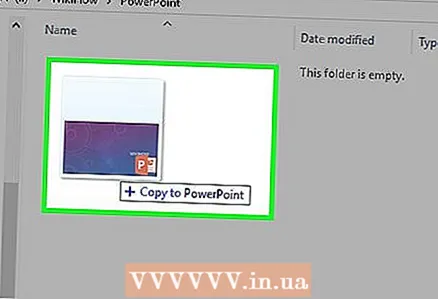 4 Dosyayı bağlı cihaz penceresine sürükleyin. Bu, sunumu bir diskten diğerine kopyalar.
4 Dosyayı bağlı cihaz penceresine sürükleyin. Bu, sunumu bir diskten diğerine kopyalar. - Dosya kopyalanmazsa, dosya veya disk zarar görür.
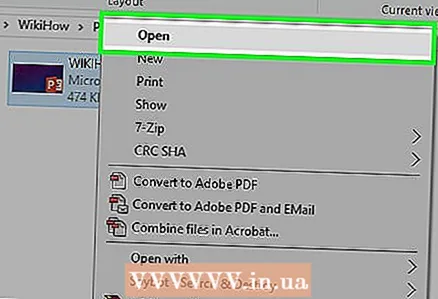 5 Kopyalanan dosyayı açın. Dosyayı kopyaladıktan sonra farklı bir sürücüde açmayı deneyin. Sunum açıksa orijinal disk zarar görmüş demektir.
5 Kopyalanan dosyayı açın. Dosyayı kopyaladıktan sonra farklı bir sürücüde açmayı deneyin. Sunum açıksa orijinal disk zarar görmüş demektir.  6 Kaynak diskte hatalar olup olmadığını kontrol edin. Dosya farklı bir sürücüde açılırsa, orijinal sürücüdeki hataları kontrol edin ve düzeltin.
6 Kaynak diskte hatalar olup olmadığını kontrol edin. Dosya farklı bir sürücüde açılırsa, orijinal sürücüdeki hataları kontrol edin ve düzeltin. - Windows'ta Bilgisayar / Bu PC'yi açın ve arızalı sürücüye sağ tıklayın."Özellikler" - "Araçlar" ı tıklayın ve "Diskteki hataları kontrol et" bölümünde "Kontrol Et"i tıklayın. Her iki seçenek için kutuları işaretleyin ve Çalıştır'ı tıklayın.
- Mac'te Yardımcı Programlar klasörünü açın ve Disk İzlencesi'ni başlatın. Sol bölmede, arızalı sürücüyü vurgulayın ve "Onar" ı tıklayın. Disk taramasının tamamlanmasını bekleyin.
Yöntem 2/5: Slaytları yeni bir sunuya ekleme
 1 PowerPoint'i açın. Bir sunuda sorun gidermenin en hızlı yollarından biri, slaytları yeni (boş) bir sunuya kopyalamaktır. Slaytların bir kısmını veya tamamını yeni sununuza ekleyebilirsiniz. PowerPoint'i başlatın (ancak dosyayı açmayın).
1 PowerPoint'i açın. Bir sunuda sorun gidermenin en hızlı yollarından biri, slaytları yeni (boş) bir sunuya kopyalamaktır. Slaytların bir kısmını veya tamamını yeni sununuza ekleyebilirsiniz. PowerPoint'i başlatın (ancak dosyayı açmayın).  2 Yeni bir sunum oluşturun. Oluşturulacak veya açılacak dosya türünü seçmeniz istendiğinde Yeni Sunum'u seçin.
2 Yeni bir sunum oluşturun. Oluşturulacak veya açılacak dosya türünü seçmeniz istendiğinde Yeni Sunum'u seçin. 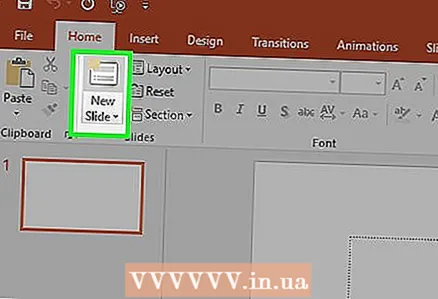 3 Ana Sayfa sekmesinde, Slayt Oluştur ▼ öğesini tıklayın. Bu düğme, Giriş sekmesinin sol tarafında bulunur. Menüyü açmak için "▼" simgesine tıklayın.
3 Ana Sayfa sekmesinde, Slayt Oluştur ▼ öğesini tıklayın. Bu düğme, Giriş sekmesinin sol tarafında bulunur. Menüyü açmak için "▼" simgesine tıklayın. 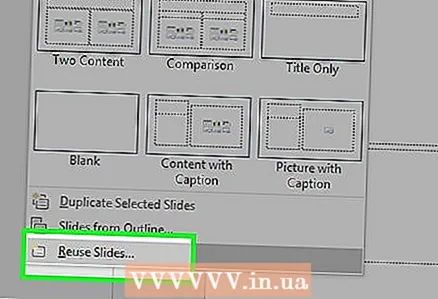 4 Menünün alt kısmında Slaytları Yeniden Kullan'ı seçin. Sağ tarafta bir yan panel açılacaktır.
4 Menünün alt kısmında Slaytları Yeniden Kullan'ı seçin. Sağ tarafta bir yan panel açılacaktır. 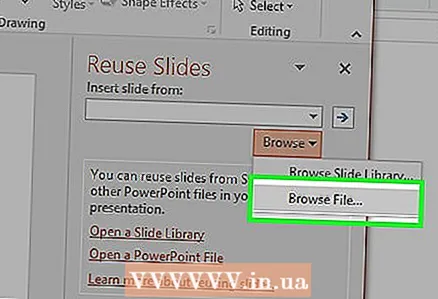 5 Gözat ▼ öğesini ve ardından Dosya Bul öğesini tıklayın. Dosya Gezgini açılacaktır.
5 Gözat ▼ öğesini ve ardından Dosya Bul öğesini tıklayın. Dosya Gezgini açılacaktır.  6 Hasarlı sunum dosyasını bulun ve vurgulayın. Bunu Explorer penceresinde yapın. Dosyayı açmak için "Aç" ı tıklayın.
6 Hasarlı sunum dosyasını bulun ve vurgulayın. Bunu Explorer penceresinde yapın. Dosyayı açmak için "Aç" ı tıklayın. - PowerPoint, slaytları hasarlı dosyadan çıkarabilirse, önizleme penceresinde görünürler.
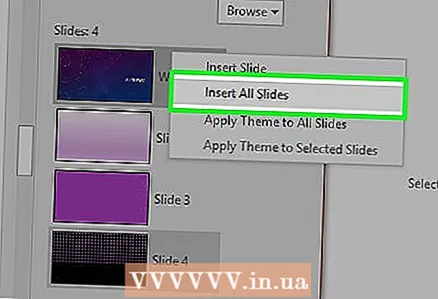 7 Önizleme penceresinde, slaytlardan birine sağ tıklayın ve Tüm Slaytları Yeniden Kullan'ı seçin. Bu, hasarlı dosyadaki tüm slaytları yeni bir sunuma aktaracaktır.
7 Önizleme penceresinde, slaytlardan birine sağ tıklayın ve Tüm Slaytları Yeniden Kullan'ı seçin. Bu, hasarlı dosyadaki tüm slaytları yeni bir sunuma aktaracaktır. 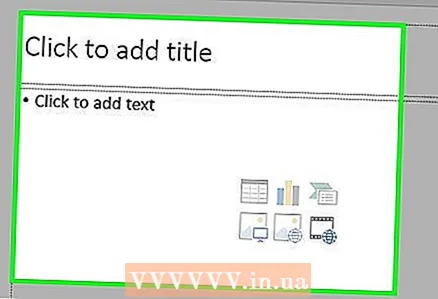 8 Eklenen slaytları kontrol edin. Slaytlar düzgün bir şekilde içe aktarıldıysa, sunumu başlatabilir ve her slaydı önizleyebilirsiniz. PowerPoint, hasarlı dosyadaki tüm slaytları kurtaramayabilir.
8 Eklenen slaytları kontrol edin. Slaytlar düzgün bir şekilde içe aktarıldıysa, sunumu başlatabilir ve her slaydı önizleyebilirsiniz. PowerPoint, hasarlı dosyadaki tüm slaytları kurtaramayabilir.  9 Eklenen slaytlar istediğiniz gibi görünmüyorsa, asıl Slayt'ı hasarlı sunudan içe aktarın. Slaytlarınızı yeni bir sunuya aktardıktan sonra orijinal sunudan farklı görünüyorlarsa, hasarlı sunuyu tema şablonu olarak yükleyerek bunu düzeltin:
9 Eklenen slaytlar istediğiniz gibi görünmüyorsa, asıl Slayt'ı hasarlı sunudan içe aktarın. Slaytlarınızı yeni bir sunuya aktardıktan sonra orijinal sunudan farklı görünüyorlarsa, hasarlı sunuyu tema şablonu olarak yükleyerek bunu düzeltin: - Dosya veya Office Düğmesine tıklayın ve Farklı Kaydet'i seçin. Geri yüklenen sunumun bir kopyasını farklı bir adla kaydedin (yedek olarak).
- Tasarım sekmesine gidin ve Temalar altında Diğer - Temalara Göz At'a tıklayın.
- Hasarlı sunum dosyasını seçin ve "Tamam" ı tıklayın. Bu, Slide Master'ı hasarlı sunumdan yükleyecek ve temayı onaracaktır.
- Bu işe yaramadıysa, geri yüklenen sunumun yedeğine geri dönün.
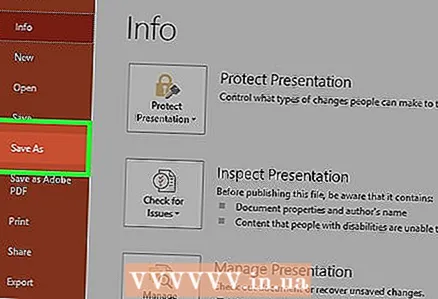 10 Kurtarılan sunuyu kaydedin. Slaytların doğru şekilde içe aktarıldığından emin olduktan sonra yeni sunumu kaydedin. Herhangi bir sorun olmadan açılmalıdır.
10 Kurtarılan sunuyu kaydedin. Slaytların doğru şekilde içe aktarıldığından emin olduktan sonra yeni sunumu kaydedin. Herhangi bir sorun olmadan açılmalıdır. - Yeni sununuzun iyi çalıştığından emin olmak için, onu hasarlı sunum klasöründen başka bir klasöre kaydedin.
Yöntem 3/5: PowerPoint Görüntüleyiciyi Kullanma (Windows)
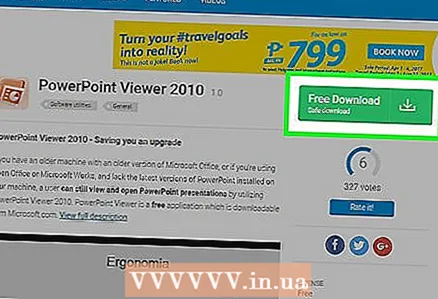 1 PowerPoint Viewer'ı indirin ve yükleyin. PowerPoint dosyalarını açan Microsoft tarafından geliştirilen ücretsiz bir programdır. Bu programda hasarlı bir sunum açabilirsiniz. PowerPoint Viewer, Mac OS'yi desteklemez.
1 PowerPoint Viewer'ı indirin ve yükleyin. PowerPoint dosyalarını açan Microsoft tarafından geliştirilen ücretsiz bir programdır. Bu programda hasarlı bir sunum açabilirsiniz. PowerPoint Viewer, Mac OS'yi desteklemez. - PowerPoint Viewer web sitesinden indirilebilir {{{1}}}... Dilinizi seçin ve İndir'e tıklayın.
 2 İndirilen dosyaya çift tıklayın. Bu, PowerPoint Viewer yükleme işlemini başlatacaktır.
2 İndirilen dosyaya çift tıklayın. Bu, PowerPoint Viewer yükleme işlemini başlatacaktır. 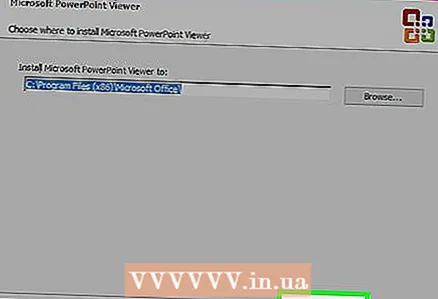 3 Programı yüklemek için ekrandaki talimatları izleyin. Kurulum seçeneklerini varsayılan olarak bırakıp ekrandaki talimatları takip edebilirsiniz.
3 Programı yüklemek için ekrandaki talimatları izleyin. Kurulum seçeneklerini varsayılan olarak bırakıp ekrandaki talimatları takip edebilirsiniz. 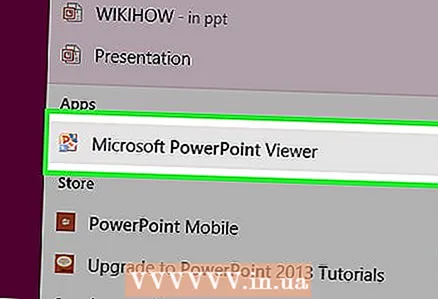 4 Kurulum tamamlandıktan sonra PowerPoint Viewer'ı başlatın. Simgesi Başlat menüsündedir.
4 Kurulum tamamlandıktan sonra PowerPoint Viewer'ı başlatın. Simgesi Başlat menüsündedir. 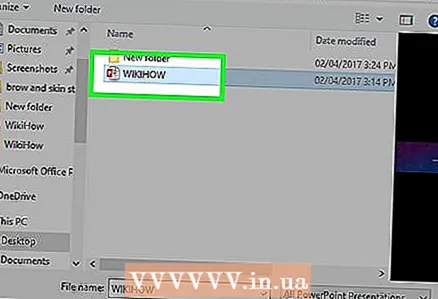 5 Hasarlı sunum dosyasını bulun ve açın. Sunum PowerPoint Viewer'da açılırsa, PowerPoint programı (dosya değil) zarar görmüştür; bu durumda PowerPoint'i yeniden yükleyin.
5 Hasarlı sunum dosyasını bulun ve açın. Sunum PowerPoint Viewer'da açılırsa, PowerPoint programı (dosya değil) zarar görmüştür; bu durumda PowerPoint'i yeniden yükleyin. - PowerPoint'in nasıl yeniden yükleneceği hakkında ayrıntılı bilgi çevrimiçi olarak bulunabilir.
Yöntem 4/5: PowerPoint'i Güvenli Modda Başlatın (Windows)
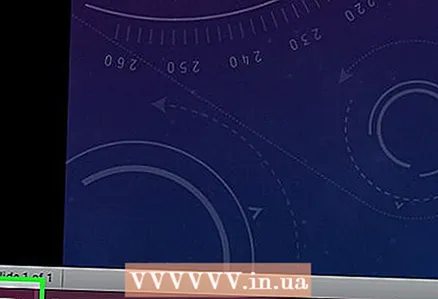 1 Başlat menüsünü (ekran) açın. PowerPoint, bazı özelliklerin devre dışı bırakıldığı ve muhtemelen hasarlı bir sunu açan Güvenli Modda başlatılabilir.
1 Başlat menüsünü (ekran) açın. PowerPoint, bazı özelliklerin devre dışı bırakıldığı ve muhtemelen hasarlı bir sunu açan Güvenli Modda başlatılabilir.  2 Girmek.powerpnt / kasa ve bas ↵ Girin... PowerPoint yeni (boş) bir sunumla açılır.
2 Girmek.powerpnt / kasa ve bas ↵ Girin... PowerPoint yeni (boş) bir sunumla açılır.  3 Programın Güvenli Modda açıldığından emin olun. PowerPoint penceresinin üst kısmına bakın. Dosya adının sonunda "(Güvenli Mod)" kelimeleri bulunmalıdır.
3 Programın Güvenli Modda açıldığından emin olun. PowerPoint penceresinin üst kısmına bakın. Dosya adının sonunda "(Güvenli Mod)" kelimeleri bulunmalıdır.  4 Hasarlı dosyayı açmayı deneyin. "Dosya" - "Aç" ı tıklayın. Hasarlı dosyayı bulun ve Güvenli Modda açmayı deneyin.
4 Hasarlı dosyayı açmayı deneyin. "Dosya" - "Aç" ı tıklayın. Hasarlı dosyayı bulun ve Güvenli Modda açmayı deneyin. - Sununuz Güvenli Modda açılıyor ancak beklendiği gibi çalışmıyorsa PowerPoint'i yeniden yüklemeniz gerekebilir. PowerPoint'in nasıl yeniden yükleneceği hakkında ayrıntılı bilgi çevrimiçi olarak bulunabilir.
Yöntem 5/5: Çevrimiçi Hizmet Kullanma
 1 Çevrimiçi PowerPoint sunum onarım hizmetinin sitesini açın. Bozuk PowerPoint dosyalarını düzelten birkaç hizmet vardır. Dosya yabancılara gönderileceğinden, sunum gizli bilgiler içeriyorsa bu tür hizmetleri kullanmayın. Bazı popüler hizmetler şunlardır:
1 Çevrimiçi PowerPoint sunum onarım hizmetinin sitesini açın. Bozuk PowerPoint dosyalarını düzelten birkaç hizmet vardır. Dosya yabancılara gönderileceğinden, sunum gizli bilgiler içeriyorsa bu tür hizmetleri kullanmayın. Bazı popüler hizmetler şunlardır: - online.officerecovery.com/powerpoint/
- onlinefilepair.com/repair
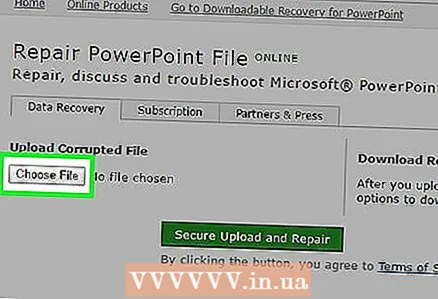 2 Sunum dosyasını indirin. "Dosya Seç"e tıklayın, hasarlı sunum dosyasını bulun ve çevrimiçi hizmet web sitesine yükleyin.
2 Sunum dosyasını indirin. "Dosya Seç"e tıklayın, hasarlı sunum dosyasını bulun ve çevrimiçi hizmet web sitesine yükleyin.  3 Geri yükleme işleminin tamamlanmasını bekleyin. İşlemin süresi hizmetin iş yüküne bağlıdır, ancak sunumu geri yüklemek genellikle birkaç dakika sürer.
3 Geri yükleme işleminin tamamlanmasını bekleyin. İşlemin süresi hizmetin iş yüküne bağlıdır, ancak sunumu geri yüklemek genellikle birkaç dakika sürer.  4 E-postayı açın. Kurtarma işlemi tamamlandıktan sonra, kurtarılan sunumun bağlantısını içeren e-posta adresinize bir e-posta gönderilecektir. Hizmete bağlı olarak, böyle bir bağlantı bir mektupta değil, doğrudan sitede sağlanabilir.
4 E-postayı açın. Kurtarma işlemi tamamlandıktan sonra, kurtarılan sunumun bağlantısını içeren e-posta adresinize bir e-posta gönderilecektir. Hizmete bağlı olarak, böyle bir bağlantı bir mektupta değil, doğrudan sitede sağlanabilir.  5 Kurtarılan slaytları inceleyin. Çevrimiçi hizmet sunumun tamamını geri yükleyemeyebilir, ancak gözden geçirilen her slaydı alacaksınız.
5 Kurtarılan slaytları inceleyin. Çevrimiçi hizmet sunumun tamamını geri yükleyemeyebilir, ancak gözden geçirilen her slaydı alacaksınız.
İpuçları
- Her sunum zarar görürse, depolama aygıtında bir sorun vardır. Bu durumda, bu makalenin ilk bölümünde açıklanan yöntemi kullanın ve dosyaları artık o sürücüde saklamayın.