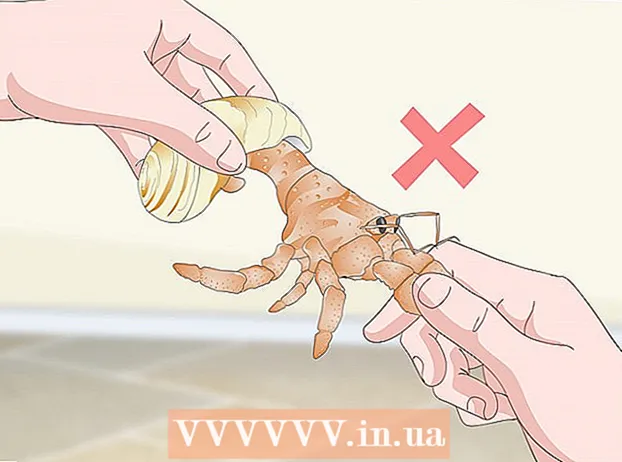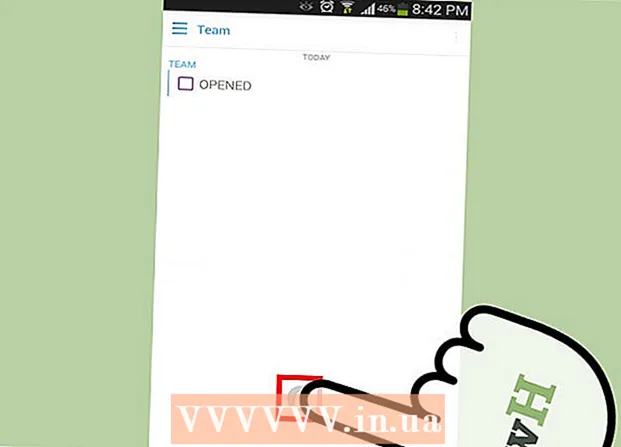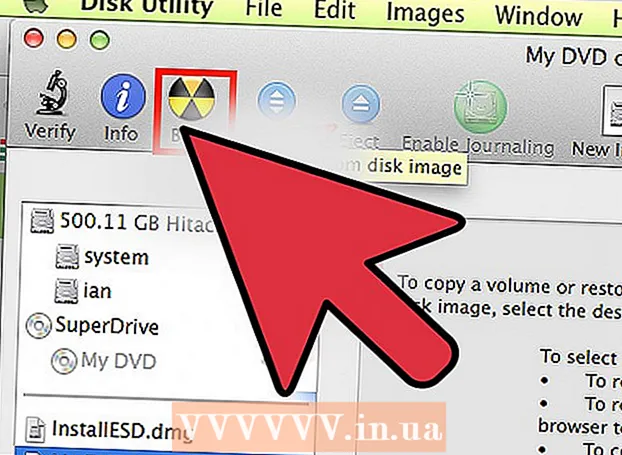İçerik
- adımlar
- Yöntem 1/3: Harici bir sabit sürücü bağlama
- Yöntem 2/3: Ağ Sürücüsü Kullanma
- Yöntem 3/3: Optik sürücüyü değiştirme
- İpuçları
- Uyarılar
- Neye ihtiyacın var
Bazen en büyük sabit diskin bile kısa sürede dolacağı görülüyor. Belki eski bir sürücüdeki bilgileri silmek istemiyorsunuz veya üzerinde belirli verileri depolamak için yeni bir sürücüye ihtiyacınız var. Ancak bir bilgisayar kasasının iç hacminin sınırsız olmadığını unutmayın. Aşağıdakiler, yer açmak ve ek bir sabit sürücü kullanmak için kullanabileceğiniz yöntemlerdir.
adımlar
Yöntem 1/3: Harici bir sabit sürücü bağlama
 1 Uygun bir harici sabit sürücü seçin. Bu tür disklerin farklı boyutları ve hacimleri vardır. Bilgisayarınızda harici bir sabit sürücü takabileceğiniz boş bir yuva olduğundan emin olun.
1 Uygun bir harici sabit sürücü seçin. Bu tür disklerin farklı boyutları ve hacimleri vardır. Bilgisayarınızda harici bir sabit sürücü takabileceğiniz boş bir yuva olduğundan emin olun. - Sadece bir sabit sürücüyü takmanız ve kullanmanız gerekiyorsa, ek güce sahip olmayan bir sürücü satın alın.
- Verilerinizi düzenli olarak yedekliyorsanız, yedekleme yapmanızı sağlayan özel yazılıma sahip bir disk arayın.
- USB arabiriminin baud hızına dikkat edin. En yeni USB özelliği (USB 3.0), daha yüksek veri aktarım hızları sağlar, ancak bilgisayarınızda uygun bir USB bağlantı noktası olmalıdır (USB bağlantı noktalarının ve kabloların geriye dönük uyumlu olduğunu unutmayın).
 2 Harici bir sabit sürücü bağlayın. Çoğu durumda, harici sabit diskler bilgisayara bir USB kablosuyla bağlanırken, bazıları bir SATA kablosuyla bağlanır. Bağlı harici sürücü sistem tarafından otomatik olarak tanınır ve kullanmaya başlayabilirsiniz.
2 Harici bir sabit sürücü bağlayın. Çoğu durumda, harici sabit diskler bilgisayara bir USB kablosuyla bağlanırken, bazıları bir SATA kablosuyla bağlanır. Bağlı harici sürücü sistem tarafından otomatik olarak tanınır ve kullanmaya başlayabilirsiniz.  3 Sistemin harici sabit sürücüyü tanıdığından emin olun. Bunu yapmak için Windows Gezgini'ni (veya "Bilgisayar" penceresini) açın ve harici sabit sürücünün tüm bağlı depolama ortamları listesinde olduğundan emin olun. Artık harici sabit sürücünüzü kullanabilirsiniz.
3 Sistemin harici sabit sürücüyü tanıdığından emin olun. Bunu yapmak için Windows Gezgini'ni (veya "Bilgisayar" penceresini) açın ve harici sabit sürücünün tüm bağlı depolama ortamları listesinde olduğundan emin olun. Artık harici sabit sürücünüzü kullanabilirsiniz.
Yöntem 2/3: Ağ Sürücüsü Kullanma
 1 Bir ağ sürücüsüne ihtiyacınız olup olmadığını düşünün. Böyle bir disk, aynı ağa bağlı diğer kullanıcılarla bilgi depolamak ve değiş tokuş etmek için gereklidir. Ayrıca, herhangi bir bilgisayardan verilere uzaktan erişim sağlamak istiyorsanız bir ağ sürücüsü kullanın.
1 Bir ağ sürücüsüne ihtiyacınız olup olmadığını düşünün. Böyle bir disk, aynı ağa bağlı diğer kullanıcılarla bilgi depolamak ve değiş tokuş etmek için gereklidir. Ayrıca, herhangi bir bilgisayardan verilere uzaktan erişim sağlamak istiyorsanız bir ağ sürücüsü kullanın.  2 Diski bağlayın. Ağ sürücüsü ağa bağlanır ve ağa bağlıyken de istediğiniz zaman erişebilirsiniz.
2 Diski bağlayın. Ağ sürücüsü ağa bağlanır ve ağa bağlıyken de istediğiniz zaman erişebilirsiniz. - Ağ sürücüsünün ek güce ihtiyacı varsa, adaptörü bir elektrik prizine takın.
- Sürücüyü ağa bağlayın. Bunu yapmak için bir yönlendirici veya modem ve bir Ethernet kablosu veya USB kablosu kullanın.
 3 Ağ sürücüsüne bir harf koyun. Böylece ağa bağlandığınızda, ağ sürücüsüne (diğer sabit sürücüler gibi) kolayca erişebilirsiniz. Aşağıdaki prosedür Windows 10 kullanıcıları içindir ve bu sistemin diğer sürümlerinde biraz farklılık gösterebilir.
3 Ağ sürücüsüne bir harf koyun. Böylece ağa bağlandığınızda, ağ sürücüsüne (diğer sabit sürücüler gibi) kolayca erişebilirsiniz. Aşağıdaki prosedür Windows 10 kullanıcıları içindir ve bu sistemin diğer sürümlerinde biraz farklılık gösterebilir. - Bu Bilgisayar> Ağ Sürücüsünü Eşle'ye gidin.
- Bir sürücü harfi seçin ve Gözat'a tıklayın.
- Listeden bir ağ sürücüsü seçin ve "Tamam" ı tıklayın.
 4 Ağ sürücüsünü açın. Bunu yapmak için Windows Gezgini'ni açın ve bağlı tüm depolama ortamları listesinde ağ sürücüsünü bulun.
4 Ağ sürücüsünü açın. Bunu yapmak için Windows Gezgini'ni açın ve bağlı tüm depolama ortamları listesinde ağ sürücüsünü bulun.
Yöntem 3/3: Optik sürücüyü değiştirme
 1 Dahili bir sabit disk satın alın. Bilgisayar kasasının içinde harici bir sabit sürücünüz veya boş alanınız yoksa optik sürücüyü buradan çıkarın. Standart bir 3,5 inç dahili sabit sürücü takmak, bilgisayarınızın depolama alanını genişletmenin iyi ve ucuz bir yoludur.
1 Dahili bir sabit disk satın alın. Bilgisayar kasasının içinde harici bir sabit sürücünüz veya boş alanınız yoksa optik sürücüyü buradan çıkarın. Standart bir 3,5 inç dahili sabit sürücü takmak, bilgisayarınızın depolama alanını genişletmenin iyi ve ucuz bir yoludur. - Dahili sabit sürücü ve optik sürücü, ana karta bir IDE kablosu veya SATA kablosu ile bağlanır. Bazı sabit diskler gerekli kabloyla satılırken diğerleri satılmaz, bu durumda kabloyu ayrıca satın almanız gerekir.

Gonzalo martinez
Bilgisayar ve Telefon Onarım Uzmanı Gonzalo Martinez, 2014 yılında kurulan San Jose, California merkezli bir cihaz onarım şirketi olan CleverTech'in başkanıdır. CleverTech LLC, Apple cihazlarının onarımında uzmanlaşmıştır. Çevreye karşı daha sorumlu olmak amacıyla şirket, onarımlar için anakartlarda alüminyum, ekranlar ve mikro bileşenleri yeniden kullanıyor. Ortalama olarak, ortalama bir tamirhaneye kıyasla günde 1–1,5 kg e-atık tasarrufu sağlar. Gonzalo martinez
Gonzalo martinez
Bilgisayar ve telefon tamircisiVerilerinizi güvende tutacak bir sabit sürücü seçin. Apple Onarım Teknisyeni Gonzalo Martinez şöyle diyor: "Normal bir sabit diskten bilgi sildiğinizde, kapladığı alanların üzerine sıfırlar yazılır. gelişmiş bir yazılım var silinen dosyaları almanızı sağlar... SSD sürücüler, SSD'den önceden silinmiş bilgileri kaldırarak daha fazla veri güvenliği sağlar çok, çok zor».
 2 Eşleşen adaptörler satın alın. Çoğu durumda, optik sürücü 3,5" sabit sürücü için büyük olan 5,25" yuvaya sığar. Bu nedenle, boyutunu öğrenmek için optik sürücünüzün belgelerini okuyun.
2 Eşleşen adaptörler satın alın. Çoğu durumda, optik sürücü 3,5" sabit sürücü için büyük olan 5,25" yuvaya sığar. Bu nedenle, boyutunu öğrenmek için optik sürücünüzün belgelerini okuyun. - Bölme, bilgisayar kasasının içinde bir optik sürücünün, disk sürücüsünün veya sabit sürücünün takılabileceği sınırlı alandır. Daha büyük bir bölmeye sabit sürücü takmak için özel adaptörler veya braketler kullanılır.
 3 Güç kablosunu bilgisayardan çıkarın. Bilgisayar bileşenleri üzerinde çalışmadan önce gücü kestiğinizden emin olun.
3 Güç kablosunu bilgisayardan çıkarın. Bilgisayar bileşenleri üzerinde çalışmadan önce gücü kestiğinizden emin olun.  4 Bilgisayar kasasını açın. Kasanın yan panelini çıkarmak için bir tornavida kullanın (bazı kasalar tornavida olmadan açılabilir). Tornavida tipi, kasanın modeline ve üreticisine bağlıdır.
4 Bilgisayar kasasını açın. Kasanın yan panelini çıkarmak için bir tornavida kullanın (bazı kasalar tornavida olmadan açılabilir). Tornavida tipi, kasanın modeline ve üreticisine bağlıdır.  5 Optik sürücüye bağlı kabloları çıkarın. Çoğu durumda, bir optik sürücüye iki kablo bağlanır: bir güç kablosu ve bir veri kablosu.
5 Optik sürücüye bağlı kabloları çıkarın. Çoğu durumda, bir optik sürücüye iki kablo bağlanır: bir güç kablosu ve bir veri kablosu. - Güç kablosunun beyaz bir fişi ve siyah, sarı ve kırmızı kabloları vardır.
- Düz ("şerit") veri kablosunun geniş bir fişi vardır.
 6 Optik sürücüyü sabitleyen vidaları çıkarın veya mandalları açın. Bittiğinde, sürücüyü muhafazadan çıkarın.
6 Optik sürücüyü sabitleyen vidaları çıkarın veya mandalları açın. Bittiğinde, sürücüyü muhafazadan çıkarın.  7 Braketi veya adaptörü takın (gerekirse). Braketi veya adaptörü vidalarla sabitleyin.
7 Braketi veya adaptörü takın (gerekirse). Braketi veya adaptörü vidalarla sabitleyin.  8 Dahili sabit sürücüyü boşalan sürücü yuvasına yerleştirin. Sabit sürücüyü yuvaya yerleştirin ve vidalarla sabitleyin.
8 Dahili sabit sürücüyü boşalan sürücü yuvasına yerleştirin. Sabit sürücüyü yuvaya yerleştirin ve vidalarla sabitleyin.  9 Sabit sürücüyü ana karta bağlayın. Bunu yapmak için güç kablosunu ve veri kablosunu sabit sürücüye bağlayın.
9 Sabit sürücüyü ana karta bağlayın. Bunu yapmak için güç kablosunu ve veri kablosunu sabit sürücüye bağlayın.  10 Güç kablosunu bilgisayara bağlayın. Yeni sabit sürücüyü kullanacak şekilde yapılandırmak için bilgisayarınızı açmalısınız.
10 Güç kablosunu bilgisayara bağlayın. Yeni sabit sürücüyü kullanacak şekilde yapılandırmak için bilgisayarınızı açmalısınız.  11 BIOS'a girin. BIOS (Temel Giriş / Çıkış Sistemi), işlemcinin ek bir sabit sürücü gibi kurulu bileşenleri ve donanımı tanımlaması için ihtiyaç duyduğu yazılımdır. BIOS'a girme ve değişiklik yapma yöntemi, anakartın üreticisine ve modeline bağlıdır. BIOS'a nasıl girileceğini öğrenmek için anakartınızın belgelerini okuyun ve Donanım bölümünü açın.
11 BIOS'a girin. BIOS (Temel Giriş / Çıkış Sistemi), işlemcinin ek bir sabit sürücü gibi kurulu bileşenleri ve donanımı tanımlaması için ihtiyaç duyduğu yazılımdır. BIOS'a girme ve değişiklik yapma yöntemi, anakartın üreticisine ve modeline bağlıdır. BIOS'a nasıl girileceğini öğrenmek için anakartınızın belgelerini okuyun ve Donanım bölümünü açın. - Bilgisayarı açın ve hemen ilgili tuşu basılı tutun.
- BIOS'a girdikten sonra "Donanım", "Kurulum" veya benzer bölümü (veya sekmeyi) arayın. BIOS içinde gezinme klavye kullanılarak yapılır.
- Takılı sabit sürücü listede görünmelidir. Listede yoksa, bilgisayarınızı kapatın ve uygun kabloların güvenli bir şekilde bağlandığını kontrol edin.
- "Otomatik algıla" seçeneğini bulun ve etkinleştirin.
- Değişikliklerinizi kaydedin ve BIOS'tan çıkın. Bunu yapmak için belirli bir tuşa basmanız gerekir. Bilgisayar otomatik olarak yeniden başlatılacaktır.
 12 Sabit sürücünüzü biçimlendirin. Sabit sürücüyü kullanmadan önce, işletim sisteminizle uyumlu bir dosya sistemiyle biçimlendirmeniz gerekir. Bir Windows sabit sürücüsüne yüklemeyi planlıyorsanız, basit veri depolama için NTFS veya xFAT veya FAT32 ile biçimlendirin. Aşağıdaki prosedür Windows 10 kullanıcıları içindir, ancak büyük olasılıkla bu sistemin diğer sürümleri için de geçerlidir.
12 Sabit sürücünüzü biçimlendirin. Sabit sürücüyü kullanmadan önce, işletim sisteminizle uyumlu bir dosya sistemiyle biçimlendirmeniz gerekir. Bir Windows sabit sürücüsüne yüklemeyi planlıyorsanız, basit veri depolama için NTFS veya xFAT veya FAT32 ile biçimlendirin. Aşağıdaki prosedür Windows 10 kullanıcıları içindir, ancak büyük olasılıkla bu sistemin diğer sürümleri için de geçerlidir. - Çalıştır penceresini açmak için Win + R tuşlarına basın.
- diskmgmt.msc girin ve Tamam'a tıklayın. Disk yönetimi yardımcı programı başlar.
- Listede, yeni sabit sürücüye sağ tıklayın ve menüden Format'ı seçin.
- İstediğiniz dosya sistemini seçin ve "Tamam"a tıklayın.Diski biçimlendirme işlemi biraz zaman alacaktır (diskin boyutuna bağlı olarak). Biçimlendirme işlemi tamamlandıktan sonra sabit sürücüyü kullanabilirsiniz.
İpuçları
- IDE kablosunun iki veya üç fişi vardır. Kablonun bir ucu ana karta, diğer ucu cihaza (sabit sürücü veya optik sürücü) bağlanır. Bir IDE kablosuna en fazla iki cihaz bağlanabilir. Anakartınızda boş bir IDE konektörü yoksa, IDE konektörlü ek bir kart takın. Anakartınız Seri ATA'yı (SATA) destekliyorsa, bu arayüze sahip sabit diskler kullanın (veri aktarım hızları önemli ölçüde artacaktır). Çoğu anakart modeli, dört adede kadar SATA sabit sürücüyü destekler (bir IDE arabirimi durumunda, yalnızca iki sürücü bağlayabilirsiniz), bu da bir RAID dizisi oluşturmanıza olanak tanır.
- Herhangi bir dahili sabit sürücü, özel bir muhafazaya yerleştirilebilir ve harici bir sabit sürücü olarak kullanılabilir.
- Diğer kullanıcıların ağ sürücüsüne bağlandığını unutmayın, bu nedenle verilerinizi korumak için adımlar atın.
- 3,5 "sabit sürücü yerine, genellikle dizüstü bilgisayarlarda bulunan 2,5" bir sürücü kullanabilirsiniz. Bu durumda, uygun adaptörleri veya braketleri satın almanız gerekecektir.
- Dahili bir sabit sürücü takmak istiyor ancak bilgisayar kasasının içindeki donanımı kaybedemiyorsanız, daha büyük bir kasa satın almayı düşünün.
Uyarılar
- Güvenliğinize dikkat edin! Kasayı açmadan önce bilgisayarı güç kaynağından ayırın. Ayrıca bilgisayar bileşenlerine dokunmadan önce statik elektriği boşaltmak için boyasız metal bir yüzeye dokunun.
Neye ihtiyacın var
- Ek sabit sürücü.
- Tornavida. Bilgisayar kasasını açmak ve donanımı çıkarmak için büyük olasılıkla bir tornavidaya ihtiyacınız olacak. Tornavida tipi, kasanın modeline ve üreticisine bağlıdır.
- Uyumlu adaptörler. 5,25 inçlik bir yuvaya (optik sürücü yerine) 3,5 inç sabit sürücü takmak için uygun bir adaptöre veya desteğe ihtiyacınız vardır. 2,5 inç sabit sürücü kullanırken, uygun bir kap veya adaptör gerekir.
- Güçlü güç kaynağı. Daha fazla donanım eklendikçe güç kaynağı üzerindeki yükün arttığını unutmayın. Bu nedenle, güç kaynağınızın belgelerini okuyun ve ek sabit sürücüye güç sağlayabildiğinden emin olun.
- Gevşek güç kablosu ve veri kablosu. Yedek bir güç kablonuz yoksa uygun bir çoklu priz satın alın.
- Gerekli sayıda ve boyutta sabit sürücüyü destekleyen BIOS (bir RAID dizisi oluşturmayı düşünmüyorsanız).