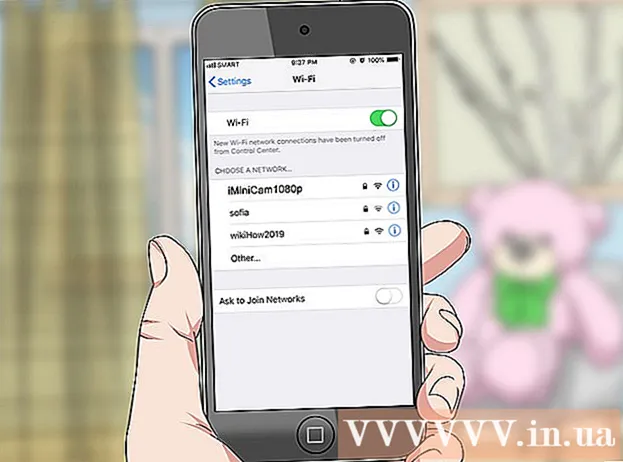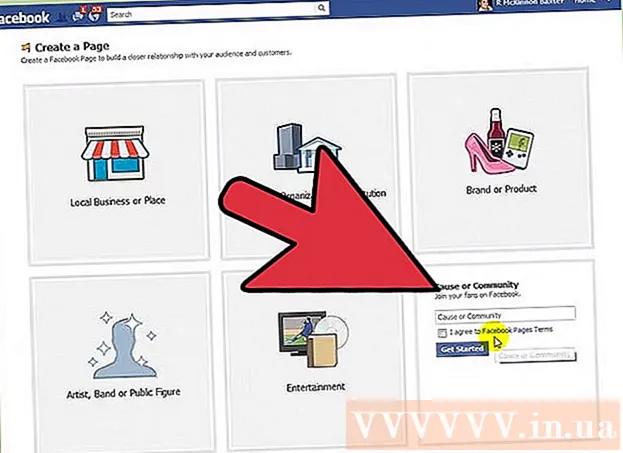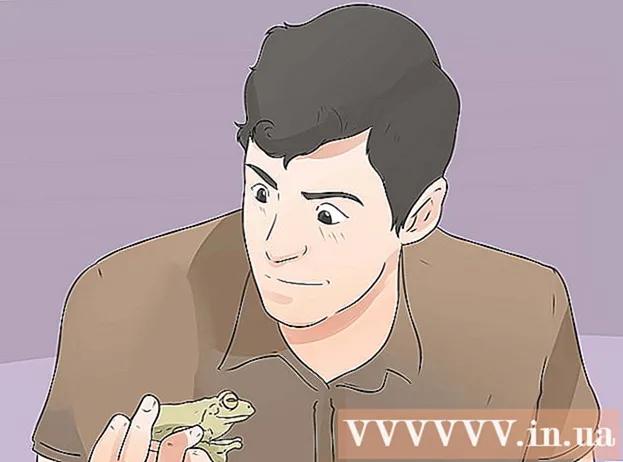Yazar:
Mark Sanchez
Yaratılış Tarihi:
28 Ocak Ayı 2021
Güncelleme Tarihi:
2 Temmuz 2024
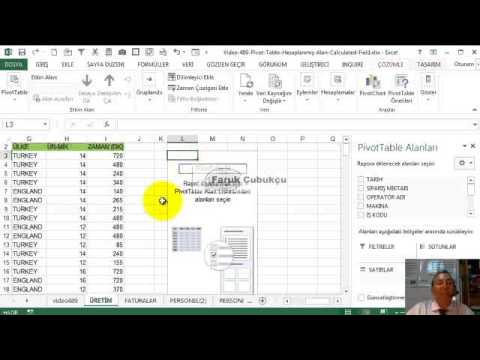
İçerik
- adımlar
- Yöntem 1/2: Varolan bir alanı yeni bir PivotTable sütununa dönüştürün
- Yöntem 2/2: Hesaplanmış Sütun Ekleme
- İpuçları
- Uyarılar
Bu makale, Microsoft Excel PivotTable'a yeni bir sütun oluşturmak ve eklemek için PivotTable Creator'ı nasıl kullanabileceğiniz konusunda size yol gösterecektir. Mevcut bir alanı veya sütunu bir pivot tablo sütununa dönüştürebilir veya ihtiyacınız olan formülle tamamen yeni bir hesaplanmış sütun oluşturabilirsiniz.
adımlar
Yöntem 1/2: Varolan bir alanı yeni bir PivotTable sütununa dönüştürün
 1 Düzenlemek istediğiniz PivotTable ile bir Excel çalışma kitabı açın. Açmak için istediğiniz Excel dosyasına çift tıklayın.
1 Düzenlemek istediğiniz PivotTable ile bir Excel çalışma kitabı açın. Açmak için istediğiniz Excel dosyasına çift tıklayın. - Henüz bir PivotTable oluşturmadıysanız, yeni bir Excel dosyası oluşturun veya mevcut bir Excel dosyasını açın ve devam etmeden önce bir PivotTable hazırlayın.
 2 Pivot tablodaki herhangi bir hücreye tıklayın. Bu, PivotTable'ın kendisini seçmenize ve “analiz" ve "yapıcı”.
2 Pivot tablodaki herhangi bir hücreye tıklayın. Bu, PivotTable'ın kendisini seçmenize ve “analiz" ve "yapıcı”.  3 Menü şeridinin üstündeki sekmeyi seçin analiz. Bu sekmeyi, formüller ve işlevler için giriş alanlarının üzerinde bulunan diğer çeşitli menü sekmelerinin yanında bulacaksınız. Sekmenin kendisi, menü şeridinde hemen görünecek olan pivot tablolarla çalışmak için çeşitli araçlar içerecektir.
3 Menü şeridinin üstündeki sekmeyi seçin analiz. Bu sekmeyi, formüller ve işlevler için giriş alanlarının üzerinde bulunan diğer çeşitli menü sekmelerinin yanında bulacaksınız. Sekmenin kendisi, menü şeridinde hemen görünecek olan pivot tablolarla çalışmak için çeşitli araçlar içerecektir. - Excel'in bazı sürümlerinde sekmeye “analiz", Ve diğerlerinde -"parametreler”; her iki durumda da bu sekmeler, menünün Özet Tablo Araçları bölümünün altında bulunur.
 4 düğmesine tıklayın alanların listesi menü şeridinde. Bu buton, "Analiz" menü sekmesinde "Göster" buton grubunda yer alır. Bu butona tıkladıktan sonra sağ tarafta “PivotTable Alanları” penceresi açılacak ve seçilen pivot tablonun alan, satır, sütun ve değerlerinin listelerini görüntüleyecektir.
4 düğmesine tıklayın alanların listesi menü şeridinde. Bu buton, "Analiz" menü sekmesinde "Göster" buton grubunda yer alır. Bu butona tıkladıktan sonra sağ tarafta “PivotTable Alanları” penceresi açılacak ve seçilen pivot tablonun alan, satır, sütun ve değerlerinin listelerini görüntüleyecektir.  5 Alan listesindeki herhangi bir alan adının yanındaki kutuyu işaretleyin. Bu, seçilen alan için ilk verilerin toplam değerini otomatik olarak hesaplayacak ve sonucu pivot tabloya yeni bir sütun olarak ekleyecektir.
5 Alan listesindeki herhangi bir alan adının yanındaki kutuyu işaretleyin. Bu, seçilen alan için ilk verilerin toplam değerini otomatik olarak hesaplayacak ve sonucu pivot tabloya yeni bir sütun olarak ekleyecektir. - Tipik olarak, varsayılan olarak, sayısal olmayan alanların satırlara ve sayısal alanların sütunlara eklendiğini unutmayın.
- Pivot tablodan gereksiz bir sütunu kaldırmak için istediğiniz zaman ilgili alanın adının yanındaki kutunun işaretini kaldırabilirsiniz.
 6 Herhangi bir alanı, satırı veya değeri Sütunlar alanına sürükleyin. Bu, seçilen veri kategorisini otomatik olarak bir sütun listesine dönüştürür ve PivotTable'ı yeni sütunu içerecek şekilde yeniden oluşturur.
6 Herhangi bir alanı, satırı veya değeri Sütunlar alanına sürükleyin. Bu, seçilen veri kategorisini otomatik olarak bir sütun listesine dönüştürür ve PivotTable'ı yeni sütunu içerecek şekilde yeniden oluşturur.
Yöntem 2/2: Hesaplanmış Sütun Ekleme
 1 Düzenlemek istediğiniz PivotTable ile bir Excel çalışma kitabı açın. Açmak için istediğiniz Excel dosyasına çift tıklayın.
1 Düzenlemek istediğiniz PivotTable ile bir Excel çalışma kitabı açın. Açmak için istediğiniz Excel dosyasına çift tıklayın. - Henüz bir PivotTable oluşturmadıysanız, yeni bir Excel dosyası oluşturun veya mevcut bir Excel dosyasını açın ve devam etmeden önce bir PivotTable hazırlayın.
 2 Düzenlemek istediğiniz pivot tabloyu seçin. Seçmek ve düzenlemeye başlamak için pivot tabloya tıklayın.
2 Düzenlemek istediğiniz pivot tabloyu seçin. Seçmek ve düzenlemeye başlamak için pivot tabloya tıklayın.  3 Menüye sekmeye gidin analiz. Menü şeridindeki Excel penceresinin üst kısmında, kabaca ortada yer alacaktır.İçinde pivot tablolarla çalışmak için çeşitli araçlar bulacaksınız.
3 Menüye sekmeye gidin analiz. Menü şeridindeki Excel penceresinin üst kısmında, kabaca ortada yer alacaktır.İçinde pivot tablolarla çalışmak için çeşitli araçlar bulacaksınız. - Excel'in bazı sürümlerinde sekmeye “analiz", Ve diğerlerinde -"parametreler”; her iki durumda da bu sekmeler, menünün Özet Tablo Araçları bölümünün altında bulunur.
 4 Menü şeridindeki düğmeye tıklayın Alanlar, Öğeler ve Kümeler. Bu buton, "Hesaplamalar" buton grubunun sağ tarafında bulunur ve "fx" imzalı bir pivot tablo penceresi olarak grafiksel olarak görüntülenir. Üzerine tıkladıktan sonra, sizin için bir açılır menü açılacaktır.
4 Menü şeridindeki düğmeye tıklayın Alanlar, Öğeler ve Kümeler. Bu buton, "Hesaplamalar" buton grubunun sağ tarafında bulunur ve "fx" imzalı bir pivot tablo penceresi olarak grafiksel olarak görüntülenir. Üzerine tıkladıktan sonra, sizin için bir açılır menü açılacaktır.  5 Açılır menü listesinden seçin Hesaplanan alan. Pivot tabloya ihtiyacınız olan parametrelerle yeni bir hesaplanmış sütun ekleyebileceğiniz "Hesaplanan alanı ekle" penceresini göreceksiniz.
5 Açılır menü listesinden seçin Hesaplanan alan. Pivot tabloya ihtiyacınız olan parametrelerle yeni bir hesaplanmış sütun ekleyebileceğiniz "Hesaplanan alanı ekle" penceresini göreceksiniz.  6 "Ad" giriş alanına yeni sütun için bir ad girin. “Ad” altyazılı giriş alanına tıklayın ve içine yeni sütunun adını girin. Bu ad, PivotTable'da hesaplanan sütunun üzerindeki başlık çubuğunda görünecektir.
6 "Ad" giriş alanına yeni sütun için bir ad girin. “Ad” altyazılı giriş alanına tıklayın ve içine yeni sütunun adını girin. Bu ad, PivotTable'da hesaplanan sütunun üzerindeki başlık çubuğunda görünecektir.  7 "Formül" giriş alanına yeni sütunun değerlerini hesaplamak için formülü girin. "Formül" alt başlığının yanındaki giriş alanına tıklayın ve yeni sütundaki değerleri hesaplamak için kullanılması gereken formülü girin.
7 "Formül" giriş alanına yeni sütunun değerlerini hesaplamak için formülü girin. "Formül" alt başlığının yanındaki giriş alanına tıklayın ve yeni sütundaki değerleri hesaplamak için kullanılması gereken formülü girin. - Formülün kendisini eşittir işaretinin (“=”) sağına girdiğinizden emin olun.
- Gerekirse mevcut sütunları formülünüzde belirterek hesaplamalar için değer kaynağı olarak kullanabilirsiniz. Bunun için “Alanlar” listesinden formüle eklenmesi gereken alanı seçin ve “Alan ekle” butonuna tıklayarak hesaplamalara dahil edin.
 8 Düğmeye bas tamam. Bu, PivotTable'ın sağ tarafına yeni bir hesaplanmış sütun ekleyecektir.
8 Düğmeye bas tamam. Bu, PivotTable'ın sağ tarafına yeni bir hesaplanmış sütun ekleyecektir.
İpuçları
- PivotTable'ınızı düzenlemeye başlamadan önce, orijinal Excel dosyanızı yedeklediğinizden emin olun.
Uyarılar
- Yapılan işin sonuçlarını kaydetmeyi unutmayın.