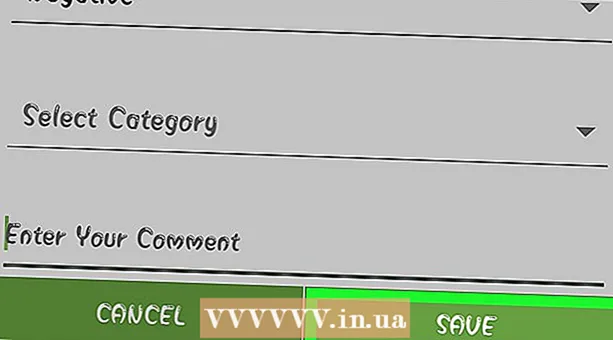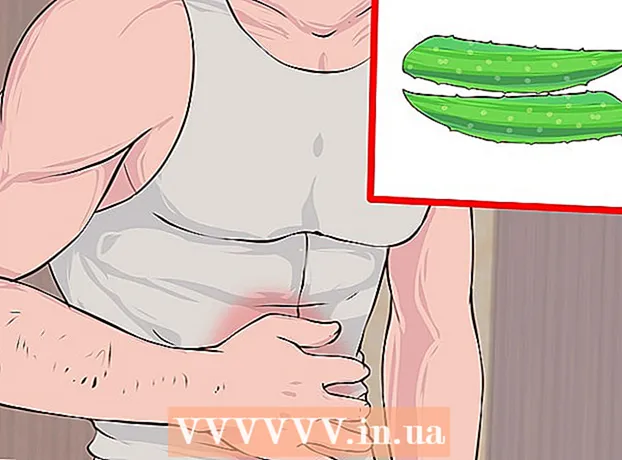Yazar:
Judy Howell
Yaratılış Tarihi:
6 Temmuz 2021
Güncelleme Tarihi:
1 Temmuz 2024

İçerik
- Adım atmak
- Yöntem 1/5: Bölüm 1: Müzik ve video ekleme
- Yöntem 2/5: Bölüm 2: iTunes Store'dan Müzik ve Video Satın Alın
- Yöntem 3/5: Bölüm 3: Oynatma listeleri oluşturun
- Yöntem 4/5: Bölüm 4: CD'leri Yazma
- Yöntem 5/5: Bölüm 5: iPhone, iPad veya iPod'unuzu eşzamanlayın
Bugün iTunes, basit bir müzik çalardan çok daha fazlasıdır. Cihazınızdaki müzik ve videoları iOS ile yönetmenin ana yoludur, dünyanın en büyük müzik mağazasıdır ve onunla CD bile yazabilirsiniz. İTunes'un hem temel hem de bazı gizli özelliklerini anlamak ve kullanmak için bu makaleyi okuyun.
Adım atmak
Yöntem 1/5: Bölüm 1: Müzik ve video ekleme
- "Dosya" menüsünü tıklayın. Mac kullanıcıları daha sonra "Kitaplığa Ekle'yi tıklayın. Windows kullanıcıları, ne eklemek istediğinize bağlı olarak" Kitaplığa Dosya Ekle "veya" Kitaplığa Klasör Ekle "yi tıklayın. Eklemek istediğiniz müzik veya video dosyası için bilgisayarınızda göz atın.
- AAC, MP3, WAV, AIFF, Apple Lossless veya Audible.com (.aa) formatlarında ses dosyaları ekleyebilirsiniz. Ayrıca iTunes, korumasız WMA dosyalarını destekler ve dönüştürür.
- iTunes, MP4 ve MOV uzantılarına sahip video dosyalarını içe aktarabilir.
- Dosyaların içe aktarılmasını bekleyin. Dosyaların boyutuna bağlı olarak bu biraz zaman alabilir.
- Dosyaları içe aktarmak için iTunes'a sürükleyin. Dosyaları ve klasörleri alıp iTunes penceresine sürüklemek de mümkündür.
- CD'den müzik içe aktarın. En sevdiğiniz müzikleri tüm mobil aygıtlarınızda çalabilmek için CD'lerinizi iTunes'a kopyalayabilirsiniz. İTunes'u açın ve içe aktarmak istediğiniz CD'yi CD tepsinize yerleştirin.
- CD'yi içeri aktarmak isteyip istemediğinizi soran bir iletişim kutusu görünecektir. CD'deki tüm şarkıları iTunes arşivine aktarmak istiyorsanız, "Evet" i tıklamanız yeterlidir. CD'deki tüm şarkıları içe aktarmak istemiyorsanız, "Hayır" ı tıklayın, içe aktarmak istemediğiniz şarkıların yanındaki kutunun işaretini kaldırın, ardından sağ alt köşedeki "CD'yi İçe Aktar" düğmesini tıklayın. iTunes penceresi.
- İTunes'da, seçilen her şarkı için içe aktarma ilerlemesi görüntülenir ve Ses CD'lerinden içe aktarılan içerik, 128 kbps'de AAC formatında kodlanır. Bu format, küçük dosyalarda yüksek kaliteli ses sağlar. Bunu iTunes'a (Mac) veya Düzenle'ye (Windows) ve ardından Tercihler'e tıklayarak değiştirebilirsiniz.
- Yinelenen parçaları kontrol edin. Yinelenen öğeleri görüntülemek için Görünüm> Yinelenen Öğeleri Göster'i seçin (sonuçlar, şarkı adı ve sanatçıya bağlıdır).
- Yinelenen öğeler listesindeki tüm sonuçları atmayın. Sonra orijinali de atarsınız.
Yöntem 2/5: Bölüm 2: iTunes Store'dan Müzik ve Video Satın Alın
- Bir Apple Kimliği oluşturun. İTunes ile alışveriş yapmak için bir Apple Kimliğiniz olması gerekir.
- "Mağaza" menüsünde "Apple Kimliği Oluştur" seçeneğini seçin. Sonraki pencerede "Devam" ı tıklayın.
- Devam etmek istiyorsanız, hüküm ve koşulları kabul etmelisiniz. Hüküm ve koşulları okuyup kabul ettikten sonra, "Hüküm ve koşulları okudum ve kabul ediyorum" onay kutusunu tıklayın. "Kabul Ediyorum" a tıklayın.
- Bilgilerinizi girin. Apple Kimliğiniz olacak bir e-posta adresi sağlamalısınız. Harf ve rakamlardan oluşan en az 8 karakterden oluşan iyi ve güçlü bir şifre de sağlamalısınız.
- Ayrıca bir güvenlik sorusu oluşturmalı ve doğum tarihinizi girmelisiniz. Bu, şifrenizi unuttuysanız kimliğinizi doğrulamak için kullanılır.
- Apple'dan e-posta almak istemediğinizi belirtin. Güncellemeler ve haber bültenleri hakkında bilgi almak istemiyorsanız, işaretli seçenekleri kontrol etmeyi unutmayınız.
- Fatura bilgilerinizi girin. Kredi kartı türünü seçin, ayrıntıları doldurun ve bir fatura adresi sağlayın. Bu, iTunes veya App Store'da alışveriş yapmak için gereklidir. Ücretsiz uygulamalar veya kitaplar için gerekli değildir.
- Hesabınızı doğrulayın. Şimdi e-posta adresinizi doğrulamak için güvenli Apple Kimliği sayfasına yönlendirileceksiniz. Apple Kimliğinizi oluşturmak için kullandığınız e-posta adresini ve parolayı girin. Ardından "Adresi doğrula" yı tıklayın.
Yöntem 3/5: Bölüm 3: Oynatma listeleri oluşturun
- Oynatma listeleri oluşturun. Çalma listesi, kitaplığınızdaki şarkıların listesidir. Örneğin, yaklaşan tatiliniz veya Pazar sabahı için bir oynatma listesi oluşturabilirsiniz. Bir çalma listesine istediğiniz kadar şarkı koyabilirsiniz.
- "Arşivle" ye ve ardından "Yeni Oynatma Listesi" ne tıklayın.
- Oynatma listenizi adlandırın.
- Şarkıları listeye sürükleyerek veya bir şarkıyı sağ tıklayıp "Çalma listesine ekle" yi seçerek çalma listesine müzik ekleyin. Ardından şarkıları eklemek istediğiniz çalma listesini seçebilirsiniz.
- Bir "Akıllı Çalma Listesi" oluşturun. Akıllı Oynatma Listesi, içerik kriterleri belirleyerek ve tek tek içeriği seçmeyerek oluşturulan bir oynatma listesidir. iTunes, ilk yüklediğinizde "En Çok Oynatılan 25" ve "Favorilerim" gibi bazı Akıllı Çalma Listelerine sahiptir. Akıllı Çalma Listesi oluşturmak için "Dosya" menüsünden "Yeni Akıllı Çalma Listesi" ni seçin.
- Yeni Akıllı Oynatma Listeleri oluşturmak için farklı kriterleri karıştırın.
- Şarkıları Akıllı Çalma Listesinden hariç tutmak için ölçütler de oluşturabilirsiniz. Örneğin, bir şarkının belirli bir türde olamayacağına dair bir kriter oluşturabilirsiniz.
- Bir Akıllı Çalma Listesinin belirli sayıda şarkı olmasına izin verebilir veya onu uzunluk sınırı olmayacak şekilde ayarlayabilirsiniz.
- İTunes'a müzik eklediğinizde akıllı çalma listeleri otomatik olarak güncellenebilir. Ardından "Hemen güncelle" onay kutusunu işaretleyin.
- Bir "Genius Listesi" oluşturun. Genius ile, iTunes arşivinizden birlikte iyi giden parçaları çalabilirsiniz. İmlecinizi bir şarkının üzerine getirin, oku tıklayın ve "Genius Listesi Oluştur" u seçin. Yeni çalma listeniz sol sütunda yanında Genius simgesiyle görünecektir.
- Genius özelliği için bir Apple Kimliğine ihtiyacınız var.
- Şarkı sayısının yanındaki oka tıklayarak ve yeni bir değer seçerek çalma listesindeki şarkıların sayısını ayarlayabilirsiniz.
Yöntem 4/5: Bölüm 4: CD'leri Yazma
- CD'ye yazmak istediğiniz çalma listesini seçin. Yazmadan önce, yazmak istediğiniz müziğin bir çalma listesini oluşturmalısınız.
- CD'lere yalnızca 80 dakikalık müzik sığar. Çalma listeniz 80 dakikadan uzunsa, yalnızca CD'ye uyan şarkılar yazdırılacaktır.
- "Dosya" yı ve ardından "Çalma listesini diske yaz" ı tıklayın. Bilgisayarınızın CD tepsisine boş bir CD yerleştirin. Seçeneklerden Ses CD'si öğesini seçin. Diğer ayarları olduğu gibi bırakabilirsiniz.
- CD'yi yazmak için "Yaz" a tıklayın. İlerleme çubuğu ile sürecin ne kadar ilerlediğini takip edebilirsiniz. Yazma tamamlandığında, CD otomatik olarak çıkarılacaktır.
Yöntem 5/5: Bölüm 5: iPhone, iPad veya iPod'unuzu eşzamanlayın
- Cihazınızı USB kablosuyla bilgisayarınıza bağlayın. iTunes kendi kendine açılmalıdır. Aksi takdirde, iTunes'u manuel olarak açın.
- "Cihazlar" düğmesine tıklayın. Cihazını seç.
- Neyi senkronize etmek istediğinizi seçin. Aygıtınızı seçtikten sonra, iTunes'daki her ortam türü için bir dizi sekme göreceksiniz. Eklemek istediğiniz medyanın sekmesine tıklayın ve "Eşitle" kutusunu işaretleyin.
- Her şeyi belirli bir ortam türünden veya yalnızca belirli dosyalardan senkronize etmek istediğinizi belirtebilirsiniz.
- Cihazınızdaki boş alanı kontrol edin. Medyayı seçtiğinizde, pencerenin altındaki çubuğun dolu olduğunu göreceksiniz. Bu çubukta ne kadar boş alanınız kaldığını görebilirsiniz. Her bir medya türü hakkında daha fazla ayrıntı görmek için farenizi çubuğun üzerine getirin.
- Otomatik olarak senkronize edin. Senkronizasyon seçeneklerini ayarlamayı bitirdiğinizde pencerenin altındaki "Uygula" yı tıklayın. Şimdi iTunes, cihazınızı eşzamanlamaya başlayacaktır. Bundan sonra cihazınızı bilgisayarınıza bağlarsanız, senkronizasyon otomatik olarak başlayacaktır.
- Kitaplıktaki öğelere ayarlara göre senkronize edilen daha fazla dosya eklenirse, cihazınızı taktığınızda yeni içerik otomatik olarak cihazınıza aktarılacaktır.
- İTunes'dan bir dosyayı silerseniz, cihazınızdan da silinecektir.
- Manuel olarak senkronize edin. Cihazınıza manuel olarak dosya eklemeyi ve silmeyi tercih ederseniz, "Genel Bakış" sekmesini tıklayın ve "Müzik ve videoları manuel olarak yönet" seçeneğini seçin.
- Şu anda cihazınızda bulunan dosyaları görüntülemek için "Bu cihazda" üzerine tıklayın.
- Ardından sağ üst köşedeki "Ekle" yi seçin.
- İTunes arşivinde medya görüntülerken, bir şarkı, video, TV şovu veya filmi sürüklediğinizde sağda bir kenar çubuğu belirir. Malzemeyi cihaza sürükleyebilirsiniz. Çalma listelerini doğrudan cihazda da oluşturabilir ve düzenleyebilirsiniz.
- Müziği iOS cihazınızla rastgele senkronize edin. Manuel yönetim seçeneğini etkinleştirdiğinizde, "Otomatik olarak doldur", müzik kitaplığından veya seçilen bir çalma listesinden ses içeriğini hızlı bir şekilde senkronize etmenize olanak tanır.
- iTunes, "Otomatik Olarak Doldur" u tıkladıktan sonra her seferinde aygıtınıza farklı şarkılar koyacaktır.
- "Otomatik Doldurma" ayarlarıyla şarkıların senkronizasyon için nasıl seçileceğini ayarlayabilir ve disk olarak kullanmak için alan ayırabilirsiniz.