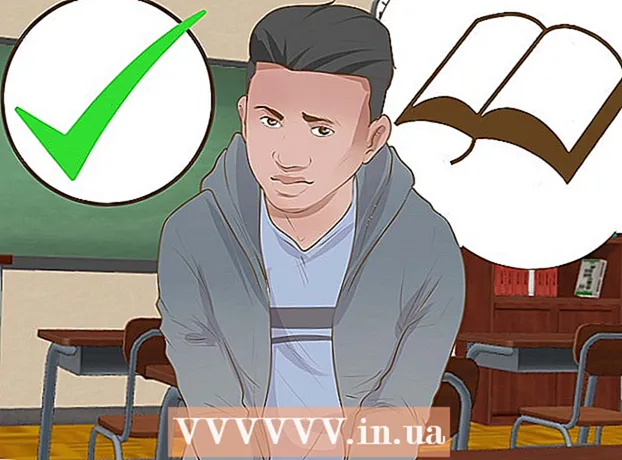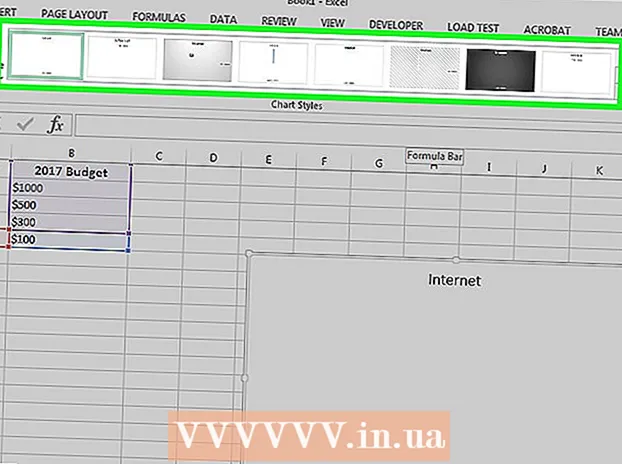Yazar:
Randy Alexander
Yaratılış Tarihi:
1 Nisan 2021
Güncelleme Tarihi:
1 Temmuz 2024
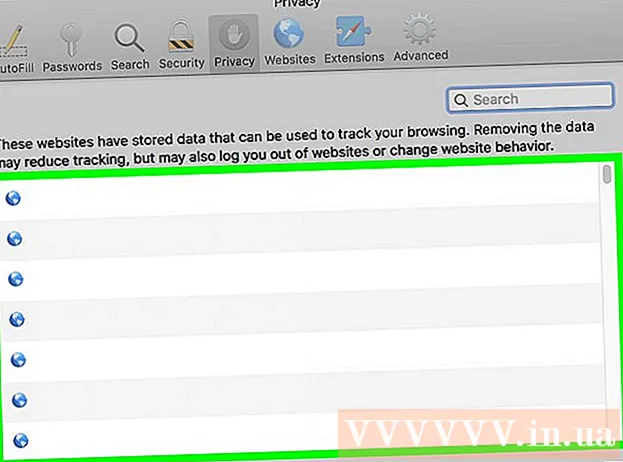
İçerik
WikiHow bugün, Google gibi tarayıcıların masaüstü sürümünde çerezlerin (bilgisayarda depolanan küçük dosyalar, bazı komut dosyalarının kullanıcının ihtiyaçlarını karşılayacak şekilde özelleştirilmesine izin verir) nasıl görüntüleneceğini öğretir. Chrome, Firefox, Microsoft Edge, Internet Explorer ve Safari.
Adımlar
Yöntem 1/5: Google Chrome
Google Chrome'u başlatın. Bu simge yeşil, kırmızı, mavi ve sarı bir küreye benziyor.
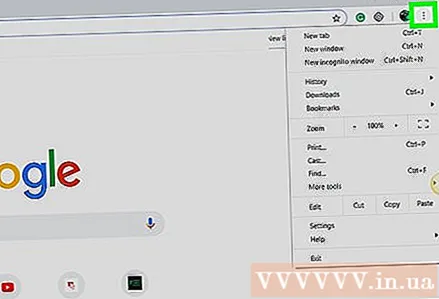
Tıklayın ⋮. Bu simge, Chrome penceresinin sağ üst köşesindedir.
Eylemi tıklayın Ayarlar (Ayarlar), açılır menünün alt kısmında bulunur.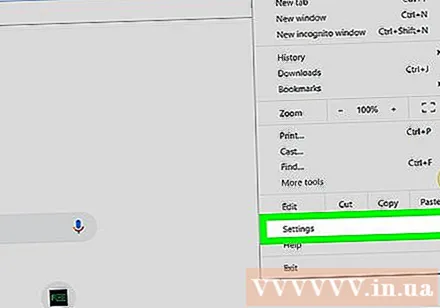
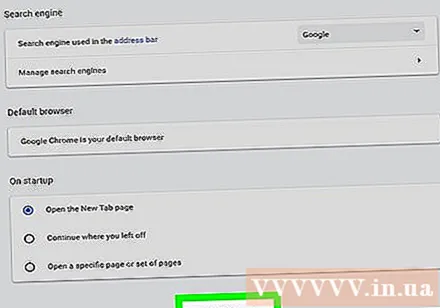
Aşağı kaydırın ve tıklayın ileri (İleri). Bu seçeneği sayfanın altında bulacaksınız.
Tıklayın İçerik ayarları (İçerik ayarları). Bu, "Gizlilik" seçenek grubunun en altına doğrudur.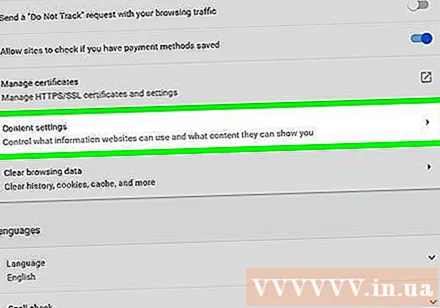
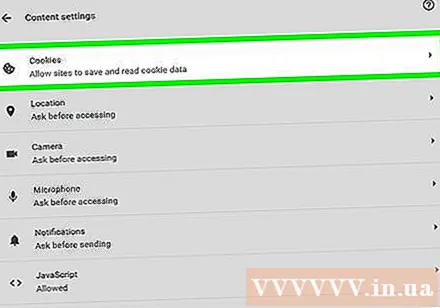
Bir seçeneği tıklayın Kurabiye sayfanın üst kısmında bulunur. Çerezlerin ve diğer geçici tarayıcı dosyalarının bir listesi görünecektir.
Tarayıcı çerezlerini görüntüleyin. Bu içeriğin tamamı, sayfanın alt kısmına yakın bir yerde "Tüm çerezler ve site verileri" başlığının altındadır. Çerezler, yanlarında "çerezler" bulunan dosyalardır.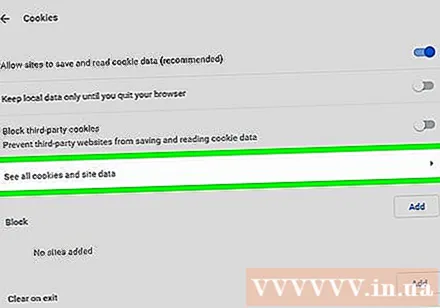
- Bir öğeye tıklayıp tanımlama bilgisi adlarının listesini görüntüleyebilir, ardından özellikleri görüntülemek için öğenin listesindeki her tanımlama bilgisine tıklayabilirsiniz.
Yöntem 2/5: Firefox
Firefox'u başlatın. Uygulama turuncu bir tilki ile çevrili mavi bir küreye benziyor.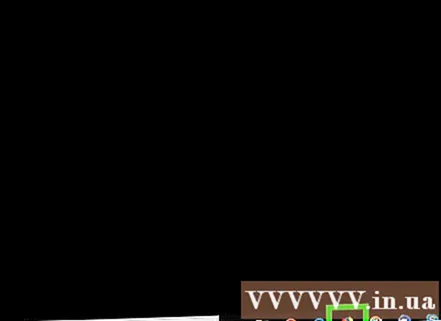
Simgesini tıklayın ☰ tarayıcı penceresinin sağ üst köşesindedir.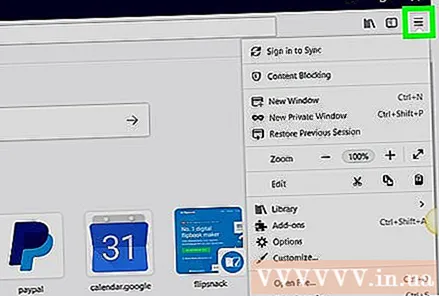
Simgesini tıklayın Seçenekler (İsteğe bağlı), açılır menüdeki bir dişli şeklidir.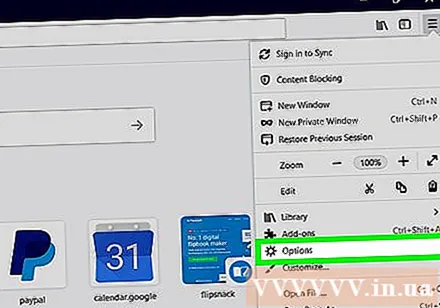
Kartı tıklayın Gizlilik sayfanın sol tarafında.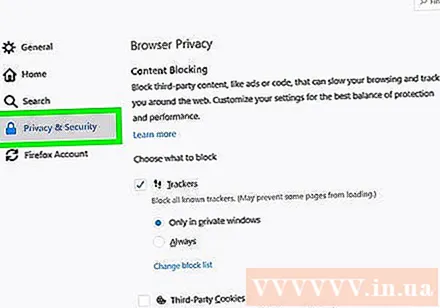
Tıklayın bireysel çerezleri kaldır (çerezleri ayrı ayrı silin). Bu seçenek, sayfanın ortasındaki bir bağlantıdır. Ardından, Firefox tarayıcısının çerez listesi görünecektir.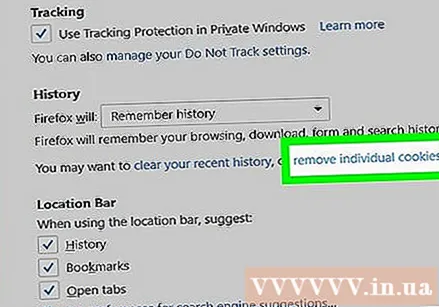
- Firefox geçmişiniz için özel bir ayar kullanıyorsanız, isteğe bağlıdır bireysel çerezleri kaldır Görüntülenemeyebilir; bunun yerine düğmeyi tıklayın Çerezleri Göster (Çerezleri Göster) sayfanın sağ tarafında yer almaktadır.
Tarayıcı çerezlerini görüntüleyin. Firefox çerezleri sayfaya göre düzenlenir. Bir site klasörüne çift tıkladığınızda, sitenin çerezleri görüntülenir.Bunlardan birine tıklamaya devam ettiğinizde, çereze özgü özellik görünecektir. İlan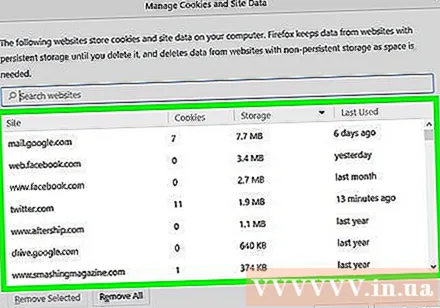
Yöntem 3/5: Microsoft Edge
Microsoft Edge'i başlatın. Bu uygulama, üzerinde beyaz "e" bulunan koyu mavi renktedir.
Çerezi görmek istediğiniz sayfaya gidin. Edge tarayıcısı tanımlama bilgilerini belirli bir ayar klasörü altında saklamadığından, bu tanımlama bilgilerinin eklendiği web sitesini ziyaret etmeniz gerekecektir.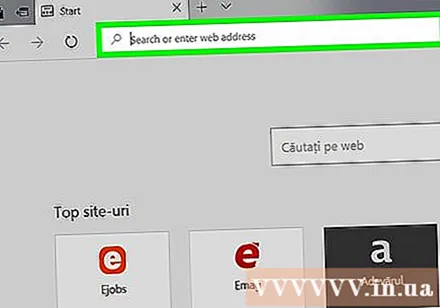
Düğmeye bas … Edge penceresinin sağ üst tarafındadır.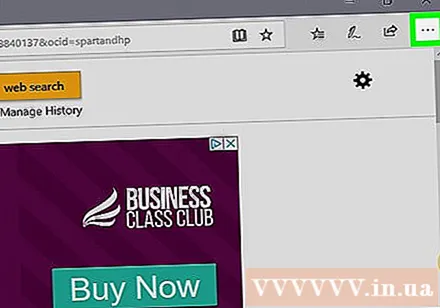
Tıklayın F12 Geliştirici Araçları (F12 Geliştirici Araçları). Bu seçenek, açılır menünün ortasına yakındır. Bu seçeneğe tıkladığınızda, Microsoft Edge penceresinin altında bir açılır pencere belirecektir.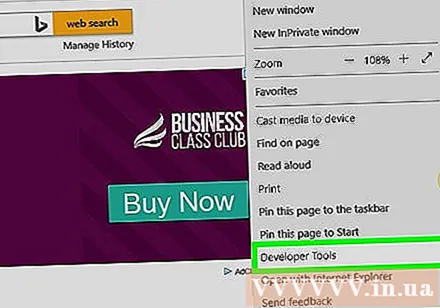
- Ayrıca tuşuna da basabilirsiniz F12 bu pencereyi açmak için.
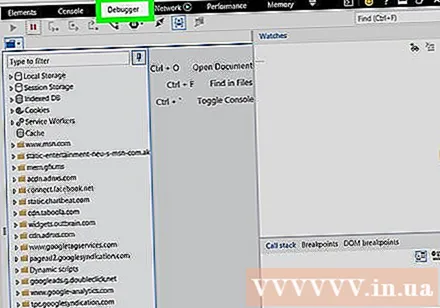
Tıklayın Hata ayıklayıcı (Hata Ayıklayıcı). Bu sekme, Edge sayfasının altındaki açılır pencerenin üst kısmındadır.
Göreve çift tıklayın Kurabiye açılır pencerenin sol tarafında bulunur.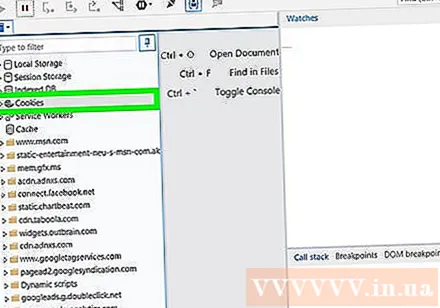
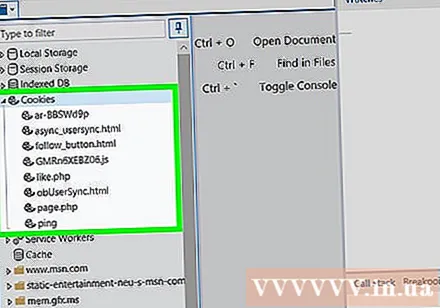
Sitenin çerezlerini görüntüleyin. Seçeneklerin altında bulunan bir çerez listesi göreceksiniz Kurabiye. Listeden birine tıkladığınızda, çerezin özellikleri görünecektir. İlan
Yöntem 4/5: Internet Explorer
Internet Explorer'ı başlatın. Bu simge, sarı şeritli açık mavi bir "e" ye sahiptir.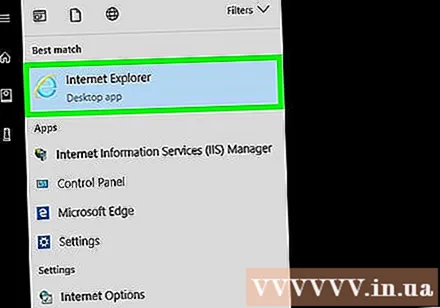
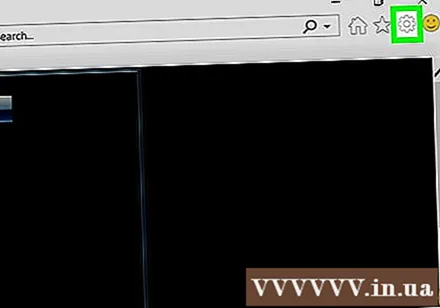
Internet Explorer penceresinin sağ üst köşesinde bulunan ⚙️ düğmesine tıklayın.
Tıklayın internet Seçenekleri (İnternet Seçenekleri). Bu eylem, ekranın alt tarafına yakındır.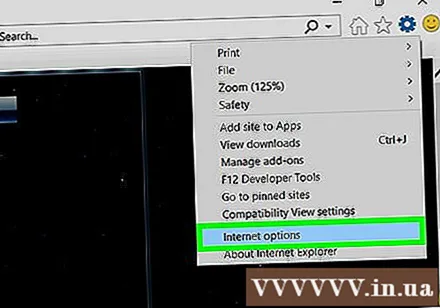
Tıklayın Ayarlar. Bu seçenek, "Tarama geçmişi" bölümünün sağ alt tarafındadır.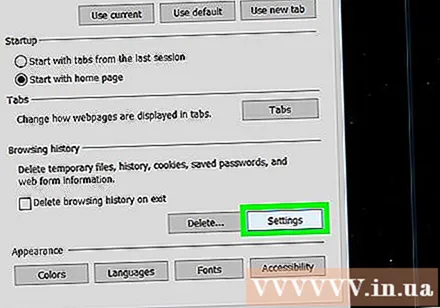
- Değilse Ayarlarkarta tıklarsın Genel (Genel) önceki İnternet Seçenekleri penceresinin en üstünde.
Tıklayın Dosyaları görüntüle (Dosyayı görüntüle). Bu seçenek, Ayarlar açılır penceresinin altına yakındır.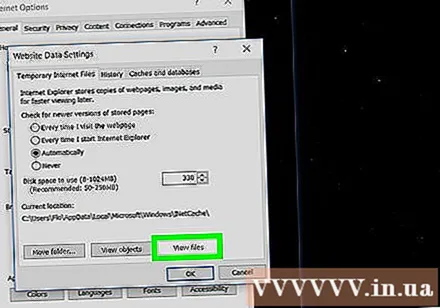
Internet Explorer tanımlama bilgilerini görüntüleyin. Bu dizindeki dosyaların tümü tarayıcıdaki geçici dosyalardır, ancak bunların arasında tanımlama bilgileri, adında "cookie:" sözcüklerinin bulunduğu dosyalardır.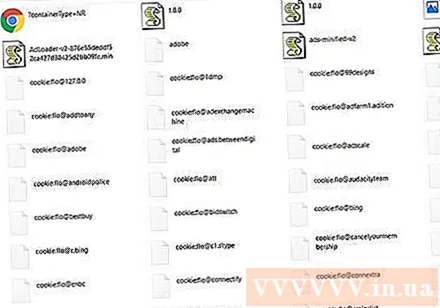
- Çoğu tarayıcının aksine, bir tanımlama bilgisinin belirli özelliklerini Internet Explorer'da görüntüleyemezsiniz.
Yöntem 5/5: Safari
Safari'yi başlatın. Uygulama mavi pusula şeklindedir.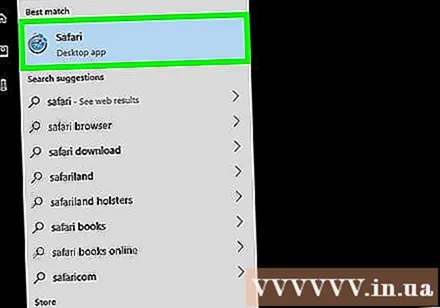
Tıklayın Safari. Bu, ekranın sol üst köşesinde bulunan bir menü öğesidir.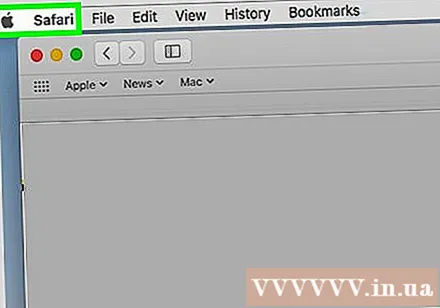
Tıklayın Tercihler (Özel), açılır menünün üst kısmına yakındır.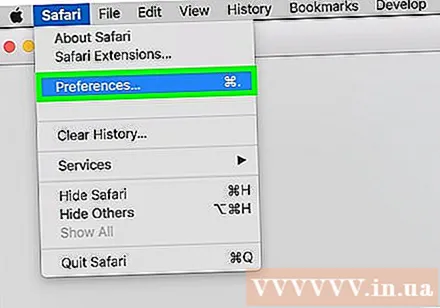
Kartı tıklayın Gizlilik Tercihler penceresindeki en üst seçenek sırasının ortasındadır.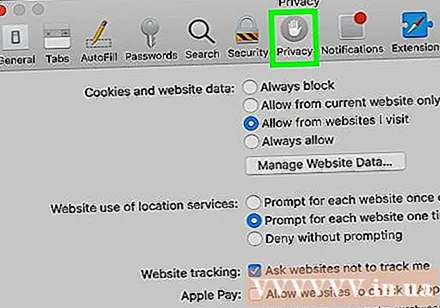
Eylemi tıklayın Web Sitesi Verilerini Yönetin (Web Sitesi Veri Yönetimi) pencerenin ortasına yakın bir yerde bulunur.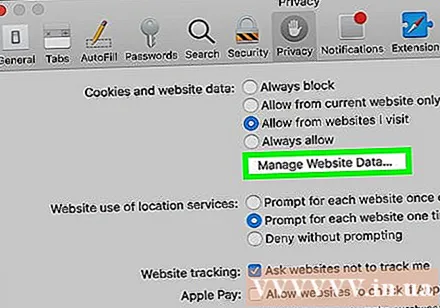
Tarayıcı çerezlerini görüntüleyin. Burada gösterilen dosyaların tümü geçici web sitesi dosyalarıdır, ancak bunlardan yalnızca dosya adının altında "Çerezler" kelimesi bulunanlar çerezlerdir. İlan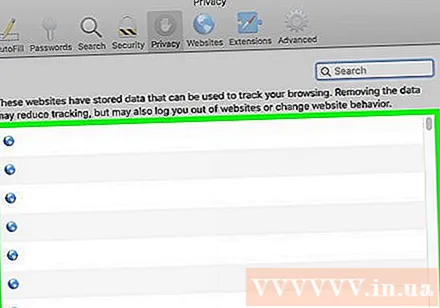
Tavsiye
- Tarayıcınızın çerezlerini birkaç haftada bir temizlemek, bilgisayarınızın performansını korumaya yardımcı olacaktır.
Uyarı
- Çerezler, bilgisayarınızın sık ziyaret edilen web sitelerini daha hızlı yüklemesine yardımcı olur, bu nedenle, bir sonraki ziyaretinizde web sitesi çerezlerini silerseniz, sayfa yükleme hızı normalden daha yavaş olacaktır.