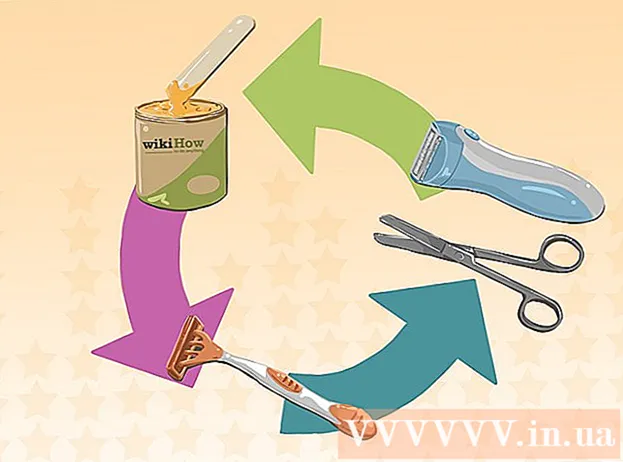Yazar:
Randy Alexander
Yaratılış Tarihi:
24 Nisan 2021
Güncelleme Tarihi:
14 Mayıs Ayı 2024

İçerik
Bir toplantı, evde küçük bir kutlama veya doğum günü partisi yapacaksanız, ailenize ve arkadaşlarınıza resmi davetiyeler göndermek isteyebilirsiniz. Bu tür davet doğrudan Word'de oluşturulabilir. Microsoft Word, çeşitli şablon ve düzen araçlarıyla özel davetiye kartları oluşturma ve ardından bunları yazdırma seçeneği sunar. Sadece maliyetten tasarruf etmeye yardımcı olmakla kalmaz, aynı zamanda kişisel izleniminizi de getirir.
Adımlar
Yöntem 1/2: Word şablonuna göre
Yeni bir Word belgesi açın. Başlatmak için masaüstündeki veya Programlar menüsündeki MS Word kısayol simgesine çift tıklayın. İçeriği olmayan yeni bir Word belgesi açılır.

Şablon seçeneklerini açın. Araç çubuğunun üst kısmındaki "Dosya" yı tıklayın ve "Yeni" yi seçin. Sol bölmede şablonların listesini ve sağda mevcut şablonun küçük resim önizlemesini içeren yeni bir pencere görünecektir.
Açılır listeden "Davetiyeler" i seçin. Liste alfabetiktir, bu nedenle "I" harfine ilerleyin ve bakın. Sağ bölmedeki küçük resim, mevcut davet şablonlarını gösterecektir.

Sağ bölmede özel gün için doğru davetiye şablonunu seçin. Yeni bir Word belgesinde açmak için seçilen şablona çift tıklayın.
Özelleştirilebilir şablon. Seçtiğiniz şablona bağlı olarak, metin ve grafik sanatı, metin / resim çerçevelerinde yer alacaktır. Değiştirmek istediğiniz metne tıklayarak düzenlemeye devam edin. Etkinlik bilgilerinin (parti adı, tarih, saat, konum, diğer ayrıntılar dahil) davette tam olarak görüntülendiğinden emin olmanız gerekir.
- Çoğu şablonda grafikler ve çizimler bulunur. İsteğinize göre ayarlamak için şablonda herhangi bir yere sürükleyebilir veya Word'ün Resim Ekle özelliğini kullanarak başka bir resim / resim ile değiştirebilirsiniz.

Daveti kaydedin. Tasarladıktan sonra, Dosya -> Farklı Kaydet -> Word 97-2003 Belgesi'ne tıklayarak kartı kaydedin. "Farklı Kaydet" açılır penceresinde kart dosyasını kaydetmek için bir klasör seçin. Dosya adı olarak kart adını girdikten sonra, “Kaydet” e tıklayın.- Word 97-2003 Belgesi olarak kaydedilen kart dosyaları, MS Word'ün tüm sürümleriyle uyumlu olacaktır. Artık kartı ev yazıcınızdan yazdırabilir veya dosyayı bir USB flash sürücüye kaydedip profesyonel bir baskı mağazasına götürebilirsiniz.
Yöntem 2/2: Boş bir Word belgesiyle
Yeni bir Word belgesi açın. Başlatmak için masaüstündeki veya Programlar menüsündeki MS Word kısayol simgesine çift tıklayın. İçeriği olmayan yeni bir Word belgesi açılır.
Bir grafik veya resim ekleyin. Boş bir belgede davetiyeler oluştururken, şablonda bulunan grafikler veya sanat eserleriyle sınırlandırılmadan yaratıcılığınızı ortaya çıkarabileceksiniz. Bir resim dosyası eklemek için, üst araç çubuğundaki Ekle sekmesine tıklayın ve görünen seçeneklerden "Küçük Resim Ekle" veya "Resim Ekle" yi seçin.
- Bilgisayarınızda istediğiniz resim veya grafik zaten varsa, "Resim Ekle" özelliğini kullanın. Eklenecek resmi bulabilmeniz için bir dosya tarayıcısı açılacaktır. MS Word'de bulunan resimlerden seçim yapmak için "Küçük Resim Ekle" seçeneği kullanılır. Eklemek istediğiniz şekle çift tıklayın.
- Yerleştirdikten sonra, resmi veya resmi kartta herhangi bir yere sürükleyebilir veya istediğiniz gibi yeniden boyutlandırmak için resim kenarlığını sürükleyebilirsiniz.
Yazı ekle. Metin eklemenin iki yolu vardır: "Metin Kutusu" özelliğini kullanın veya bilgileri doğrudan girin. Metin Kutusu özelliği, çerçevelerle girdiğiniz metni sınırlarken, serbest yazma seçeneği boş belgelerdeki satırları kullanır.
- Bir metin kutusu oluşturmak için, üstteki "Ekle" sekmesine tıklayın ve "Metin Kutusu" nu seçin. Bu seçenek "Sayfa numarası" ve "Hızlı Parçalar" arasındadır. Ardından, açılır menüden Metin Kutusu stilini seçin ve istediğiniz bilgileri belgede görünen kutuya girin.
- İster Metin Kutusunu kullanın ister doğrudan bilgi girin, yazı tipini, boyutunu ve kalın, italik ve altı çizili metni değiştirebilirsiniz. Ayrıca, Giriş sekmesinin altındaki üstteki seçenekleri kullanarak metin rengini de değiştirebilirsiniz.
- Karta tüm etkinlik bilgilerini (parti adı, tarih, saat, konum, diğer ayrıntılar dahil) eklemeyi unutmayın.
Kartı kaydedin. Tasarladıktan sonra Dosya -> Farklı Kaydet -> Word 97-2003 Belgesi'ne gidin. "Farklı Kaydet" açılır penceresinde kart dosyasını içeren klasörü seçin. Kart dosyası için bir isim girdikten sonra, "Kaydet" i tıklayın.
- Word 97-2003 Belgesi olarak kaydedilen kart dosyaları, MS Word'ün tüm sürümleriyle uyumlu olacaktır. Artık kartı ev yazıcınızdan yazdırabilir veya dosyayı bir USB flash sürücüye kaydedip profesyonel bir baskı mağazasına götürebilirsiniz.