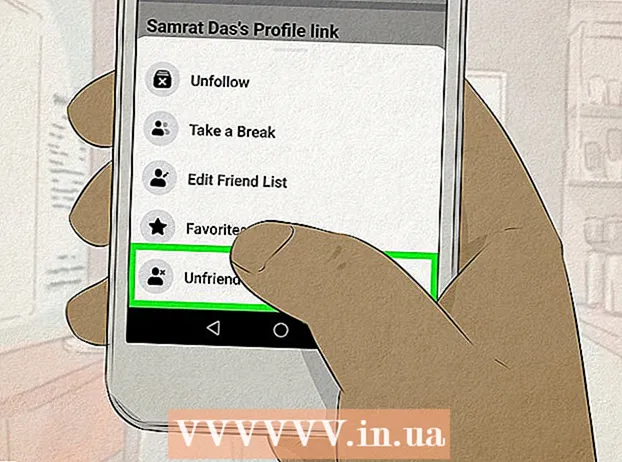Yazar:
Peter Berry
Yaratılış Tarihi:
18 Temmuz 2021
Güncelleme Tarihi:
23 Haziran 2024

İçerik
Fotoğraf düzenleme yazılımında, renk bantları (gradyanlar), bir görüntü veya görüntünün bir kısmı boyunca uzanan kademeli renk veya ton değişiklikleridir. Degradeler, bir görüntüye ince renk değişiklikleri (örneğin, gölgeleme değişiklikleri) eklemek için kullanılır ve dramatik efektler oluşturmak için renk bantlarını katmanlayabilir ve birleştirebilirsiniz.Photoshop'ta bir renk bandı oluşturmak istiyorsak, seçilen alana veya katmana doğrusal, radyal, açısal, yansıtıcı veya baklava degrade rengi eklemek için degrade aracını kullanmamız gerekir. Temel renk aralığını yapmak kolaydır, ancak Degrade Düzenleyiciyi kullanarak daha gelişmiş özelleştirme de yapabilirsiniz. Not: dizinlenmiş veya bitmap görüntülere degradeler ekleyemeyiz.
Adımlar
Yöntem 1/2: Temel renk geçişini katmana ekleyin

Seçim aracıyla bir şerit şekli oluşturun. Bunlar, görüntünün küçük bir aralığını seçmenize olanak tanıyan, kare veya ilmik seçim aracı gibi noktalı çizgi simgeleridir. Seçmezseniz, renk bandı tüm geçerli katmanı kapsayacaktır.- Renk aralığı, seçim yapabildiğiniz sürece herhangi bir şekil olabilir.
- Yeni başlıyorsanız, küçük bir kare oluşturun ve üzerinde çalışın.
- Renk aralığı seçilen alanı kapsayacaktır. Dolayısıyla, seçim aracını kullanmadan yeni bir renk bandı oluşturduysanız, tüm katman gradyanla kaplanacaktır.

Siyahtan beyaza solan küçük dikdörtgen simgeli gradyan aracını seçin. Bu seçeneği bulamazsanız, bu iki araç genellikle üst üste yerleştirildiği için boya kovası simgesine dokunun ve basılı tutun. Bunu tıkladıktan sonra, ekranın üst kısmında bir "gradyan çubuğu" görünecektir. Degrade görünümünü düzenleyeceğiniz yer burasıdır.
Sağ alttaki iki kareyi kullanarak gradyan için bir renk seçin. Bu aynı zamanda, fırçalar veya kalemler için renk seçmek için sıklıkla kullandığımız araç çubuğunun altındaki simgedir. Rengini değiştirmek için her kareye çift tıklayın.- Ön kare, gradyan başlangıç rengini temsil eder. Örneğin kırmızı.
- Arkadaki kare, degradenin solacağı renktir. Örneğin beyaz.
- Sol üst köşedeki renk şeridi, kombinasyonun önizleme örneğini gösterir.
Kullanmak istediğiniz renk aralığı türünü seçin. Üst çubuğa baktığınızda, farklı gradyan stillerini temsil eden birçok küçük simge göreceksiniz. Not: Photoshop'un tüm sürümlerinde bu renklerin tümü bulunmaz, yalnızca 2015'ten bu yana en son sürümleri bulunur. Bunu öğrenmenin en iyi yolu, değişikliği görmek için her birini denemektir.
- Doğrusal: Temel doğrusal gradyan neredeyse gece gökyüzüne benzer. Bu renk bandı, düz bir çizgideki iki renk arasında kademeli bir geçiş.
- Radyal: Radyal degradenin, merkezden başlayıp küresel olarak yayılan ve kademeli olarak bir sonraki renge dönüşen bir rengi vardır. Tıpkı Güneş'e baktığımızda olduğu gibi, ilk renk "Güneş" ve ikinci renk "gökyüzü" dür.
- Açısal: Açısal gradyan. Daha spesifik olarak, bu gradyan rengi başlangıç noktası etrafında saat yönünün tersine bir yay çizerek tarar. Bu renk şeridi, kenarlarda kademeli geçişlerle iki tek renk üretir.
- Yansıyan: Yansıyan gradyan, normal bir doğrusal renk bandının ters çevrilmiş görüntüsünü oluşturur. Temel olarak, sağa "düz çizgiler" çizerseniz, şerit sola doğru tekrarlanacaktır. Yansıtıcı bir gradyan elde edeceksiniz. Bu durumda, üç "çubuğumuz" var: tekrar eden beyaz, kırmızı ve beyaz.
- Elmas: Radyal forma benzer şekilde, bu gradyan, daire yerine bir elmas veya merkez kare oluşturacaktır.
Renk aralığının başlangıç noktasını ayarlamak için tıklayın ve basılı tutun. Bunu ilk rengin en koyu olduğu konum olarak düşünebilirsiniz. Bu örnekte, kırmızıdan başka bir şeyimiz olmayacak. Not: Degrade, seçilen şekle göre otomatik olarak renklenecektir, buna göre doldurmak için kenarlığın hemen üzerindeki başlangıç noktasını ayarlamanız gerekmez.
- Seçili alana veya katmana tıklamanıza bile gerek yok. Rengin ekrandan kaybolmasını istiyorsanız, seçimin dışına tıklayın. Bu, derecelendirme etkisini daha ince hale getirecektir.
- Renk geçişini ayarlamaya hazır olana kadar fare düğmesini bırakmayın.
Fare işaretçisini rengin doldurmasını istediğiniz yöne hareket ettirin ve ardından bırakın. Dolgunun yönünü gösteren çizgi, başlangıç noktasından fare düğmesini bıraktığınız yere kadar uzanacaktır. Gradyanı oluşturmak için elinizi fareden çekin.
- Çizgi ne kadar uzunsa, geçiş o kadar geniş olacaktır.
- Daha kısa bir çizgi, iki renk arasında keskin bir değişim yaratır.
Herhangi bir yerde degradeler oluşturmak için degradeleri kullanın. Degradeler, Photoshop'ta inanılmaz derecede güçlü araçlardır. Sadece renkler solmakla kalmaz, gradyan aynı zamanda herhangi bir geçiş veya karıştırma efekti yaratma yeteneğine de sahiptir. İki katmanı kademeli olarak birleştirmek için şeffaf katmanlara sahip bir renk şeridi kullanabiliriz. Renk bantları metnin üzerine katmanlanabilir. Siyah ve beyaz arasındaki geçişte bile bir görüntüyü sanatsal olarak doldurmak için düşük opaklığa sahip bir renk aralığı kullanabilirsiniz. Özetle, seçebileceğiniz her nesnede gradyan uygulanmıştır. İlan
Yöntem 2/2: Renk geçişini özelleştirme
Araçlar panelinde Degrade aracını tıklayın. Önceden var olan degradeleri mükemmelleştirmek için önceden ayarlayabilir, hassas renk düzenleri oluşturabilir ve hatta düzenleme yapabiliriz. Degrade Düzenleyiciyi açmak için, normalde yaptığınız gibi degrade aracını seçin. Ardından ekranın üst kısmındaki çubukta gösterilen gradyan desenine tıklayın. Şimdi sahip olacağız:
- Çeşitli renk aralıkları önceden ayarlanmıştır.
- Ayarlanabilir kaydırıcılara sahip bir renk aralığı örneği.
- Not ve şeffaflık hakkında bilgi.
- Yeni degradeler oluşturma, eski degradeleri yükleme veya oluşturduğunuz renk aralığını kaydetme seçenekleri.
Düzenlemek istediğiniz renk aralığını tıklayın. Ayrıca hazır ayarları yönetebilir veya mevcut degradeleri düzenleyebilirsiniz. Bu, kullanmadan önce renk aralığını mükemmelleştirmenizi sağlar. Birden fazla katmanınız varsa, degradeyi içeren katmanı seçtiğinizden emin olmanız gerekir.
Desen gradyanının altındaki küçük tıpalara tıklayarak rengi değiştirin. Daha fazla renk eklemek için renk bandını tıklayabilirsiniz. Degrade Düzenleyicinin yaklaşık yarısının altında, içinde bir renk bandı bulunan örnek bir çubuktur. Aşağıda, renkleri değiştirmek için tıklayabileceğiniz iki gri blok düğmesi bulunmaktadır.
- Başka bir blok düğmesi eklemek için satıra çift tıklayın. İstediğiniz kadar engelleme düğmesi ekleyebilirsiniz.
- Kaldırmak için blok düğmesine tıklayın ve ekranın altına doğru sürükleyin. Veya engelle düğmesine tıklayıp Sil tuşuna basabilirsiniz.
Örnek renk aralığının üzerindeki küçük blok düğmesine tıklayarak opaklığı değiştirin. Bu düğmeler renk bütünlüğünü değiştirir ve isteğe bağlı olarak artırabilir veya azaltabilirsiniz. Varsayılan opaklık% 100'dür.
- Renk bloğu düğmelerine benzer şekilde, sağ tıklayarak daha karmaşık gradyanlar ekleyebiliriz.
Odağı ayarlamak için elmas simgesini ortaya hizalayın. Bu, her biri% 50 yoğunluğa sahip iki rengin buluştuğu yerdir. Odağı ayarlamak için bu elmas düğmeyi iki durdurucudan herhangi birinin arasına sürükleyebilirsiniz.
Gökkuşağı benzeri lekeler için renk aralığının "düzgünlüğünü" ayarlayın. "Kaba" bir gradyan, her nokta için son iki renkle aynı değerlere sahip rastgele bir renk seçer. Sonuç, pürüzsüz ve kesintisiz bir geçiş yerine, birden çok renk yuvasına sahip bir kitap rafı gibi olacaktır.
- Gradyan Türü açılır menüsünden "Gürültü" seçeneğine tıklayarak daha gelişmiş ince ayar elde edebilirsiniz.
Beğendiğiniz renk aralıklarını kaydedin veya internetten daha fazlasını indirin. Önceden ayarlanmış renk gamı son derece kullanışlıdır, bu nedenle aynı şeyi iki kez yapmanız gerekmez. İstediğiniz renk geçişini oluşturduğunuzda, Şimdi Kaydet'i tıklayın. Ayrıca çevrimiçi olabilir ve "Gradyan Önayarlı Paketler" anahtar kelimesini (gradyan ön ayar paketi) arayabilirsiniz. Dışarıda binlerce seçenek var ve sadece bilgisayarınıza çok küçük bir dosya indirmeniz gerekiyor. Ardından, degrade düzenleyicideki "Yükle" düğmesini kullanarak şeridi Photoshop'a yükleyin. İlan
Tavsiye
- Photoshop'ta herhangi bir yönün inceliklerini öğrenmenin en iyi yolu, boş sayfayı açmak ve araçları denemektir.