Yazar:
John Stephens
Yaratılış Tarihi:
27 Ocak Ayı 2021
Güncelleme Tarihi:
1 Temmuz 2024
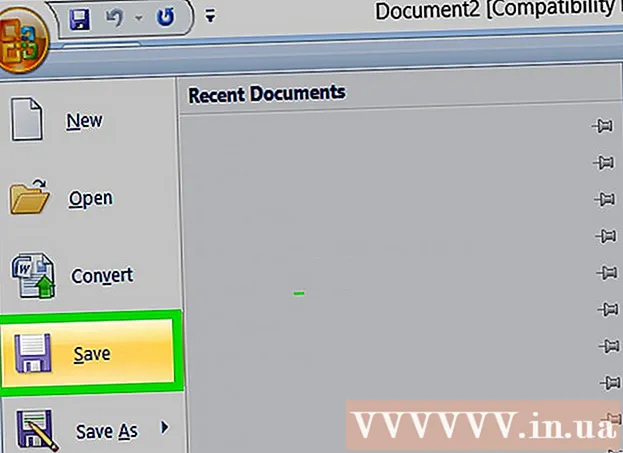
İçerik
Bu makale, Windows ve Mac bilgisayarlarda Microsoft Word ile nasıl broşür oluşturacağınızı gösterir. Broşürler düzgün katlanabilir bilgi belgeleridir. Microsoft Word'de broşür yapmak için dilediğiniz gibi bir şablon veya tasarım kullanabilirsiniz.
Adımlar
Yöntem 1/2: Mevcut bir şablonu kullanın
Mavi bir arka plan üzerinde beyaz bir "W" simgesiyle Microsoft Word'ü açın.

Tür broşür ekranın üst kısmındaki arama çubuğuna, ardından ↵ Girin. Bu, veritabanındaki broşür şablonlarını arayacaktır.- Mac'te Şablon sayfasını görmüyorsanız Dosya ekranın üst kısmında ve seçin Şablondan Yeni ... seçim listesinde.

Bir broşür şablonu seçin. Beğendiğiniz broşür şablonunu bulun ve tıklayın. Ekran, broşür ön izleme sayfasını görüntüleyecektir.- Çoğu broşür şablonu hemen hemen aynı formata sahiptir, bu nedenle tasarıma göre bir broşür seçersiniz.

Tıklayın Oluşturmak Broşür ön izleme sayfasının sağ tarafında. Bu, Word'e genellikle yalnızca birkaç saniye süren broşür yükleme işlemine başlamasını söyleyecektir.
Broşür için bilgileri girin. Bu adım, seçtiğiniz modele göre değişiklik gösterecektir; ancak çoğu broşür için her çerçevedeki örnek metni şirket bilgileriyle değiştirebilirsiniz.
- Çoğu broşür, yorumlar dahil olmak üzere birçok bilgi sayfasına sahiptir.
- Broşürdeki görseli, görsele ve ardından etikete tıklayarak değiştirebilirsiniz. Biçim, Seç Resmi değiştir, Seç Bir Dosyadan ve bilgisayardan dosyayı seçin.

Broşürünüzü aşağıdaki şekilde kaydedin:- pencereler Tıklayın Dosya, Seç Farklı kaydet, çift tıklama Bu bilgisayar, pencerenin sol tarafında bir kaydetme klasörü seçin, broşürünüze "Dosya adı" alanında bir ad verin ve şunu seçin: Kayıt etmek.
- Mac Tıklayın Dosya, Tıklayın Farklı kaydet ..., broşürünüzü "Farklı Kaydet" alanına adlandırın, "Nerede" yi tıklayın, ardından bir kaydetme klasörü seçin ve şunu seçin: Kayıt etmek.
Yöntem 2/2: Broşürünüzü istediğiniz gibi tasarlayın

Mavi bir arka plan üzerinde beyaz bir "W" simgesiyle Microsoft Word'ü açın.
Tıklayın Boş döküman yeni bir Word sayfası açmak için pencerenin sol üst köşesinde boş bir sayfa simgesi olan.
- Mac'te bu adımı atlayın.
Kartı tıklayın Yerleşim Word penceresinin en üstünde. Ekran, sekmelerin altında yeni bir araç çubuğu görüntüleyecektir.
Tıklayın Kenar boşlukları araç çubuğunun sol tarafında Yerleşim bir seçim listesi açmak için.
Tıklayın Özel Kenar Boşlukları ... seçim listesinin altında Kenar boşlukları yeni bir pencere açmak için.
Marjı azaltın. Pencerenin üst kısmındaki "Kenar Boşlukları" bölümünde, çeşitli hizalama seçenekleri ("Sol" gibi) göreceksiniz. 1 sağdaki kutuda. Bu hücredeki değeri şu şekilde değiştirin: 0.1 tüm içeriği kapsayacak şekilde broşürün kenar boşluğunun azaltıldığından emin olmak için.

Tıklayın Manzara pencerenin ortasında.
Tıklayın tamam Değişikliklerinizi kaydetmek ve Word belgenizi yeniden biçimlendirmek için pencerenin altındaki.

Belgenize aşağıdaki şekilde sütun ekleyin:- Kartınızın hala açık olduğundan emin olun Yerleşim.
- Tıklayın Sütunlar
- Seçim listesinden sütun sayısını seçin.

Bir sütun ayırıcı ekleyin. Bu, broşürdeki her sütunun (çerçevenin) ayrı bilgi parçalarını göstermesini sağlar. Bunu şu şekilde yaparsınız:- Kartınızın hala açık olduğundan emin olun Yerleşim.
- Tıklayın Aralar
- Seç Sütun seçim listesinde.
Broşür bilgilerini girin. Bir belgeye ekleyebileceğiniz iki ana bilgi türü vardır:
- Belge - Broşür sütununun bilgilerini yazın. Etikete tıklayarak girilen metni düzenleyebilirsiniz. Ev ve düzenlenecek metni vurguladıktan sonra "Yazı Tipi" bölümündeki seçenekleri seçin.
- Resim Fare işaretçisinin fotoğrafı eklemek istediğiniz yerde olduğundan emin olun, ardından Ekle, Seç Resimler, fotoğrafı seçin ve tıklayın Ekle veya Açık.
Broşürünüzü aşağıdaki şekilde kaydedin:
- pencereler Tıklayın Dosya, Seç Farklı kaydet, çift tıklama Bu bilgisayar, pencerenin sol tarafında bir kaydetme klasörü seçin, broşürünüze "Dosya adı" alanında bir ad verin ve şunu seçin: Kayıt etmek.
- Mac Tıklayın Dosya, Tıklayın Farklı kaydet ..., broşürünüzü "Farklı Kaydet" alanına adlandırın, "Nerede" yi tıklayın, ardından bir kaydetme klasörü seçin ve şunu seçin: Kayıt etmek.
Tavsiye
- Word'de çalışmadan önce broşür düzenini kağıt üzerinde tasarlamak daha iyidir.
- Broşür yazdırırken çift yönlü modu seçmeyi unutmayın.
Uyarı
- İsteğinize göre bir broşür tasarlamak, şablona göre bir broşür oluşturmaktan daha fazla zaman ve çaba gerektirecektir.



