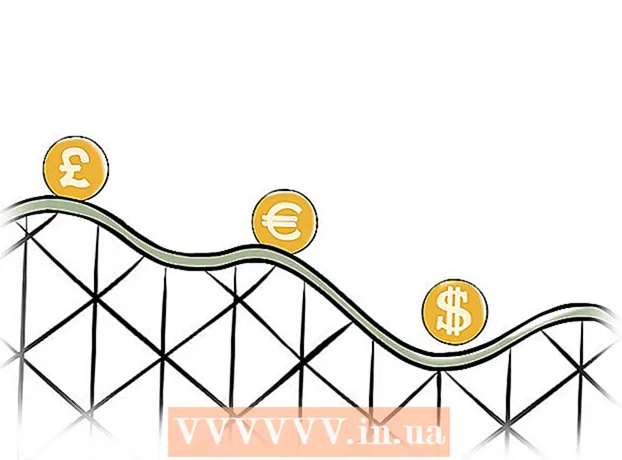Yazar:
Laura McKinney
Yaratılış Tarihi:
8 Nisan 2021
Güncelleme Tarihi:
1 Temmuz 2024

İçerik
PowerPoint'teki Arka Planı Biçimlendirme özelliği, bir bilgisayardan veya ağdaki resimleri seçmemize ve slayt (slayt) için arka plan olarak kullanmamıza olanak tanır. Bu arka planı birden çok slayt için aynı anda ayarlayabilir veya tüm sunuya uygulayabilirsiniz. Daha estetik bir dokunuş için arka plan resmine efektler de ekleyebilirsiniz. Arka plan öğelerini değiştiremezseniz, asıl slaydı düzenlemeniz gerekebilir.
Adımlar
Bölüm 1/3: Fotoğraf ekleme
Bir PowerPoint sunusu açın. Bir PowerPoint sunumundaki herhangi bir slaydın arka planına bir grafik resim ekleyebilirsiniz. Önce düzenlemek istediğiniz sunuyu PowerPoint'te açın.

Pencerenin üst kısmındaki Tasarım sekmesine tıklayın. Tasarım araçları görünecektir.
Tasarım şeridinin sağındaki "Arka Planı Biçimlendir" düğmesini tıklayın. Arka Planı Biçimlendir kenar çubuğu ekranın sağ tarafında görünecektir.

Arka planı uygulamak istediğiniz slaydı seçin. Varsayılan olarak, arka plan yalnızca etkin slayt için geçerlidir. Tuşu basılı tutabilirsin Ctrl / ⌘ Komut ve soldaki slayt listesindeki her slaydı tıklayarak seçin.- Sununuzdaki her slayta arka planı uygulamak istiyorsanız, bunu bu bölümün sonunda yapabilirsiniz.

"Resim veya doku dolgusu" nu seçin (Fotoğraf veya doku arka planı). Bu, bir arka plan resmi seçmenize izin verecektir.- Düz renk, gradyan rengi ve desen gibi farklı dolgu seçenekleri bulunmaktadır. Bir seçeneği tıkladıktan sonra, ek görüntüleme seçenekleri de görünecektir. Bu makale yalnızca arka plana fotoğraf ve grafik eklemeye odaklanmaktadır.
Arka plan olarak eklemek istediğiniz resmi seçin. Arka plan görüntüsünün uzatılmaması veya kalitesinin düşmemesi için görüntünün 1280 x 720 piksel olması gerekir.
- Bilgisayarınızdaki resmi seçmek için "Dosya" düğmesini tıklayın. Kullanılacak resme gidebilmeniz için bir dosya tarayıcısı açılacaktır.
- Çevrimiçi kaynaklardan resimleri bulmak için "Çevrimiçi" düğmesini tıklayın. Google'da arama yapabilir, OneDrive'da depolanan fotoğrafları seçebilir veya Facebook ya da Flickr hesabınızdan fotoğraflar alabilirsiniz.
- Mevcut arka plan dokusunu seçmek için "Doku" menüsünü tıklayın. Resmi kendiniz eklemiyorsanız, mevcut seçenekleri kullanabilirsiniz.
Tüm slaytlar için bir resim ayarlamak üzere "Tümüne Uygula" yı tıklayın. Genellikle fotoğraflar yalnızca seçtiğiniz slaytlar için arka plan olarak eklenir. Her slayta uygulamak istiyorsanız, "Tümüne Uygula" yı tıklayın. Yeni arka plan resmi, daha sonra oluşturduğunuz da dahil olmak üzere tüm slaytlar için ayarlanacaktır. İlan
Bölüm 2/3: Efekt uygulama
Görüntü üzerinde iç içe doku oluşturmak için "Resmi doku olarak döşe" kutusunu işaretleyin. Bu seçenek, küçük görüntüler için uygundur ve görüntüler arasında kesintisiz bir süreklilik oluşturur.
Aşağıdaki paneli kullanarak geçmeli efektini ayarlayın. Kontrol panelini, taramalı görüntüler arasındaki aralığı özelleştirmek, kopyalayıp çoğaltmayacağınızı ve hizalamayı seçmek için kullanabilirsiniz.
Görüntünün şeffaflığını ayarlamak için şeffaflık kaydırıcısını kullanın. Bu seçenek, slayta bir filigran (filigran) eklemek istiyorsanız özellikle kullanışlıdır. Yüksek düzeyde şeffaflığa sahip bir arka plan görüntüsü ayarlamak, fotoğrafı slayttaki bilgileri engellemeden veya etkilemeden telif hakkı için kullanmanıza olanak tanır.
Efekti uygulamak için "Arka Planı Biçimlendir" menüsünün üstündeki "Efektler" düğmesini tıklayın. Bu menü, arka plan resminize uygulamak için farklı efektler seçmenize olanak tanır. Üzerine geldiğinizde menüdeki her seçeneğin adının yanı sıra bir önizleme göreceksiniz.
- "Artistic Effects" menüsüne tıklayın ve kullanmak istediğiniz efekti seçin.
- Bir efekt seçtiğinizde, aşağıda ek seçenekler görünebilir. Bu seçenekler, seçtiğiniz efekte bağlı olarak farklı olacaktır.
Tüm slaytlara efekt uygulamak için "Tümüne Uygula" yı tıklayın. Sunudaki tüm slaytlar, seçtiğiniz arka plan görüntüsünü ve efektini kullanacaktır. İlan
Bölüm 3/3: Asıl Slayt görünümünü kullanma
PowerPoint'te Görünüm sekmesine tıklayın. Çeşitli görünüm seçenekleri belirir.
"Slide Master" düğmesini tıklayın. Sol bölmede tüm önemli slaytların bir listesi görünecektir. Bu, sunumunuzdaki farklı içerik türleri için konu slaytıdır. Ana slayttaki grafikler ve tema seçenekleri, olağan arka plan ayarlarını geçersiz kılar.
Düzenlemek istediğiniz ana slaydı seçin. Slayt ana görünümde açılır. Asıl slayt gösterisini görmek için listeyi yukarı kaydırmanız gerekebilir.
- Ana listedeki farklı slaytlar, farklı slayt düzenleri içindir. Ana slaytta yapılan değişiklikler, aynı düzene sahip tüm slaytlara uygulanacaktır. Ana liste slaydı, sunumdaki tüm slaytlara uygulanacaktır.
"Arka Plan Stilleri" düğmesini tıklayın ve "Arka Planı Biçimlendir.’ Arka Planı Biçimlendir kenar çubuğu açılır.
Önceki bölümdeki adımları izleyerek arka planı ayarlayın. Arka Planı Biçimlendir kenar çubuğu açıldıktan sonra, arka plan grafiklerini yukarıda açıklanan adımlara göre ayarlayabilirsiniz. Yeni resmi ana arka plan olarak ayarlamak için "Resim veya doku dolgusu" seçeneğini kullanın. Bu arka plan resmi, sunumdaki tüm slaytlara uygulanacaktır. İlan