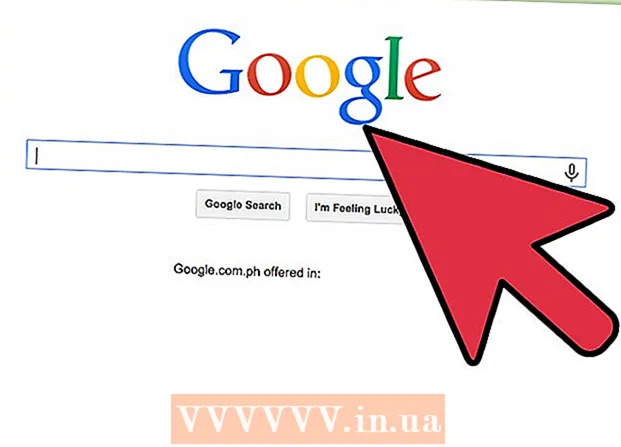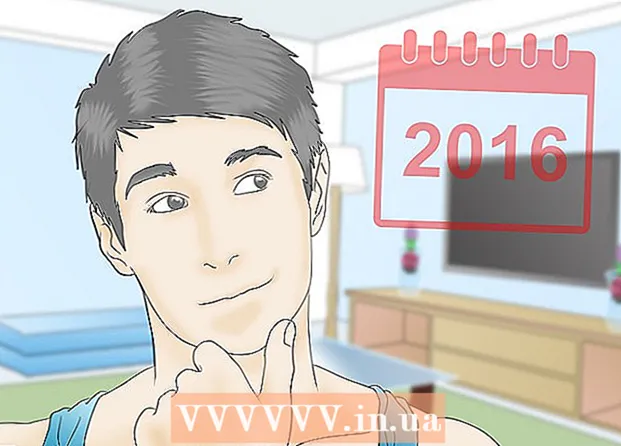Yazar:
Laura McKinney
Yaratılış Tarihi:
8 Nisan 2021
Güncelleme Tarihi:
22 Haziran 2024

İçerik
Bu makale size bir Windows, Mac veya Chromebook bilgisayarda fare hassasiyetini nasıl değiştireceğinizi gösterecektir. Bu, her üç işletim sisteminde de kolayca değiştirilebilen bir ayardır ve fareyi hareket ettirdiğinizde imlecin tepkisini ayarlamanıza olanak tanır.
Adımlar
Yöntem 1/3: Windows'ta
- Başlat'ı açın
. Ekranın sol alt köşesindeki Windows logosuna tıklayın.
- Tıklayın
. Başlat menüsünün sol sütunundaki dişli simgesine tıklayacaksınız. Bu, Windows Ayarları menüsünü açar.
- Tıklayın Cihazlar (Cihaz). Bu, menünün üst kısmında, hoparlör ve klavye simgelerinin yanındaki seçenektir.
- Tıklayın fare (Fare). Bu seçim, "Cihazlar" başlığının hemen altındaki sol üst sütundan üçüncü sırada gösterilir. Fare ayarlarınızın pencerenin sağ tarafında göründüğünü görmelisiniz.
- Tıklayın Ek fare seçenekleri (Fare için ek seçenekler). Bu, fare seçeneklerinizdeki "İlgili Ayarlar" altındaki seçeneğinizdir. Ekranda Fare Özellikleri penceresi görüntülenir.

. Ekranın sol üst köşesindeki Apple logosuna tıklayın. Burada bir menü göreceksiniz.
Tıklayın Sistem Tercihleri… (Sistem Tercihleri…). Bu seçenek, o anda görüntülenen menünün üstüne yakındır.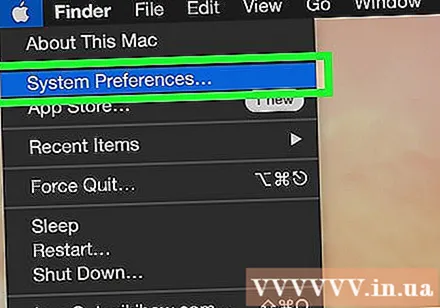

Tıklayın İzleme paneli (Mouse pad) veya fare (Fare). MacBook dizüstü bilgisayarınız varsa İzleme paneli; iMac kullanıcıları seçer fare.
Kartı tıklayın İşaretle ve Tıkla (İşaretle ve Tıkla). Bu sekme pencerenin üst kısmında görünür.- Zaten tıkladıysanız bu adımı atlayın fare.

"İzleme hızı" kaydırıcısını ayarlayın. İşaretçi hızını azaltmak için kaydırıcıyı tıklayıp sola sürükleyin veya işaretçiyi hızlandırmak için kaydırıcıyı sağa sürükleyin.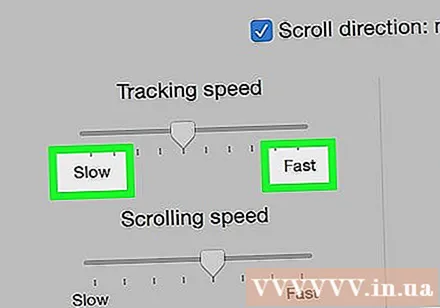
Farenin tepkisini test edin. Fareyi ekranda hareket ettirmeniz gerekir. İmleç çok hızlı hareket ederse, "İzleme hızı" kaydırıcısını sola sürükleyin ve tersini sağa doğru sürükleyin.- Doğru olanı bulmadan önce işaretçi hızını birkaç dakikalığına ayarlamanız gerekebilir.

Sistem Tercihleri penceresinden çıkın. Pencerenin sol üst köşesindeki kırmızı "Çıkış" dairesini tıklayın. Bu, değişikliklerinizi kaydedecektir. İlan
Yöntem 3/3: Chromebook'ta
- Menüyü açın. Ekranın sağ alt köşesindeki düğmeye tıklayın.
- Ayarları bulun. Şu anda görüntülenen menüye "Ayarlar" girin ve ilk seçeneğe tıklayın.
- Fare ve Dokunmatik Yüzey ayarlarını bulun. Aygıtlar bölümünü görene kadar kaydırma çubuğunu aşağı doğru sürükleyin ve Fare ve Dokunmatik Yüzey'i seçin.
- Fare hassasiyetini değiştirin. Fare veya Dokunmatik Yüzey için kaydırıcıdaki düğmeyi hareket ettirin.
- Ayarlar penceresinden çıkın. Bu, değişikliklerinizi otomatik olarak kaydedecektir. İlan
Tavsiye
- Oyun farenizin DPI ayarlarını (inç başına nokta) ayarlamak istiyorsanız, bunu genellikle farenizin özelliklerine göre yapmanız gerekecektir. Belirli işlemler için kullanım kılavuzuna bakın. Bazı oyun farelerinde, DPI'yı artırmak veya azaltmak için basabileceğiniz fiziksel düğmeler de bulunur.
- Hassasiyeti ayarladıktan sonra fareyle hala sorun yaşıyorsanız, bunun nedeni muhtemelen farenin alt kısmının kirli olmasıdır. Fareyi temizleyerek bu sorunu çözebilirsiniz.
Uyarı
- Fareyi bir cam, ayna veya düz olmayan yüzey üzerinde kullanmak fareyi hareket ettirmede sorun yaşamanıza neden olur.