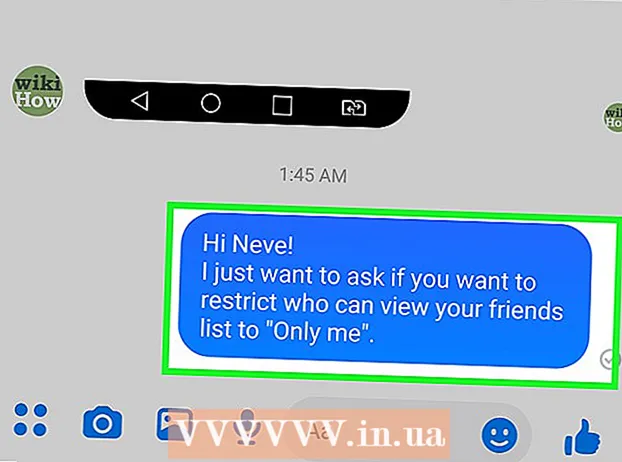Yazar:
Monica Porter
Yaratılış Tarihi:
21 Mart 2021
Güncelleme Tarihi:
1 Temmuz 2024

İçerik
İPhone'da silinen mesajları kurtarmak zor olabilir, ancak imkansız değildir. Daha önce iTunes veya iCloud'a yedeklediyseniz bu araçları kullanabilirsiniz. Değilse, iPhone'daki silinmiş mesajları bilgisayara kurtarmak için bir aracı yazılıma ihtiyacınız vardır. Aşağıdaki öğreticiyi okuyun ve her yöntemi dikkatlice öğrenin.
Adımlar
Yöntem 1/5: iTunes Yedekleme'yi kullanın
İTunes'da otomatik eşzamanlamayı devre dışı bırakın. Bilgisayarınızda iTunes'u açın. Öğeye giderek programın iPhone ile otomatik olarak eşzamanlanmasını önleyin Düzenle (Düzenle), seçin Ayarlar (Ayar). Yeni pencere göründükten sonra öğeyi seçin Cihazlar (Cihaz) ve "iPod'ların, iPhone'ların ve iPad'lerin otomatik olarak eşzamanlanmasını önle" seçeneğinin yanındaki kutuyu işaretleyin.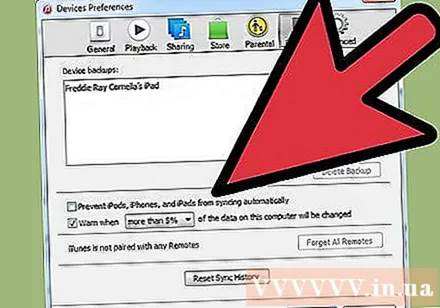
- Otomatik eşzamanlama özelliğini devre dışı bırakmazsanız, iPhone ve iTunes, telefonunuzu bilgisayarınıza bağladığınız anda eşzamanlamaya başlayacaktır. Bu olursa, geri yüklenen yedeklemeye zarar verebilir.

İPhone'u bilgisayara bağlayın. İPhone'unuzu bilgisayara bağlamak için bir USB kablosu kullanın. Sonraki adıma geçmeden önce bilgisayarın yeni cihazı tanıması için bir süre bekleyin.- Genellikle, tamamen yeni veya güvenilir bir mağazadan satın alınan herhangi bir iPhone'da her zaman bir USB kablosu bulunur. Bu kablo, şarj kablosuyla aynıdır. Lütfen bilgisayara takmak için şarj cihazını çıkarın.
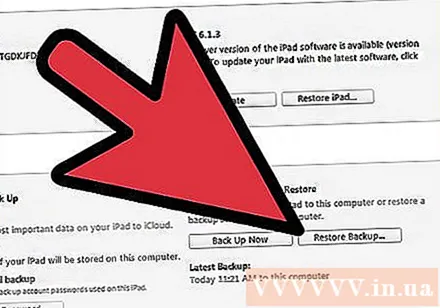
İPhone'u yedekten geri yükleyin. Bunu yapmanın en kolay yolu girişlere gitmektir. Dosya İTunes'da (Dosya) ve seçin Cihazlar (Cihaz). Buradan, "Yedekten Geri Yükle" seçeneğini seçin.- Alternatif olarak, ekranın sağ üst köşesindeki cihaz düğmesine tıklayarak veya menüyü seçerek iPhone'unuzun Özet Sekmesini açabilirsiniz. Görünüm (Görüntüle) ardından öğeyi seçin Kenar Çubuğunu Göster (Kenar Çubuğunu Göster) (kenar çubuğu göründüğünde, "Cihazlar" altında iPhone'u seçin). Özet sekmesi açıldığında, iTunes'daki "Yedeklemeyi Geri Yükle" düğmesini tıklayın.
- İTunes sürüm 10.7 veya önceki bir sürümü kullanıyorsanız, sağ tıklayın veya Ctrl tuşuna basın, ardından kenar çubuğunda görünen aygıtı tıklayın ve beliren menüde "Yedekten Geri Yükle" yi seçin.
- Bunu yalnızca iPhone'unuzu daha önce iTunes'a yedeklediyseniz yapacağınızı unutmayın.
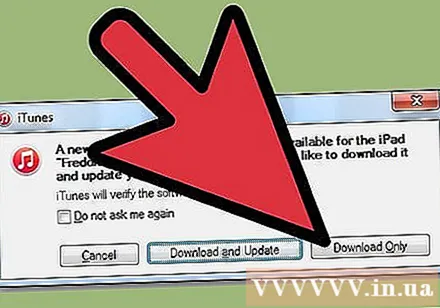
İPhone'un içeriği indirmesine izin verin. Bu bir kaç dakika alabilir. Tamamlandığında, iPhone eski sürüme geri yüklendi.- Bunu yaparak, önceki yedeklemeden sonra iPhone'a eklenen tüm verilerin silineceğini unutmayın.
Yöntem 2/5: iCloud'u kullanın
İPhone'daki verileri silin. Menüye giriyorsun Ayarlar (Ayarlar) ve öğeyi seçin Genel (Genellikle, yaygın, normal). Buradan öğeyi seçin Sıfırla (Sıfırla) ve Tüm İçeriği ve Ayarları Sil (Tüm İçeriği ve Ayarları Sil).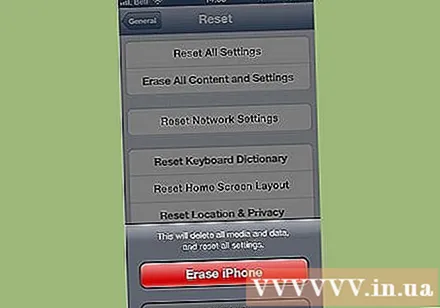
- Bu, iPhone'daki tüm içeriği silecektir. İCloud yedeklemesi ile değiştirilecektir. Önceki yedeklemeden sonra iPhone'a kaydedilen veriler silindi.
"İCloud Yedeklemesinden Geri Yükle" bölümünü seçin. Tüm iPhone içeriğini sildikten sonra, cihaz ya yeni olarak sıfırlanmayı isteyecek ya da önceki yedeklemeden geri yüklenecektir. Bu ekranda, "iCloud Yedeklemesinden Geri Yükle" yi seçin.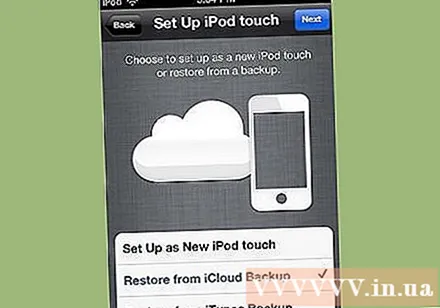
- Apple kimliğinizi ve şifrenizi girmeniz istenecektir. Lütfen geri yükleme işlemine devam etmek için bunu yapın.
- Bunun yalnızca iPhone'unuzu daha önce iCloud'a yedeklediyseniz çalıştığını unutmayın.
İPhone'un içeriği indirmesine izin verin. İPhone otomatik olarak yeniden başlayacak ve iPhone'da yedeklenen veriler geri yüklenecektir. Bu birkaç dakika sürebilir.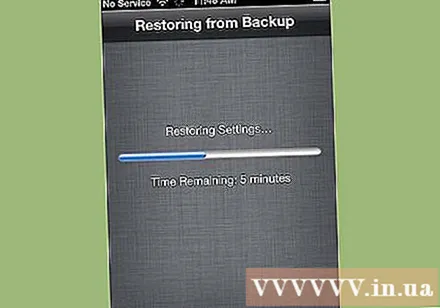
- Önce hesap kurulum verileri geri yüklenecektir. Ardından şarkılar, TV şovları, uygulamalar, premium kitaplar, Film Rulosu ve diğer içerikler (mesajlar dahil) geri yüklenir.
- Geri yükleme işlemi sırasında iPhone'un bir güç kaynağına bağlanmasına izin verin. Pil gücünden tasarruf etmek için bunu yapın.
- Hesap yeniden etkinleştirildiğinde Apple Kimliğinizi ve parolanızı birkaç kez girmeniz gerekebilir.
- Geri yüklemenin tamamlanıp tamamlanmadığını kontrol edin. Ayarlar (Ayarlar) ve seçin icloud. Buradan öğeyi seçin Depolama ve Yedekleme (Arşiv ve Yedekleme).
Yöntem 3/5: Ara Yazılım Kullanın
Veri kurtarma yazılımını indirin, kurun ve başlatın. Çevrimiçi olarak iPhone veri kurtarma yazılımını arayın ve indirmek için üreticinin web sitesini ziyaret edin. Kurulum dosyasını indirdikten sonra, çalıştırın ve yazılımı kurmak için ekrandaki talimatları izleyin.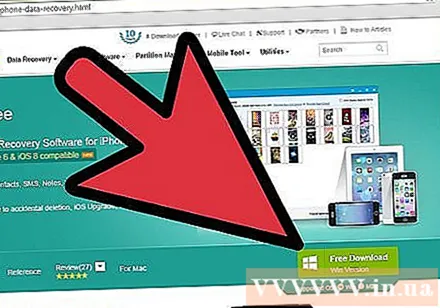
- Kurulumdan sonra yeni yazılımı çalıştırın.
- Daha önce hiç iPhone yedeklemesi yapmadıysanız bunun tek yol olduğunu unutmayın.
- Piyasada pek çok yazılım var, ancak çoğu tam sürümü indirmek için bir ücret gerektiriyor. Ancak deneme sürümünü indirebilirsiniz.
İPhone'u bilgisayara bağlayın. İPhone'unuzu bilgisayara bağlamak için bir USB kablosu kullanın. Sonraki adıma geçmeden önce bilgisayarın yeni cihazı tanıyabildiğinden emin olun.
- Yeni bir cihaz alırsanız veya güvenilir bir mağazadan satın alırsanız, aksesuar bir USB kablosuyla birlikte gelir. Bu kablo, şarj kablosuyla aynı olabilir. Öyleyse, bilgisayara bağlamak için duvara takılı şarj cihazını çıkarın.
İPhone'u DFU moduna geçirin. DFU (Firmware Update Device) modu, veri kurtarmaya hazırlık olarak tamamen kapanacaktır.
- Cihaz üzerindeki "Ana Sayfa" düğmesini ve "Güç" düğmesini aynı anda basılı tutun. Yaklaşık 10 saniye tutmanız gerekiyor.
- "Güç" düğmesini bırakın, ancak "Ana Sayfa" düğmesini 10 saniye daha basılı tutun. Tamamlandığında, Apple ekran simgesi görünecektir.
İPhone'u tarayın. Bazı veri kurtarma yazılımları, bilgisayarınızı hemen taramaya başlayacaktır. Bu olmazsa, bilgisayar bölümündeki "Taramayı Başlat" düğmesine basarak makinenizi manuel olarak tarayabilirsiniz.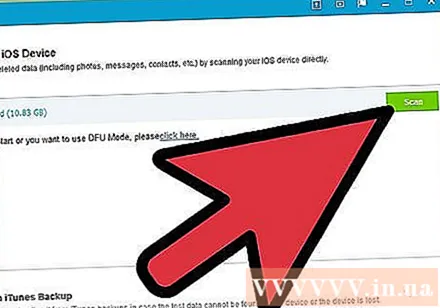
- Bazı programlar yalnızca iletileri tarar. Diğerleri tüm verileri tarayacaktır.
- İPhone'unuzdaki mesajları silseniz bile, tamamen kaybolmazlar. Bu yalnızca veri erişiminizi siler, ancak gerçek veriler cihazınızda hareketsiz kalır. Bu yazılımlar iPhone'unuzu tarayabilir, kaybolan verileri bulabilir ve bunlara erişmenize izin verebilir.
- Bunun, elenecek veri miktarına bağlı olarak birkaç saniye ile birkaç dakika arasında sürebileceğini unutmayın.
Silinen mesajları seçin ve geri yükleyin. Bilgisayarınızdaki veri kurtarma yazılımı, bilgisayarda bulunan silinmiş mesajların bir listesini oluşturacaktır. Kurtarmak istediğiniz mesajın kutusunu işaretleyin ve tamamlandığında, ekranın alt kısmındaki "Kurtar" düğmesini tıklayın.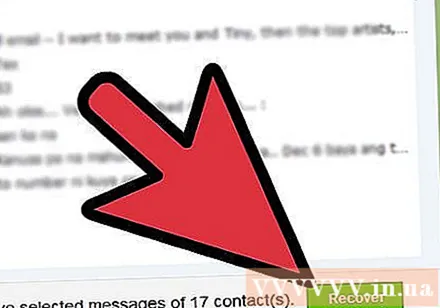
- Düğmeye bastıktan sonra, bilgisayarınızda bir veri kurtarma konumu seçmeniz istenecektir. Verileri doğrudan iPhone'a geri yükleyemezsiniz.
- Çoğu yazılım, geri yüklemeden önce tek tek iletileri önizlemenize izin verir, böylece ihtiyacınız olan doğru olanı seçebilirsiniz.
Bilgisayarın içeriği indirmesine izin verin. Birkaç dakika sonra yazılım, mesajları iPhone'dan bilgisayarda belirtilen konuma aktaracaktır. Mesajları görüntüleyebilirsiniz.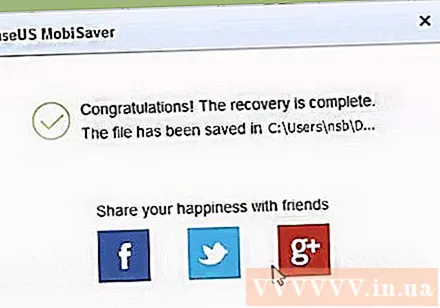
- Tamamlandığında, iPhone'unuzun ve bilgisayarınızın bağlantısını kesin. Apple logosu görünene kadar "Ana Sayfa" düğmesini ve "Güç" düğmesini aynı anda basılı tutarak DFU modundan çıkın.
Yöntem 4/5: Ara Yazılım ve iTunes Yedeklemesinin Bir Kombinasyonunu Kullanma
Veri kurtarma yazılımını indirin, kurun ve başlatın. Çevrimiçi arama yapabilirsiniz. Yazılımı seçtikten sonra, kurulum dosyasını bilgisayarınıza indirmek için üreticinin web sitesini ziyaret edin. Dosyayı çalıştırın ve yazılımı bilgisayara yüklemek için talimatları izleyin.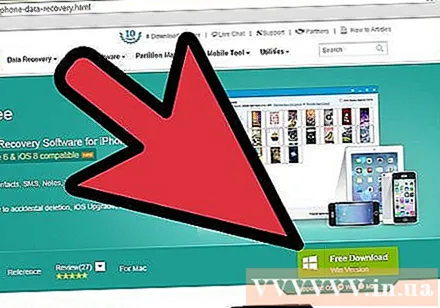
- Çoğu kurtarma yazılımının iTunes yedeklemesinden bağımsız çalıştığını, ancak yine de birleştirilebileceğini unutmayın.
- Yazılımı yükledikten sonra bilgisayarda başlatın.
- Çok çeşitli yazılımlar mevcuttur, ancak çoğu tam sürüm için premium bir sürüm gerektirir. Deneme sürümünü indirebilirsiniz.
İPhone yedekleme dosyasını tarayın. Veri kurtarma yazılımını başlattıktan sonra, iPhone'a karşılık gelen bilgisayardaki iTunes yedekleme dosyalarını hemen algılayacaktır. Dosyayı seçin ve arayüzde "Tara" veya "Taramayı Başlat" düğmesini tıklayın.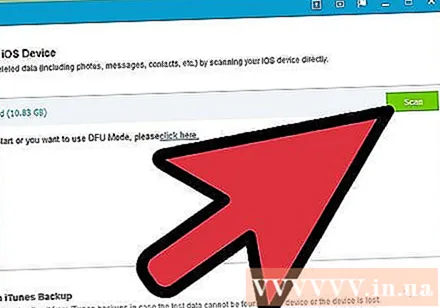
- Bunun yalnızca daha önce bilgisayarınızda iTunes'a yedekleme yaptıysanız etkili olduğunu anlayın.
- Bu yazılımların bilgisayardan en son iTunes yedekleme dosyalarını algılayabileceğini unutmayın. İPhone'u bilgisayara bağlamanıza gerek yoktur.
- Çok sayıda yedekleme dosyası bulursanız, ihtiyacınız olanı seçtiğinizden emin olun.
Silinen mesajları seçin ve geri yükleyin. Taramayı gerçekleştirdikten sonra yazılım, bulunan kurtarma verilerini içeren bir pencere görüntüleyecektir. Kurtarmak istediğiniz mesajın yanındaki kutuyu işaretleyin ve ardından "Kurtar" düğmesini seçin.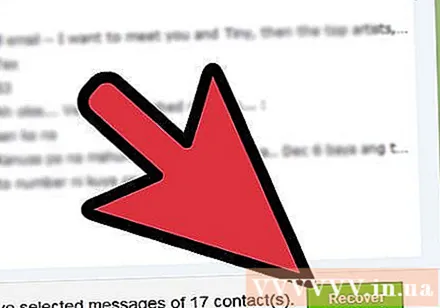
- Bu düğmeyi seçtikten sonra, verileri kopyalamak için bilgisayarınızda bir konum seçmeniz istenecektir.
- Alınan veriler yalnızca mesajları içerebilir veya mesajlar ve diğer verileri içerebilir.
- Geri yüklemeyi seçmeden önce mesajı önizleyebilirsiniz.
Cihazınıza içerik indirmeye izin verir. Tamamlandıktan sonra, seçilen mesajlar, mesajın gövdesi bozulmadan ve gönderenin telefon numarası ve gönderildiği tarih gibi diğer özel bilgilerle birlikte geri yüklenecektir. İlan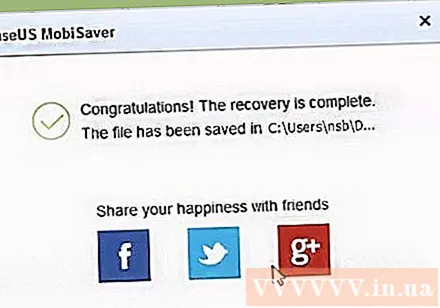
Yöntem 5/5: Mesajlar uygulamasını kullanarak kişiyi kurtarın
Mesaj simgesini seçin.
Uygulamayı başlattıktan sonra, 'Yeni mesaj' simgesini seçin.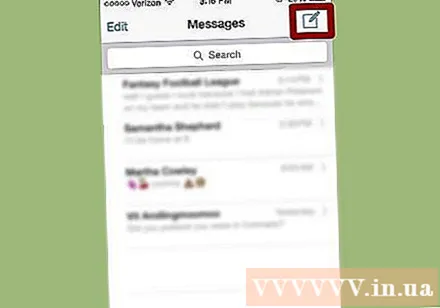
'Yeni mesaj' penceresinde, 'Kime' bölümüne kişi listenizden silinen kişinin adını yazın.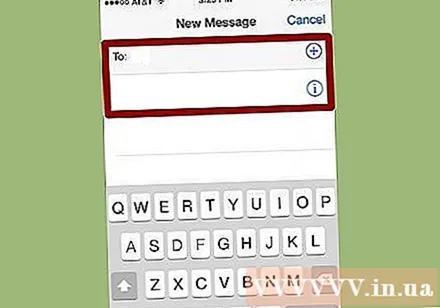
Çoğu kişi, kişilerde olmasa bile görünecektir. İlan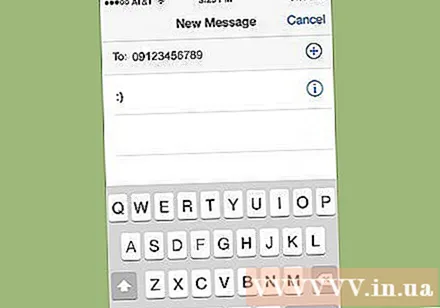
Adımlar
- Veri kaybı veya silinmesi durumunda eski verilere kolayca erişebilmeniz için iPhone'unuzu düzenli aralıklarla iTunes'a yedeklemelisiniz.
Neye ihtiyacın var
- Iphone
- USB kablosu
- İTunes yüklü bilgisayarlar (Tüm iPhone veri kurtarma yazılımı, iPhone'u veya diğer iOS aygıtlarını tanımak için iTunes'un yüklenmesini gerektirir. Ancak bu yazılımla iTunes'u aynı anda çalıştıramazsınız.)
- Veri kurtarma yazılımı