Yazar:
Randy Alexander
Yaratılış Tarihi:
3 Nisan 2021
Güncelleme Tarihi:
26 Haziran 2024
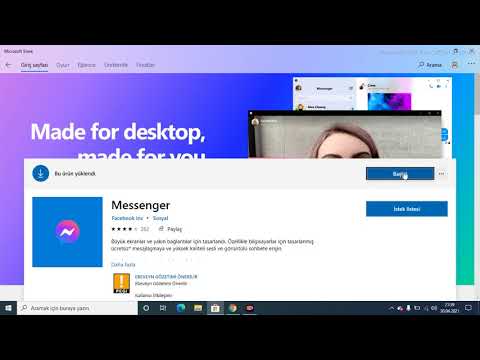
İçerik
Bir Windows bilgisayarındaki "Mağaza" uygulaması düzgün çalışmadığında, bilgisayardaki tarih ve saat ayarlarını değiştirmekten Mağaza önbelleğini sıfırlamaya kadar deneyebileceğimiz bir dizi çözüm vardır.
Adımlar
Bölüm 1/4: Bilgisayarda Tarih ve Saat Ayarlarını Değiştirme
Bilgisayarınızdaki arama çubuğunu açın. Windows 10'da, Başlat menüsündeki arama çubuğuna dokunmanız yeterlidir.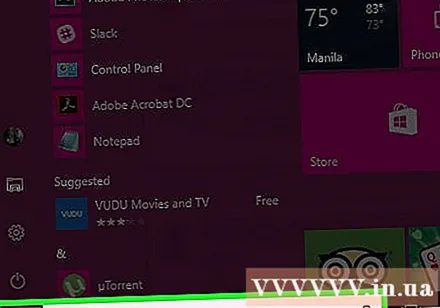
- Windows 8'de tuşunu basılı tutun ⊞ Kazan sonra basın W.

Arama çubuğuna "Tarih ve Saat" girin.
Arama menüsünün üst kısmındaki "Tarih ve Saat" seçeneğini tıklayın.
- Windows 8'de, arama alanının altındaki "Tarih ve Saati Değiştir" seçeneğini tıklayın.

"Tarih ve Saati Değiştir" i tıklayın. Seçenek "Tarih ve Saat" menüsündedir.- Bu ayarları değiştirmek için yönetici olarak oturum açmalısınız.

Tarih ve saat ayarlarını özelleştirin. Bu bilgiler, bulunduğunuz zaman dilimindeki geçerli tarih ve saati yansıtır.- Saat dilimi ayarını değiştirmek için "Saat dilimini değiştir ..." seçeneğini de tıklayabilirsiniz.
"Tamam" ı tıklayın. Tarih ve saat güncellendi!
Bilgisayarınızdaki arama çubuğunu tekrar açın.
Arama çubuğuna "Mağaza" yazın.
Göründüğünde "Kaydet" simgesini tıklayın.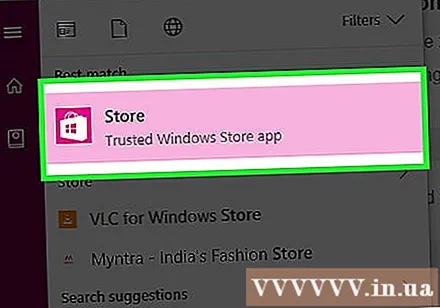
Arama çubuğunun solundaki aşağı oku tıklayın.
İndirmelerinizi inceleyin. Sorun tarih / saat ayarındaysa, indirmeler tekrar çalışacaktır! İlan
Bölüm 2/4: Mevcut uygulamaları güncelleme
Microsoft Store'u açın.
Arama çubuğunun solundaki profil simgenizi tıklayın.
"İndirmeler ve Güncellemeler" e tıklayın.
"Güncellemeleri Kontrol Et" düğmesini tıklayın. Seçenek, Mağaza uygulamasının sağ üst köşesindedir.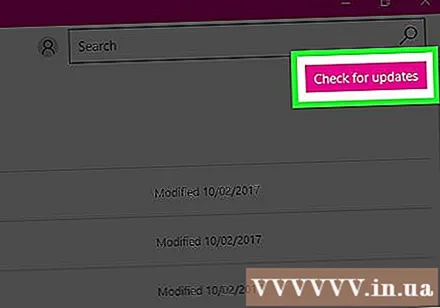
Güncellemelerin yüklenmesini bekleyin. Kaç uygulamanın güncellenmesi gerektiğine bağlı olarak, bu birkaç dakika sürebilir.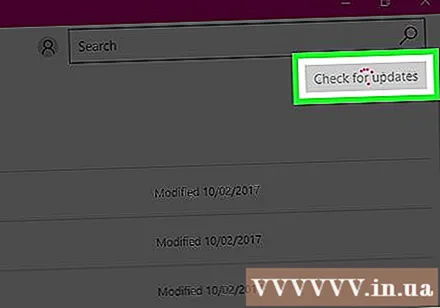
Uygulama indirme sayfasına geri dönün. Mevcut uygulamanın indirmesi yedekleniyorsa, bu uygulamalar indirilmeye devam edecektir. İlan
Bölüm 3/4: Microsoft Store'dan çıkış yapın
Mağaza uygulamasının açık olduğundan emin olun.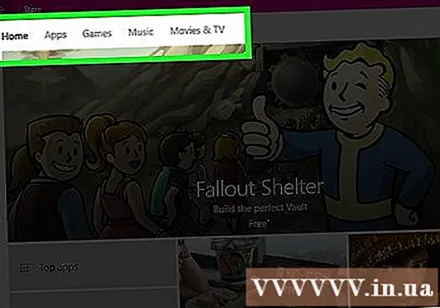
Arama çubuğunun solundaki hesap simgenizi tıklayın. Windows hesabınıza bağlı bir fotoğrafınız varsa, resim burada görünecektir; aksi takdirde bu simge bir insan siluetine sahip olacaktır.
Bir hesap adına tıklayın. Seçenek, açılır sonuçlar menüsünün en üstündedir.
Açılır pencerede hesap adına tıklayın.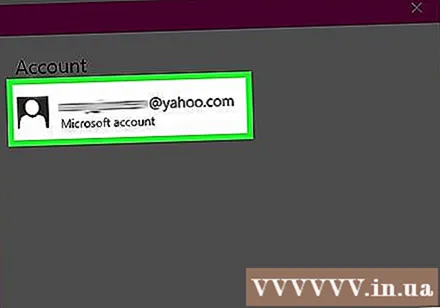
Adınızın altındaki "Oturumu kapat" ı tıklayın. Mağaza uygulamasından çıkış yapacaksınız.
Hesap simgesine tekrar tıklayın.
"Oturum aç" ı tıklayın.
Açılır menünün üst kısmındaki hesap adını tıklayın.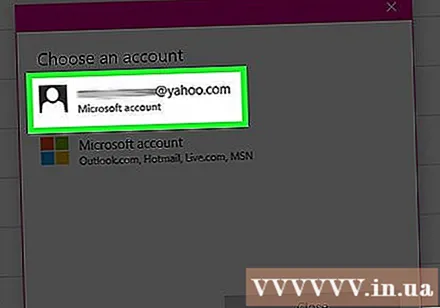
İstendiğinde şifrenizi veya PIN kodunuzu girin. Mağaza uygulamasına tekrar giriş yapacaksınız.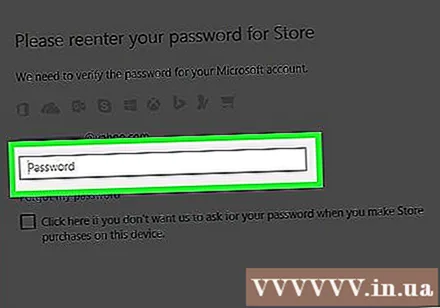
İndirilenler sekmesini kontrol edin. Oturumu kapatıp tekrar oturum açmak sorunu çözerse, indirmeleriniz devam edecek! İlan
Bölüm 4/4: Mağaza Önbelleğini Sıfırlama
Microsoft / Windows Mağazası uygulamasını kapatın.
Anahtarı basılı tutun ⊞ Kazan + R. "Çalıştır" uygulaması açılacaktır.
Çalıştır'a "wsreset" yazın. "Windows Mağazası Sıfırlama" programına erişmek için doğrudan Başlat menüsü arama çubuğuna da yazabilirsiniz.
"Tamam" ı tıklayın.
Komut İstemi penceresinin kapanmasını bekleyin. Mağaza uygulaması daha sonra boş bir önbellekle açılacaktır.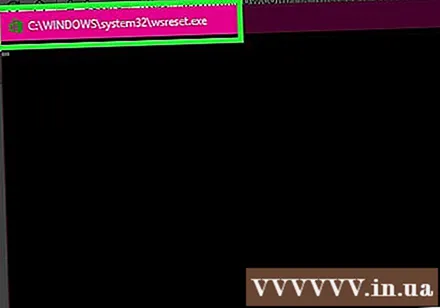
İndirilenler sekmesini kontrol edin. Nedeni önbelleğe almaksa, öğeleriniz normal şekilde yeniden yüklenecektir! İlan
Tavsiye
- Uygulamalarınızı düzenli olarak güncellemelisiniz.
Uyarı
- Bir bilgisayarı paylaşıyorsanız veya halka açık bir bilgisayarda oturuyorsanız, tarih / saat ayarlarını değiştiremeyebilir veya "wsreset" programını çalıştıramayabilirsiniz.



