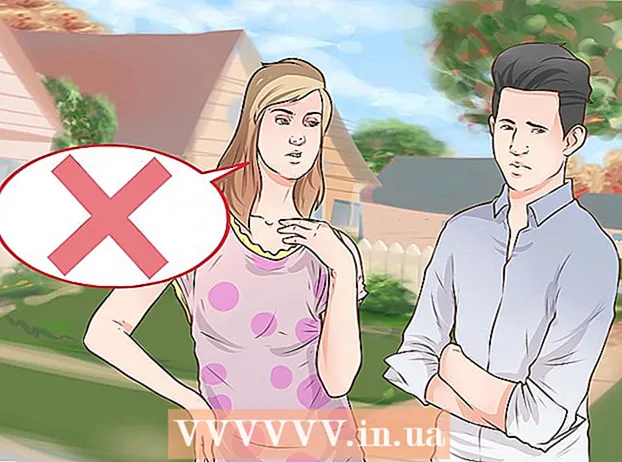Yazar:
Monica Porter
Yaratılış Tarihi:
15 Mart 2021
Güncelleme Tarihi:
1 Temmuz 2024
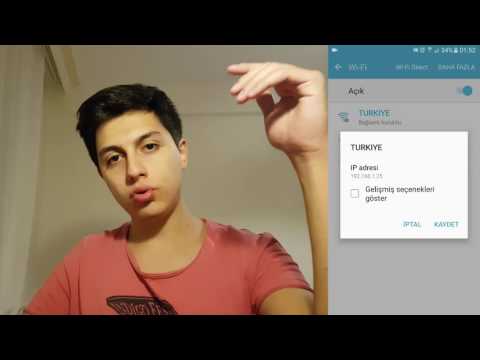
İçerik
Bir web sitesine erişmeye çalışıyorsanız ancak başarısız oluyorsanız, diğerleri hala normal şekilde yükleniyorsa, bunun birçok nedeni vardır. Site yavaşsa, bekleyebilirsiniz. Ancak web sayfasını başka bir bilgisayara veya cihaza yükleyebiliyorsanız, bu, bilgisayarınızda veya ağınızda bir sorun olduğu anlamına gelir. Çoğu sorunu çözmesi gereken birkaç hızlı düzeltme var, ancak biraz sabırlı olmalısınız. Bir web sitesine erişimi kısıtlama sorununun düzeltilmesi, virüslere veya kötü amaçlı yazılımlara karşı tarama yapmamızı gerektirebilir, ayrıca, tarayıcı ayarlarını kontrol etmemiz veya yöntemler varsa DNS yapılandırmasını değiştirmemiz gerekebilir. Tarama sorunu çözmüyor.
Adımlar
Bölüm 1/5: Temel sorun giderme

Sayfayı farklı bir cihaza veya ağa yüklemeyi deneyin, mobil ağınızı kullanmayı deneyebilirsiniz. Web sitesine başka bir telefon veya bilgisayardan erişmeyi deneyin. Web sitesi diğer cihazlarda normal şekilde çalışıyorsa, sorun bilgisayarınızdadır. Web sayfası başka bir cihaza yüklenemiyorsa, sorun iletim hattı veya web sitesinin kendisidir.- Mümkünse, web sitesini ağınıza bağlanan bir cihaza ve aynı ağda olmayan başka bir cihaza indirmeyi deneyin. En kolay yol, bilgisayarınızın kullandığı Wi-Fi bağlantısı üzerinden telefonunuzdaki web sitesine gidip, ardından kablosuz ağ bağlantısını kesip web sitesini indirmek için mobil ağı kullanmaktır. Sorunun bağlantınızla mı yoksa web sitesiyle mi ilgili olduğunu belirleyebileceksiniz.
- Site herhangi bir cihazda çalışamıyorsa, cihaz hangi ağa bağlı olursa olsun, büyük olasılıkla site kapanmıştır. "Şu Anda mı Aşağı?" Gibi bir izleme hizmetine web sitesi alan adını girerek kontrol edebilirsiniz. ().

Bilgisayarı yeniden başlatın. Zaman zaman bilgisayarınızı yeniden başlatmak, yaşadığınız sorunu çözebilir. Bilgisayarınızı yeniden başlatın ve web sitesine tekrar erişmeyi deneyin.
Sayfayı farklı bir tarayıcıda yüklemeyi deneyin. Bazı ayarlar, mevcut tarayıcıyla uygun olmayan şekilde biçimlendirilmiş olabilir. Web sitesinin düzgün çalışıp çalışmadığını görmek için farklı bir tarayıcı kullanın.- Varsayılan web tarayıcısını kullanıyorsanız ve başka seçeneğiniz yoksa, Firefox, Chrome veya Opera gibi ücretsiz bir tarayıcıyı hızla indirip yükleyebilirsiniz.
Virüsten koruma programınızı geçici olarak devre dışı bırakın. Virüsten koruma yazılımı, belirli web sitelerine erişiminizi kısıtlayabilir. Programı devre dışı bırakıp web sitesini yeniden yüklemeyi deneyin.
- Sistem tepsisindeki anti-virüs simgesine sağ tıklayın ve "Devre Dışı Bırak" veya "Kapat" seçeneğini seçin. Belki program sizi güvenli olmadığı konusunda uyaracaktır.
- Kontrol ettikten sonra programı yeniden etkinleştirdiğinizden emin olun.
Ağ modemini ve yönlendiriciyi (yönlendiriciyi) yeniden yükleyin. Belirli bir web sitesine veya web sitesinden gezinme, ağ modemi ve yönlendirici tarafından kesintiye uğrayabilir. Bu cihazları yeniden yüklemek, web sitesine başarıyla erişmenize yardımcı olabilir.
- Modemin ve yönlendiricinin güç kablolarını (iki ayrı aygıtınız varsa) çıkarın ve yaklaşık bir dakika bekleyin.
- Modemi tekrar takın ve gösterge ışığının tamamen yanmasını bekleyin.
- Yönlendiriciyi tekrar takın ve gösterge ışığının tamamen yanmasını bekleyin.
- Web sitesini tekrar ziyaret etmeyi deneyin.
Bilgisayardaki tarih ve saat ayarlarını kontrol edin. Tarih veya saat yanlış ayarlanmışsa, güvenli web sitelerine () erişememe ihtimaliniz vardır. Tarih ve saatin doğru ayarlandığından emin olmak için bilgisayarınızdaki ve mobil cihazınızdaki saati kontrol edin.
Hiçbir ebeveyn denetimi ayarının etkinleştirilmediğinden emin olun. Ebeveyn kontrol yazılımı kullanıyorsanız, bazı web siteleri engellenebilir. Ebeveyn denetimlerini devre dışı bırakmayı deneyin, ardından yeniden erişin. Bu süreç, hangi ebeveyn kontrollerini kullandığınıza bağlıdır. İlan
Bölüm 2/5: Virüsten koruma programlarını kontrol etme
Norton veya McAfee'yi kaldırın. Bu iki antivirüs programı internette gezinirken epeyce soruna neden olur. Bu programlardan birini yüklediyseniz, bunları kaldırıp daha hafif ve daha az rahatsız edici bir anti-virüs yazılımıyla değiştirmeyi düşünün.
- Norton Cyber Security yazılımını kaldırmak oldukça zor olabilir, Norton yazılımını tamamen kaldırmanın yollarını çevrimiçi olarak arayın.
- Kaldırılması zor bir program olduğu için McAfee Security Center'ın nasıl kaldırılacağına ilişkin talimatlar için McAfee Security Center'ı Kaldırma makalesini okuyun.
Bunun yerine daha hafif bir antivirüs yükleyin. Eski anti-virüs yazılımınızı kaldırdıktan sonra, bilgisayarınızı korumak için hemen aynı işlevselliğe sahip yeni bir program yüklediğinizden emin olun. Aşağıdaki ücretsiz anti-virüs programları, profesyonel güvenlikleri açısından son derece kabul edilmektedir ve web sitesi erişimini engellemez:
- Dur!
- BitDefender
- AntiVir
- Microsoft Windows Defender
Yalnızca bir antivirüs yazılımının kurulu olduğundan emin olun. Aynı anda birden fazla virüsten koruma programının çalışması sorunlara neden olabilir. Birbirini koruma yeteneği, kullanıcıların bazı web sitelerine erişememesine neden olacaktır. Yalnızca en sevdiğiniz antivirüs yazılımını saklayın ve gerisini kaldırın.
- Bazı popüler antivirüs yazılımlarının nasıl kaldırılacağına dair talimatları wikiHow'da bulabilirsiniz.
Bölüm 3/5: Tarayıcı Ayarlarını Kontrol Etme
JavaScript'in etkinleştirildiğinden emin olun. JavaScript devre dışı bırakılırsa, birçok popüler sayfayı yüklerken zorluk yaşarsınız. JavaScript'in etkinleştirildiğinden emin olmak için tarayıcı ayarlarınızı kontrol edin:
- Internet Explorer - Araç menüsünü veya dişli düğmesini tıklayın ve "İnternet seçenekleri" ni seçin. "Güvenlik" sekmesini ve ardından "Özel düzey" düğmesini tıklayın. "Komut Dosyası" bölümüne gidin ve "Komut dosyalarını etkinleştir" i "Etkinleştir" olarak ayarlayın.
- Chrome - Chrome menüsünü tıklayın ve "Ayarlar" ı seçin. En alttaki "Gelişmiş ayarları göster" bağlantısını ve ardından "Gizlilik" bölümünde bulunan "İçerik ayarları" düğmesini tıklayın. "Tüm sitelerin JavaScript içeriği çalıştırmasına izin ver" satırının işaretli olduğundan emin olun.
- Firefox - Adres çubuğuna "about: config" yazın ve devam etmek istediğinizi onaylayın. Arama alanına "javascript.enabled" yazın. "Javascript.enabled" öğesinin "Değer" değerinin "true" olarak ayarlandığından emin olun.
- Safari - Safari'yi veya Düzenle menüsünü tıklayın ve "Tercihler" i seçin. "Güvenlik" sekmesini tıklayın ve "JavaScript'i Etkinleştir" kutusunu işaretleyin.
Gereksiz uzantıları kaldırın. Uzantı, tarayıcınızda sorunlara neden olabilir. Onaylamadığınız veya kullanmanız gereken bir uzantıyı devre dışı bırakmak veya kaldırmak sorunu çözebilir. Tarayıcının çalışması için bir uzantı gerekmez, böylece erişiminiz olan uzantıları güvenle devre dışı bırakabilirsiniz.
- Internet Explorer - Araç menüsünü veya dişli düğmesini tıklayın ve "Eklentileri yönet" i seçin. Listeden uzantıları seçin ve devre dışı bırakmak için "Devre Dışı Bırak" ı tıklayın.
- Chrome - Chrome menüsünü tıklayın ve "Diğer araçlar" → "Uzantılar" ı seçin. Devre dışı bırakmak istediğiniz her uzantı için "etkin" kutusunun işaretini kaldırın.
- Firefox - Firefox menü düğmesini tıklayın ve "Eklentiler" i seçin. Soldaki menüden "Uzantılar" seçeneğini tıklayın. Her eklentinin yanındaki "Devre Dışı Bırak" düğmesini tıklayın.
- Safari - Safari'yi veya Düzenle menüsünü tıklayın ve "Tercihler" i seçin. "Uzantılar" sekmesini tıklayın ve ardından devre dışı bırakmak istediğiniz her eklenti için "Etkinleştir" kutusunun işaretini kaldırın.
Tarayıcının bağlantı ayarlarını kontrol edin. Tarayıcınız bir proxy sunucu üzerinden bağlanacak şekilde ayarlandıysa, bağlantı sorunları yaşayabilirsiniz. Sorunun çözülüp çözülmediğini görmek için bağlantı ayarlarınızı kontrol edin ve proxy sunucusunu devre dışı bırakın.
- Internet Explorer - Araç menüsünü veya dişli düğmesini tıklayın ve "İnternet seçenekleri" ni seçin. "Bağlantılar" sekmesine ve ardından "LAN ayarları" düğmesine tıklayın. "Ayarları otomatik olarak algıla" kutusunu işaretleyin ve "Yerel ağınız için bir proxy sunucusu kullanın" seçeneğinin işaretini kaldırın.
- Chrome'da - Chrome menüsünü tıklayın ve "Ayarlar" ı seçin. Listenin altındaki "Gelişmiş ayarları göster" bağlantısını tıklayın. Aşağı kaydırın ve "Proxy ayarlarını değiştir" düğmesini tıklayın. "LAN ayarları" düğmesini tıklayın. "Ayarları otomatik olarak algıla" kutusunu işaretleyin ve "Yerel ağınız için bir proxy sunucusu kullanın" seçeneğinin işaretini kaldırın.
- Firefox - Firefox düğmesini tıklayın ve "Seçenekler" i seçin. "Gelişmiş" gelişmiş seçenekler panelini seçin ve "Ağ" sekmesini tıklayın. "Ayarlar" düğmesini tıklayın ve "Proxy yok" veya "Sistem proxy ayarlarını kullan" seçeneğini seçin.
- Safari - Safari'yi veya Düzenle menüsünü tıklayın ve "Tercihler" i seçin. "Gelişmiş" sekmesini ve ardından "Ayarları Değiştir" düğmesini tıklayın. Tüm proxy etkinleştirme ayarlarının işaretini kaldırın.
Tarayıcınızı sıfırlayın. Hala bir web sitesine bağlanamıyorsanız, tarayıcı ayarlarınızı sıfırlayabilirsiniz. Bu, tüm tarayıcı verilerini silecek ve orijinal biçimine döndürecektir.
- Internet Explorer - Araç menüsünü veya dişli düğmesini tıklayın ve "İnternet seçenekleri" ni seçin. "Gelişmiş" sekmesini tıklayın ve "Sıfırla" yı seçin. "Kişisel ayarları sil" kutusunu işaretleyin ve ardından "Sıfırla" yı tekrar tıklayın.
- Chrome'da - Chrome menüsünü tıklayın ve "Ayarlar" ı seçin. "Gelişmiş ayarları göster" bağlantısını tıklayın. Sayfanın altına gidin ve "Ayarları sıfırla" yı seçin. Onaylamak için "Sıfırla" yı tıklayın.
- Firefox'ta - Firefox menü düğmesini tıklayın ve "?" Seçeneğini tıklayın menünün altında. "Sorun Giderme Bilgileri" seçeneğini tıklayın. "Firefox'u Yenile" yi tıklayın ve onaylamak için "Firefox'u Yenile" yi tekrar seçin.
- Safari'de - Düğmesine basarak "sıcak" Safari'yi kapatın ⌘ Komut+⌥ Seçenek+ESCve listeden Safari'yi seçin. Safari kapatıldıktan sonra tuşuna basın ⇧ Shift ve Safari'yi Dock veya Uygulamalar klasöründen yeniden başlatın. Wi-Fi'yi kapatın ve web sitesine gidin. Web sitesi bilgisayarın bağlı olmadığını fark ettiğinde, Wi-Fi'yi tekrar açın.
Bölüm 4/5: Kötü amaçlı yazılım taraması yapın
AdwCleaner'ı indirin. Bu, yaygın kötü amaçlı yazılımların ve reklam izinsiz girişlerinin çoğunu bulabilen ücretsiz bir kötü amaçlı yazılım tarayıcısıdır. Adresinden ücretsiz olarak indirebilirsiniz.
İndirme tamamlandıktan sonra AdwCleaner'ı başlatın. Programı çalıştırmak istediğinizi onayladıktan sonra, yazılım, tarama için gerekli dosyaları indirmeye başlayacaktır. Bu sadece birkaç dakika sürer.
Taramayı başlatmak için "Tara" düğmesine tıklayın. AdwCleaner bilgisayarınızı taramaya başlayacak ve bu yaklaşık 15-20 dakika sürecektir.
Tarama tamamlandıktan sonra, "Temizle" düğmesine tıklayın. AdwCleaner, tarama sırasında bulunan tüm kötü amaçlı dosyaları kaldıracaktır.
Malwarebytes Anti-Malware'in ücretsiz sürümünü indirin ve yükleyin. Ücretsiz sürüm, küçük kullanıcılar için eksiksiz bir tarama ve temizleme işlevleri paketi içerir. Adresinden indirebilirsiniz.
- Yükleyiciyi indirdikten sonra başlatın. İstenirse ücretsiz bir sertifika seçin.
- Ayrıca, Mac bilgisayarlar için daha güçlü kötü amaçlı yazılım önleme programlarından biri olan AdwareMedic'in güncel sürümü olan bir Mac sürümü de bulunmaktadır.
Kötü Amaçlı Yazılımdan Koruma'yı başlatın ve "Şimdi güncelle". Bu seçenek, Anti-Malware'in daha fazla kötü amaçlı dosya bulmasına yardımcı olabilecek mevcut güncellemeleri indirir.
Taramayı bilgisayarınızda çalıştırmak için "Şimdi Tara" düğmesine tıklayın. Bu genellikle AdwCleaner'in taramasından biraz daha uzundur.
Tarama tamamlandıktan sonra "Tümünü Karantinaya Al" seçeneğini tıklayın. Bu seçenek, tarama sırasında bulunan tüm dosyaları kaldıracaktır.
Bilgisayarı yeniden başlatın ve test edin. Nedeni, reklam yazılımının belirli web sitelerine erişmenizi engellemesinden kaynaklanıyorsa, taradıktan sonra normal şekilde erişebilmelisiniz. İlan
Bölüm 5/5: DNS yapılandırmasını değiştirme
Mevcut DNS ayarlarını temizleyin. DNS (Alan Adı Sistemi), web sitelerine bağlanabilmeniz için web sitesi alan adlarını IP adreslerine dönüştüren bir hizmettir. Yerel DNS dosyaları çalışmazsa, belirli web sitelerini yükleyemezsiniz. DNS'yi temizlemek yerel DNS bilgilerinizi temizler ve yeni bir kopyasını indirir.
- Windows işletim sistemi için - Basın ⊞ Kazan+R ve yazın cmd Komut İstemi komut satırı ortamını açmak için. İthalat ipconfig / flushdns ve bas ↵ Girin. DNS belleğinin temizlendiğini belirten bir mesaj görünecektir, artık Komut İstemi'ni kapatabilirsiniz.
- Mac - Yardımcı Programlar klasöründen Terminal'i açın. Tür dscacheutil -flushcache ve bas ⏎ Dönüş. Ardından yazmaya devam edin sudo killall -HUP mDNSResponder ve bas ⏎ Dönüş DNS hizmetini yeniden başlatmak için. Yönetici (admin) şifresi girmeniz istenecektir.
Bağlanmak için yeni bir DNS hizmeti bulun. Kullanıcı tipik olarak bir internet servis sağlayıcısı tarafından sağlanan alan adı sistemine bağlanır, ancak başka birçok seçenek vardır. Diğer bazı DNS hizmetleri, web tarama hızını önemli ölçüde artırma yeteneğine bile sahiptir. Günümüzün en popüler ve ücretsiz DNS sağlayıcılarının bir listesini bulmak için "ücretsiz DNS listesi" anahtar kelimesiyle arama yapın. Aralarından seçim yapabileceğiniz hız karşılaştırmaları da bulabilirsiniz.
- İki ortak DNS adresi vardır: birincil ve ikincil. İkisini de aynı anda kullanmanız gerekir.
- Not: Tüm DNS sunucuları aynı içeriğe erişime izin vermez. En fazla erişim için Google veya OpenDNS kullanmanızı öneririz.
Yeni DNS hizmetine bağlanın. Bağlanmak istediğiniz sunucuyu bulduktan sonra, bilgisayarınızı yeni DNS bağlantısına yönlendirmelisiniz.
- Windows işletim sistemi için - Basın ⊞ Kazan+R ve yazın ncpa.cpl. Ağ Bağlantıları penceresi görünecektir. Ağ bağdaştırıcısına sağ tıklayın ve "Özellikler" i seçin. Listede "İnternet Protokolü Sürüm 4" ü vurgulayın ve "Özellikler" düğmesini tıklayın. "Aşağıdaki DNS sunucu adreslerini kullan" ı seçin ve kullanmak istediğiniz adresi girin.
- Mac - Apple menüsünü açın ve "Sistem Tercihleri" ni seçin. "Ağ" seçeneğini tıklayın ve mevcut ağınızı seçin. "Gelişmiş" düğmesini tıklayın ve ardından "DNS" sekmesini seçin. Bağlanmak istediğiniz sunucuyu girin.